Comprehensive Reports
Overview (Dashboard) | Finance: Overview | Finance: Cash Flow & Liquidity Planning | Clients | Projects | Planning | Time Tracking | Staff | LeadsOverview (Dashboard)
Location: Reports > Overview (or click on the company logo at the top left)
Customize your personal business dashboard with tiles – for example, focusing on invoicing or HR
To access the overview, a user needs full access to reports.
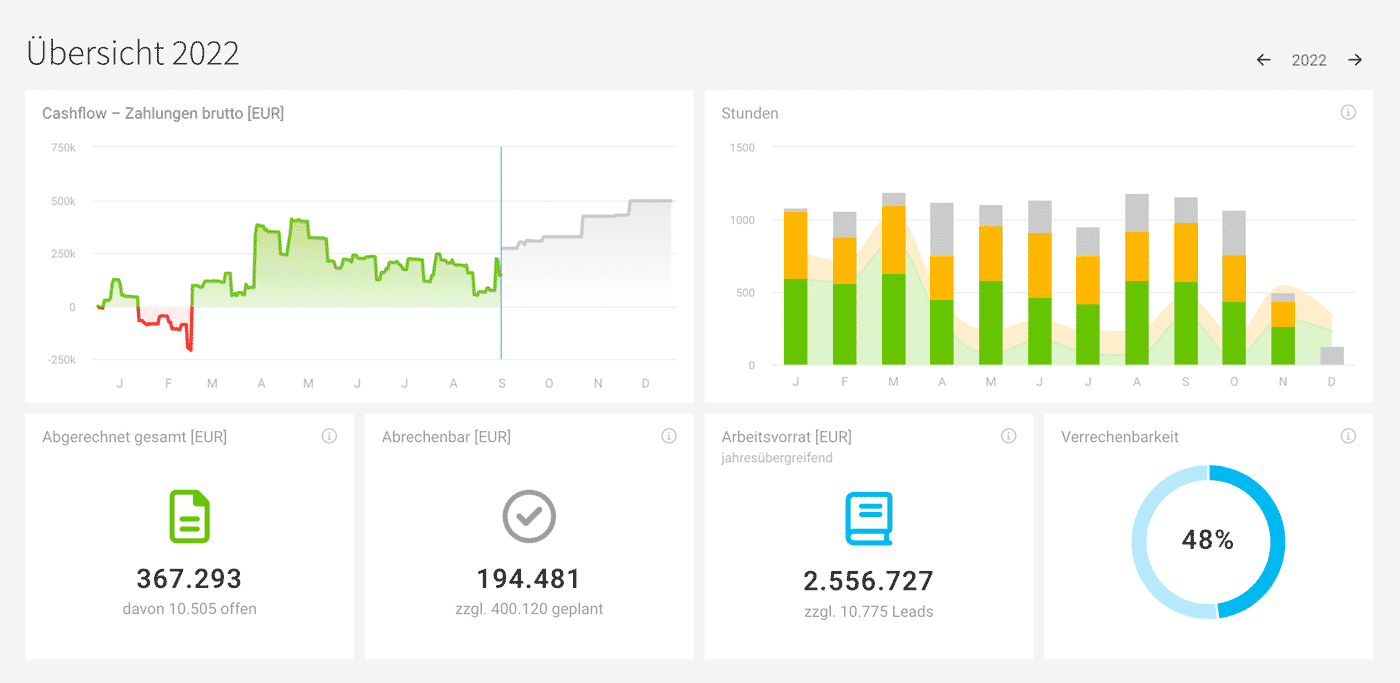 English image not yet available...
English image not yet available...These tiles are displayed by default
- Cash Flow & Liquidity Planning: Income and expenditures recorded and planned Click for detailed financial reports
- Hours: Planned and recorded project hours. Additionally, recorded absences are displayed.
- Total Invoiced: Sum of created invoices
Click for a filterable invoice list - Billable: Planned and currently billable services
- Work at Hand: Indicates what still needs to be done. "How many sold hours have not yet been performed" (Total project budgets minus proportional additional service budgets and already recorded hours).
- Billability: Billable hours in relation to target hours (From an employer's perspective: All absences are considered except for illness – which negatively impacts).
.png) English image not yet available...
English image not yet available...Additional selectable tiles
Finance
- Income/Expenditures: Shows the financial report in a compact form and is directly linked.
- Outstanding Invoices: Addresses outstanding amounts in total or by status and links directly to the filtered lists. For example, you can access the mass action for the dunning process with one click.
- Remaining Project Budgets: Compares the total project budgets with the amounts already invoiced.
Invoices
- Invoiced by Client: Existing tile from Finance > Overview, which will eventually be removed from there. Displays the four clients with the largest invoice amounts. Helps identify potential concentration risks.
- Incoming – Gross Payments: Tile from the invoicing report. Shows the monthly recorded and planned payments. Links to the cash flow report that breaks down the payments. Recorded payments are also always accessible under "Invoicing" > "Payments".
- Income: Tile from the invoicing report. Shows created and planned invoices – and is detailed in the linked financial report.
Expenditures
- Expenditures: Tile from the expenditures report. Shows recorded and planned expenditures monthly. Includes fixed costs (net). Use the tooltip via mouseover for a brief info – or click on the title for a breakdown of individual items.
- Total Expenditures: Tile from the expenditures report. Recorded expenditures and how many are unpaid.
- Expenditures by Supplier: Existing tile under Finance > Overview, which will eventually be removed from there. Displays the four suppliers with the largest expenditure amounts.
- Outgoing – Gross Payments: Tile from the expenditures report. Shows the monthly recorded and planned payments. Includes info on composition via tooltip and direct linking to the cash flow report that breaks down the payments. Recorded payments are also always accessible under "Expenditures" > "Payments".
- Expenditures to be Transferred: Total of expenditures still to be transferred (approved personal expenses reports and recorded incoming invoices).
- Remaining Expenditure Budgets: Control of recorded expenditure budgets. The four pots with the largest volume are displayed, and all other budgets are summarized under "Others".
Leads
- Weighted Volume Leads: Tile from the lead report. Shows the volume calculated over probabilities in the sales pipeline and informs about the volume without weighting below.
- Closed Leads: Compact info on Leads > Closed. Indicates which volume was closed in the year. The closing date counts.
- Monthly Lead Volume: Monthly forecast for lead volume. Display as under "Leads" but here only for the relevant year.
Time Tracking
- Share of Billable Hours: Summarizes the report under Reports > Time Tracking > Project Time. Indicates how many billable project hours were recorded compared to total hours.
- Working Time Irregularities
Have you activated the display for irregularities in time tracking? Through the display of irregularities, you can better control via a visual display for the recorder and in the overall report whether there are deviations from legal requirements. If an employee records times on an absence day, this is also indicated. More on irregularities
Personnel
- Open Vacation Requests: Displays open vacation requests – and how many are addressed to you. By clicking on the number, you go directly to the list and can check the approval.
- Next Approved Vacation Requests: Shows current and upcoming vacations (from vacation requests).
- Upcoming Birthdays
Displays recorded birthdays. By clicking on the title, you access the entire birthday list in MOCO.
Whether you record birthdays in MOCO for personnel and contacts is up to you (GDPR relevant).
Finance: Overview
Location: Reports > Finance > Overview
Expenditures are compared to invoices. By breaking down the items (1), you can, for example, call up missed planned invoicing or forecast revenue for a client.
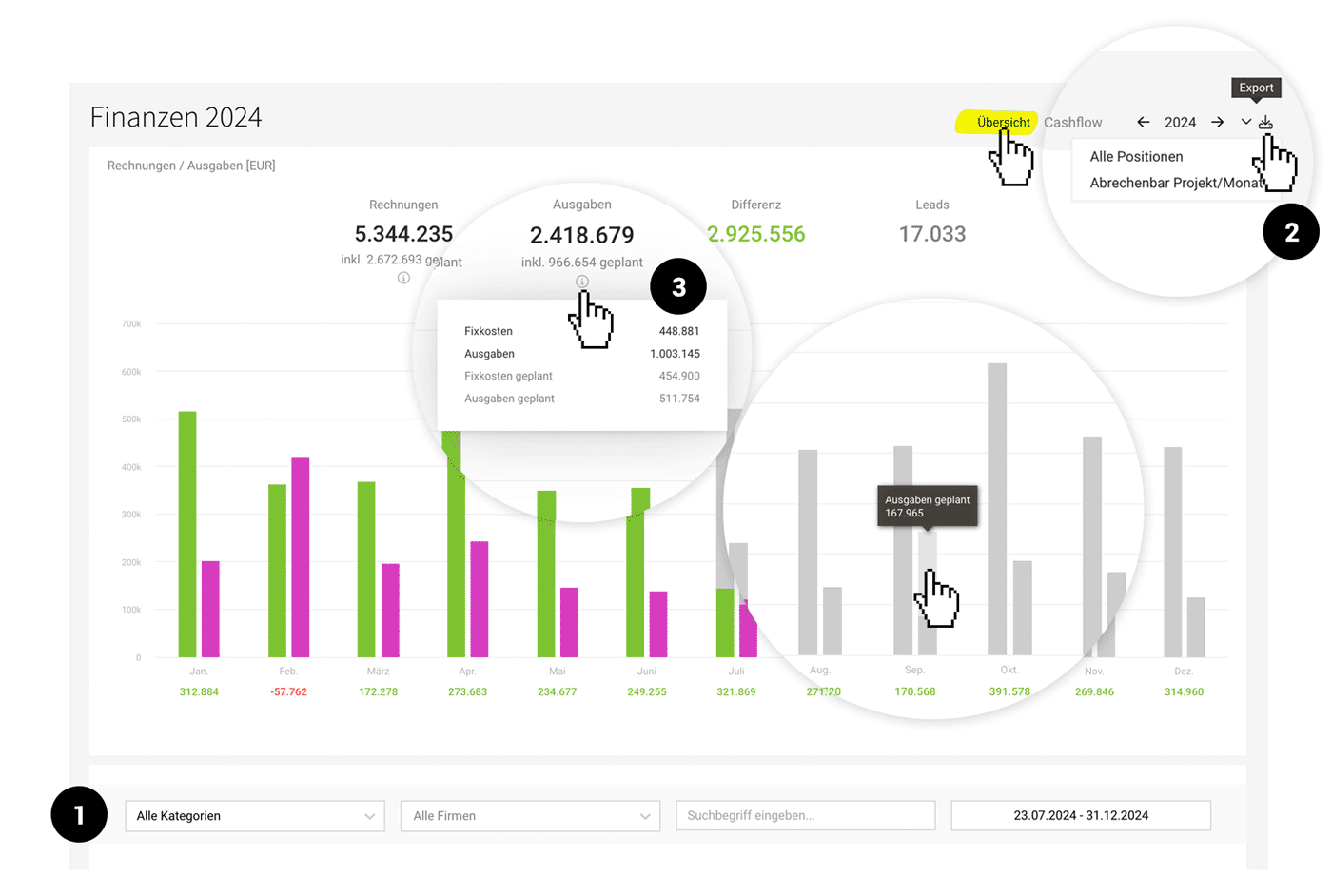 English image not yet available...
English image not yet available...Revenue
Green: All invoices net at the invoice date from status Created to paid.
Gray: Currently billable items and planned revenue
Invoices, Billable Items, and Planned Revenue
Filterable via "Categories". All amounts are net
- Invoices (at the invoice date)
- Invoices – Drafts (draft date or if in the past: today)
- Hours (billable hours from projects based on effort > end of month)
- Additional Services (billable additional services > end of month)
- Planned Revenue (planned invoicing > reference date + planned hours > end of month) How to plan revenue
Expenditures
Pink: Recorded expenditures (incoming invoices, approved personal expenses, and fixed costs net)
Gray: Planned expenditures (general expenditures, planned project expenditures, and future fixed costs – if expenditure planning is activated)
Gray: Planned expenditures (general expenditures, planned project expenditures, and future fixed costs – if expenditure planning is activated)
Expenditures and Planned Expenditures
Filterable via "Categories". All amounts are net
- Expenditures (at the invoice date)
- Planned Expenditures (at the planned date) How to plan expenditures
- Fixed Costs (at the reference date)
Tips & Info
- All Net If you have entered a tax rate for fixed costs, the net amount is considered in this report (otherwise gross)
- Filtering by Click in the graphic (main figures, monthly figures, bars) or via categories, time period, etc. (1)
- i for Detailed Info (3)
- Targeted Export of the filtering (2)
- Export of billable items per project and month (2)
- Billable items in the past are set to the current day and carried forward – assuming they will be invoiced soon. If invoicing is not possible, open items should be marked as already invoiced or invoicing plans should be checked off.
Additional Reports
Report under Invoicing
More info on the report under "Invoicing"
Reports under Expenditures
Location: Expenditures > Report & Budgets
More info on the report under "Expenditures"
More info on the report under "Invoicing"
Reports under Expenditures
Location: Expenditures > Report & Budgets
More info on the report under "Expenditures"
Finance: Cash Flow & Liquidity Planning
Location: Reports > Finance > Cash Flow
The "Cash Flow" report shows all completed and planned payments. The amounts are gross (including tax).
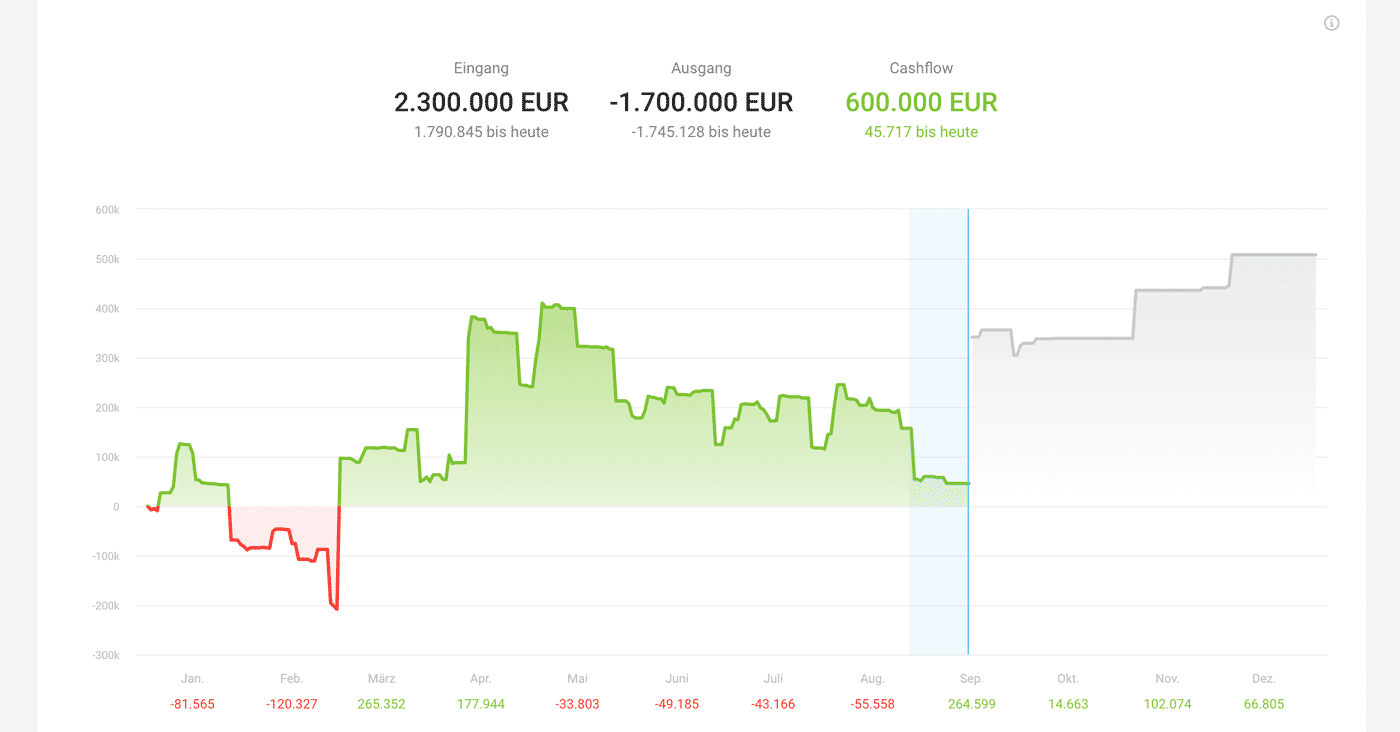 English image not yet available...
English image not yet available....png) English image not yet available...
English image not yet available...Income
Filterable via "Categories". All amounts are gross (including VAT)
Income Completed + Expected
- Payments (All recorded payments – see also Invoicing > Payments)
- Invoices (open) (Payable by)
- Invoices – Drafts (Draft date or if in the past: today + payment term)
- Hours (Billable hours from projects based on effort > end of month + payment term)
- Additional Services (Billable additional services > end of month + payment term)
- Planned Income: "Planned Invoicing" and "Planned Hours" from projects (depending on invoicing type) > end of month + payment term)
Expenditures
Filterable via "Categories". All amounts are gross (including VAT)
Expenditures Completed + Expected
- Payments (All recorded payments – see also Expenditures > Payments)
- Expenditures (open) (by payable date)
- Planned Expenditures (by planned date + payment term)
- Fixed Costs (by recorded due date)
Tips & Info
- Breakdown via Chart
a) Time Period: Use the mouse to select a (particularly interesting or suspicious) time period in the chart by dragging. The selected area turns blue (see image above). The list displayed below (1) then breaks down exactly this period.
b) Day: Clicking on a point filters by all "events" of the day
c) Numbers: Clicking on the numbers filters specifically by the corresponding items - Column Sorting ascending and descending by clicking on the column title.
- "Days Past Due" (2) provides information on how far apart the payment term and actual payment are. This is particularly helpful for paid invoices (client payment behavior) and open invoices.
- Export: The filtered view can be easily exported in Excel format.
- To start with a specific amount, record a payment without an invoice under "Invoicing" > "Payments" > top right "+".
- To add invoicing plans in projects, use the Smart Filter "Without Invoicing Plan" in the project list.
- Record missing fixed costs and, if necessary, re-enter due date/tax rate
- Automatic payment recording via bank connection or CAMT
- If you do not (yet) record incoming invoices in MOCO, you can record the sum of (actual and planned) account outflows under "fixed costs" to still assess your cash flow.
Note: No payments, no cash flow
- If you do not record payments in MOCO, you can (e.g., monthly) mark all outgoing or incoming invoices as paid with one click. This way, these incomes are also visible in the cash flow chart. For payment receipt, automatic payment recording via bank connection or CAMT file can support you.
Clients
Location: Reports > Clients
Revenue, Effective Hourly Rate & Profitability
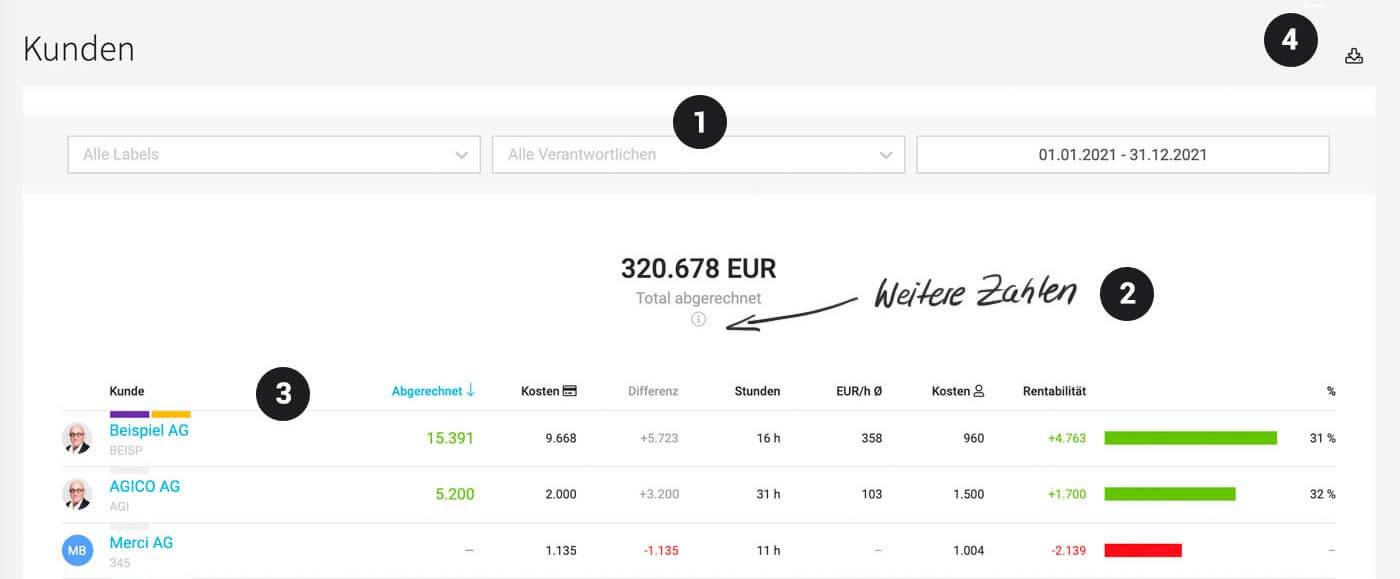 English image not yet available...
English image not yet available...- Use the Filter (1) to sort by labels, client managers, and specific time periods.
- The global figure displays the total invoiced amount. Additional global figures are shown under the "i" icon (2).
- All columns (3) can be sorted in ascending or descending order. Where applicable, figures are linked.
- For further custom evaluations, use the export option (4) located at the top right.
Projects
Location: Reports > Projects
Project Profitability
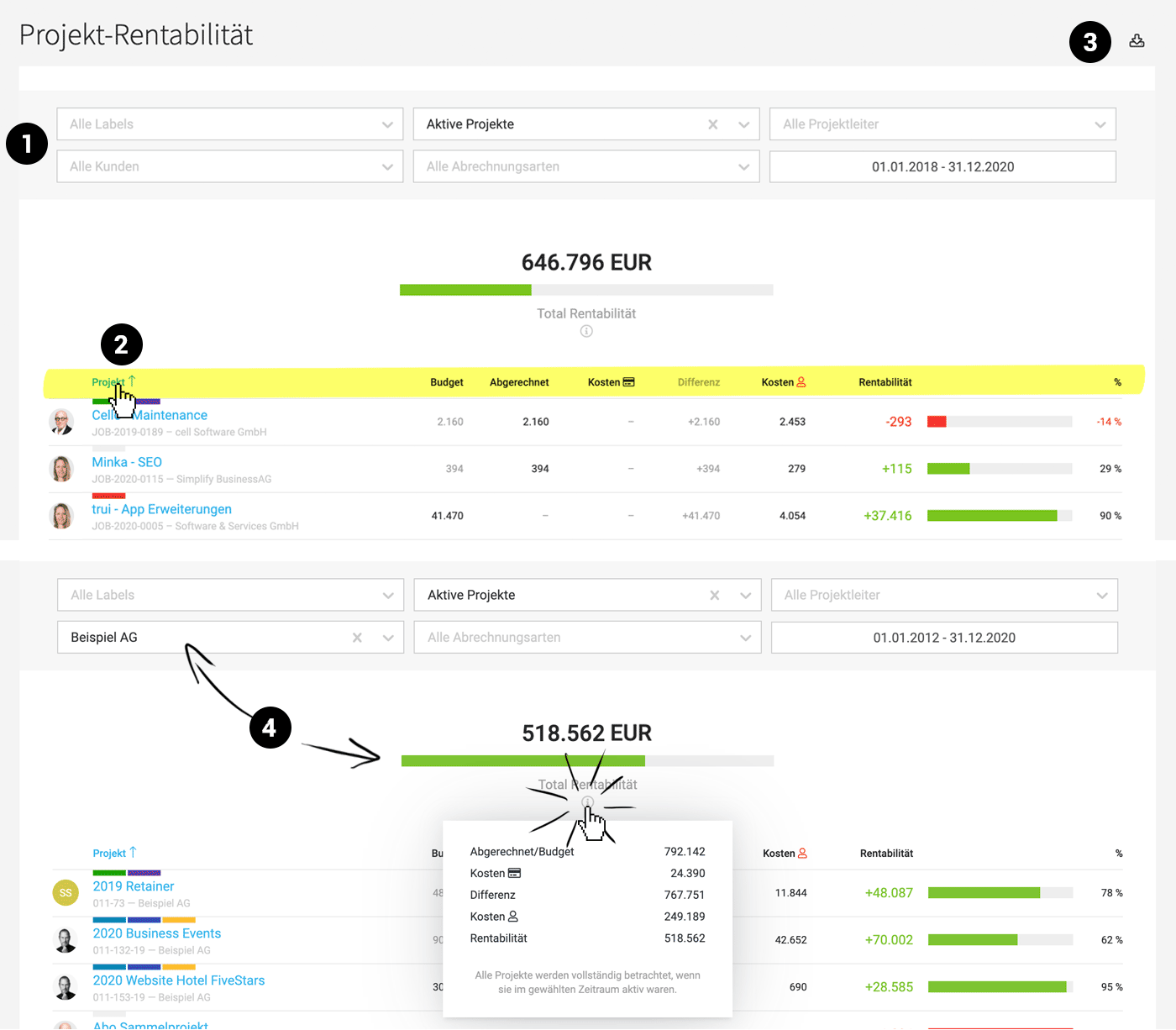 English image not yet available...
English image not yet available...Project profitability shows how much a project is in the black or red, considering the current costs. The filter (1) and sorting options (2) allow for different perspectives.
Entire Project Duration or Daily Breakdown
By default, the project is viewed as a whole – but it can alternatively be broken down daily using the filter. If the project is not yet fully invoiced, the budget amount is used as a comparison value for the entire period. This preset can also be disabled, so only the actual invoiced amount is considered.
- The columns are sortable (1)
- The filter area offers various filter options: e.g., labels, invoicing type, project management (1).
- By clicking the "i" below the overall profitability, additional values can be retrieved (even after filtering) (4).
- The Excel export in the top right offers further evaluation options (3).
---------------
Important: To make effective use of the two profitability reports (Projects and Clients)
Important: To make effective use of the two profitability reports (Projects and Clients)
- enter the internal hourly rates in the settings (Settings > Account > Internal Hourly Rates). If the internal hourly rates are incomplete, the person icon will turn red – including hover info.
- record costs or assign expenditures for additional services
---------------
Planning
Location: Reports > Planning
Annual Overview of Workload & Capacity by Team and Individual
The "Workload" report provides a quick view of the monthly percentage team workload (1) as well as the unallocated hours per individual (2) and team (3). The smaller the bar, the more fully planned.
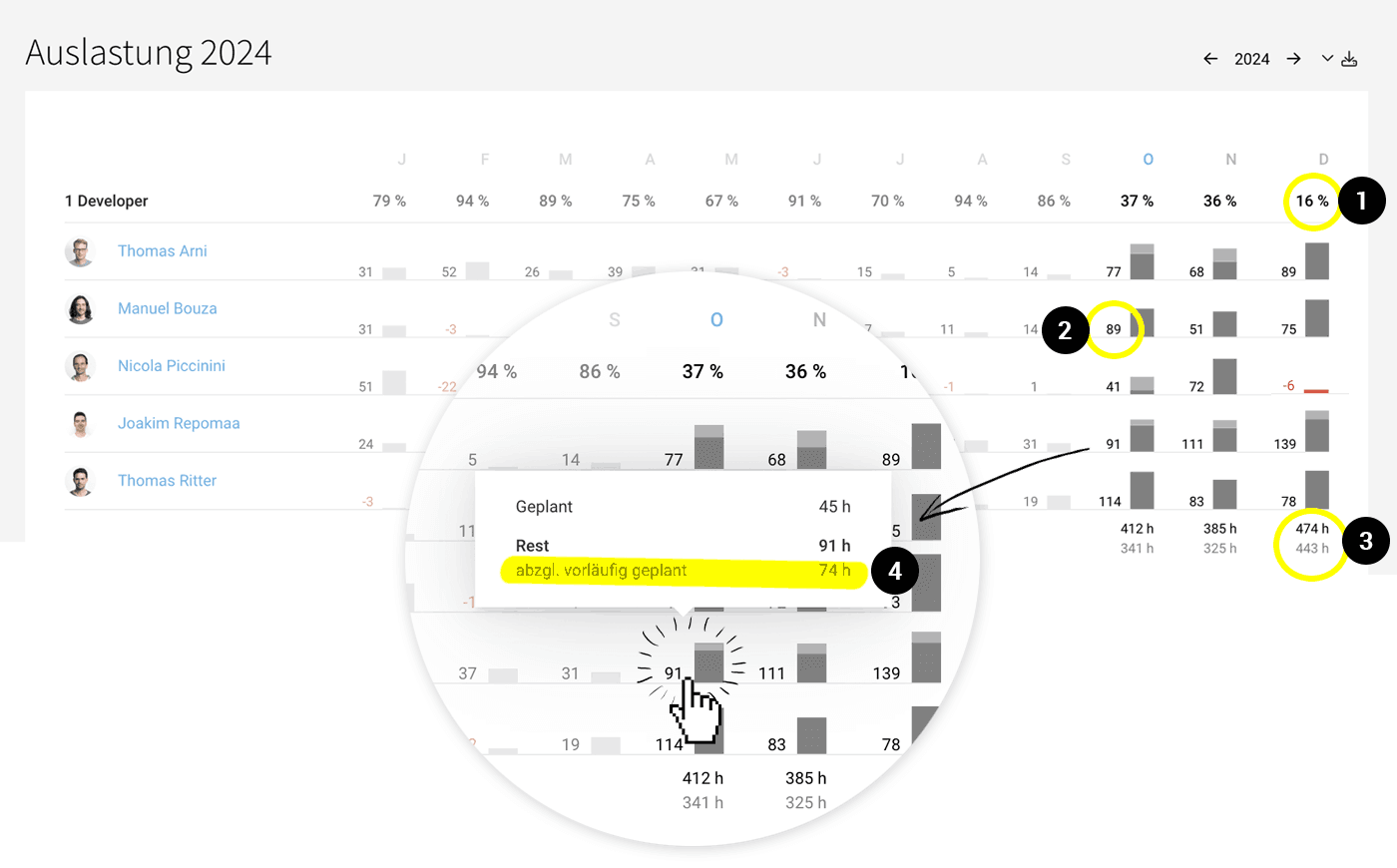 English image not yet available...
English image not yet available...Provisionally Planned Projects
You can instantly see how many hours remain after deducting the provisionally planned hours for each team (3). Provisionally planned hours for each individual are visible through the light gray bar. For more detailed information, hover over the tooltip to see how many hours remain after deducting the provisionally planned hours (4).
For more detailed data for your own analyses, use the Excel export option in the top right corner.
Display Directly While Planning
In the planning section, you can see the following workload information per individual
- Workload for the next 4 weeks
- Number of unallocated hours per week or day (depending on zoom level)
Time Tracking
Location: Reports > Time Tracking
Overview, Project Time, Working Time
Overview, Project Time, Working Time
Overview
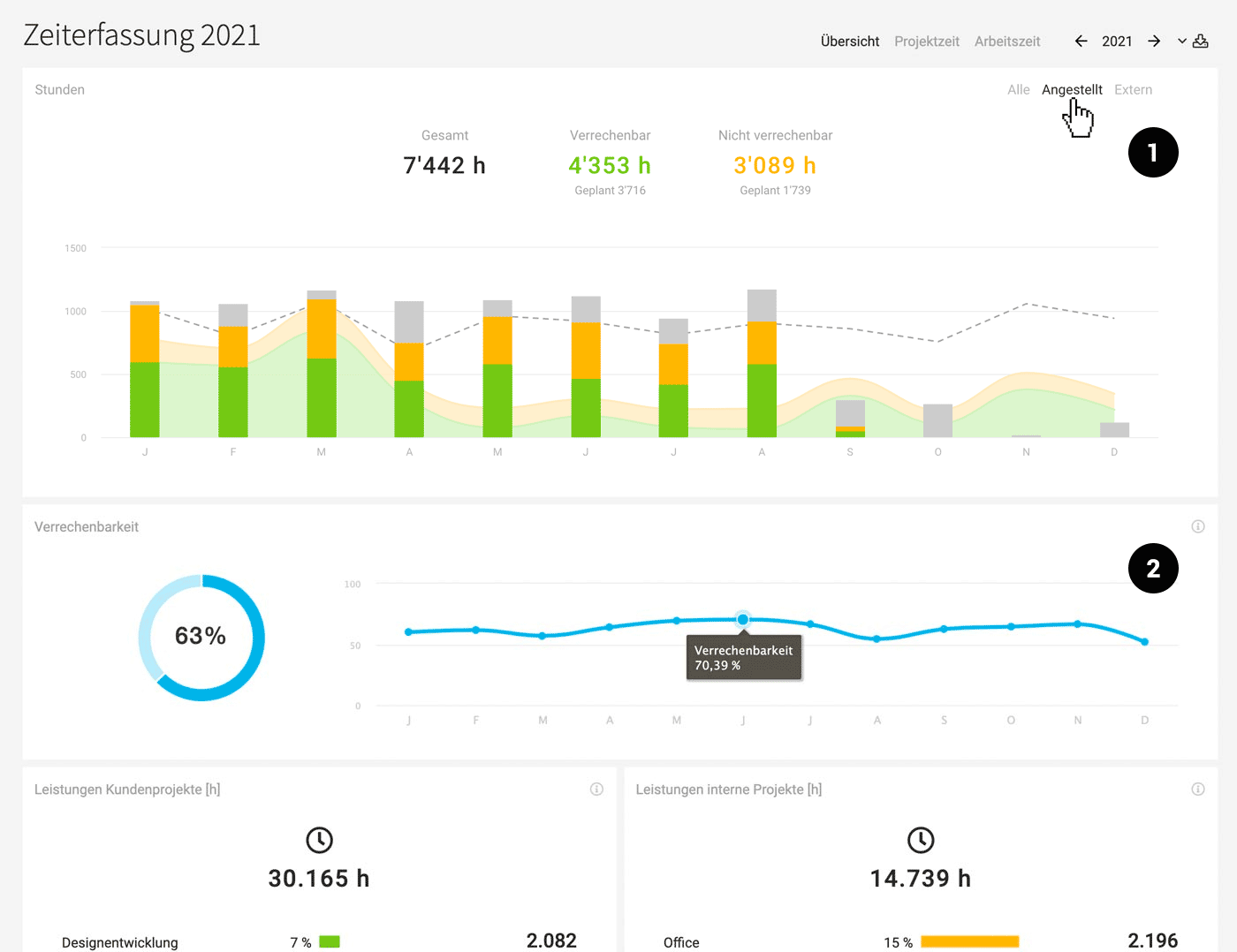 English image not yet available...
English image not yet available...Hours (1)
Total hours worked, monthly, billable, non-billable, vs. planned hours, vs. Target-Actual (when filtered by employee).
Billability (2)
Billability across the entire company total and monthly (recorded billable hours in relation to the target). An analogous evaluation is available in the team report and personal report.
Billability across the entire company total and monthly (recorded billable hours in relation to the target). An analogous evaluation is available in the team report and personal report.
Services for customer and internal projects: Distribution of recorded hours across services.
Project Time
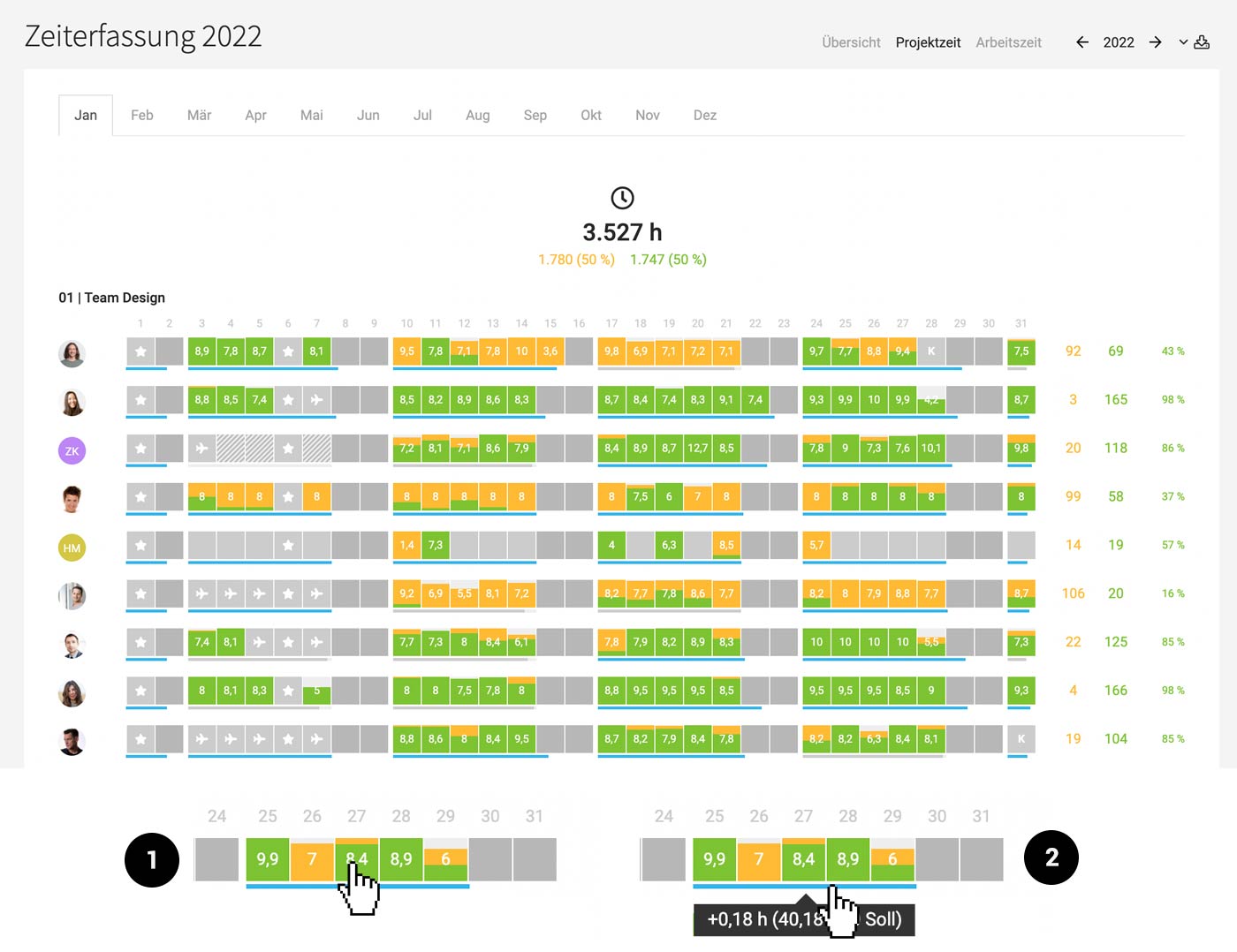 English image not yet available...
English image not yet available...The overview of time tracking across all employees
A click on a monthly bar in the company report "Hours" leads directly to this report.
Ratio of billable and non-billable hours
The striking representation of recorded billable and non-billable hours shows how they relate to each other and develop – per person and across the team.
The striking representation of recorded billable and non-billable hours shows how they relate to each other and develop – per person and across the team.
Details per day
Clicking on a day provides a view of an hours extract (1).
Weekly Target-Actual Comparison
Below each week, the progress bar is displayed, which is also available for each employee in time tracking. It indicates whether the target for the week has been reached or not. This allows for a quicker assessment of whether all hours have been recorded.
Grey = Target not met.
Blue = Target met or exceeded.
On mouseover, the detailed information is displayed (2).
Global hours export per month and year
At the top right, there is an Excel export for your own evaluations.
Working Time
Overview of recorded working time per month, day, person. Displayed when at least one person has working time tracking activated.
Clicking on the day (1) provides access to the details (2).
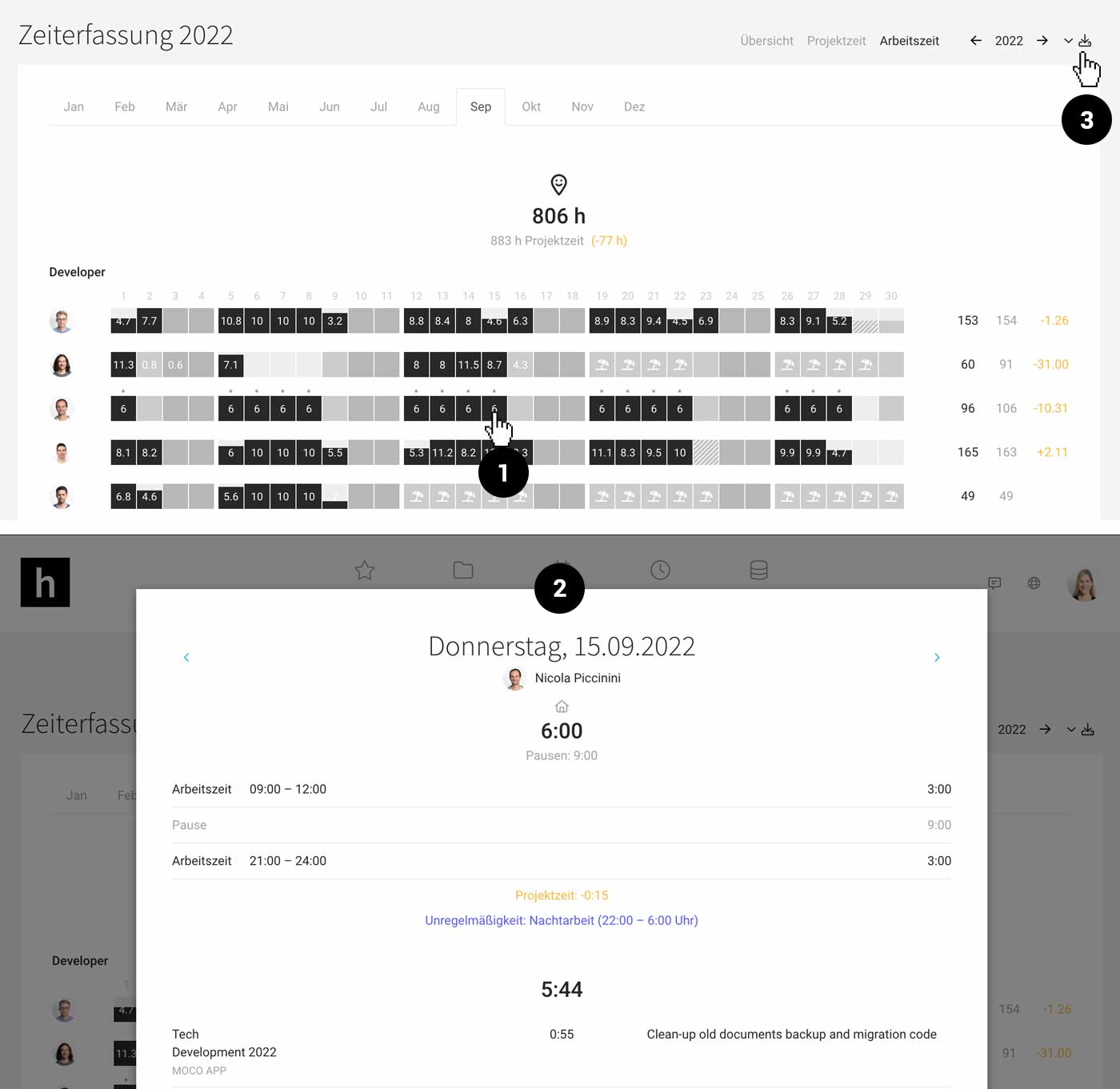 English image not yet available...
English image not yet available...
Global Export (Excel) of working times (Excel) per month and year: top right (3).
If the settings are chosen so that the Target-Actual comparison should be calculated based on working time, this report will display the progress bar.
Clicking on the day (1) provides access to the details (2).
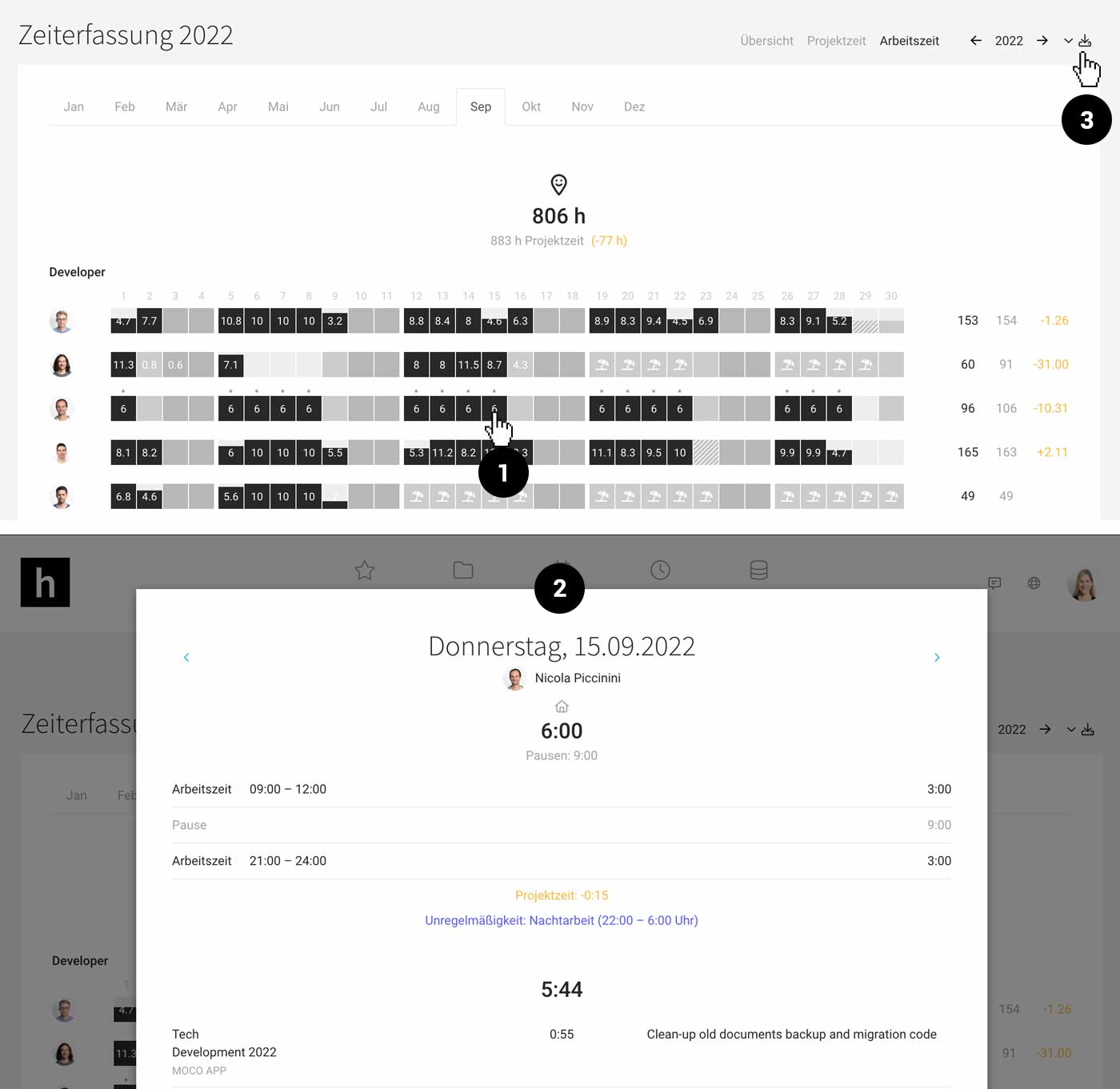 English image not yet available...
English image not yet available...Global Export (Excel) of working times (Excel) per month and year: top right (3).
If the settings are chosen so that the Target-Actual comparison should be calculated based on working time, this report will display the progress bar.
Staff
Location: Reports > Staff
Target-Actual & Billability
Target-Actual per person and month, total balance
Billability per person and year
Export top right with extensive content
Billability per person and year
Export top right with extensive content
Vacation
Vacation days per person and month, total balance
Sick days per person and year
Export top right
Sick days per person and year
Export top right
Absences
Filterable and sortable list per person and month, total balance
All types of absences per day with comments traceable
Export (pre-filterable) top right
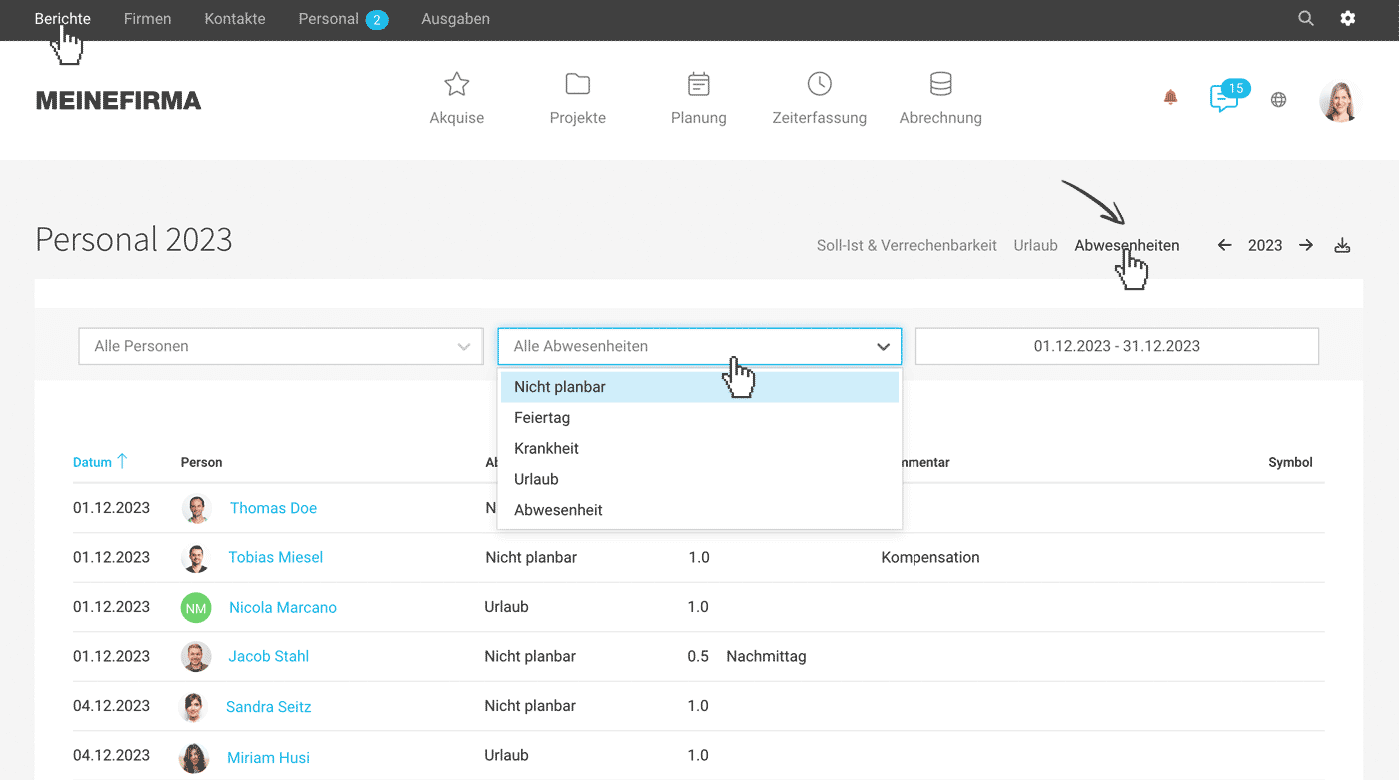 English image not yet available...
English image not yet available...
All types of absences per day with comments traceable
Export (pre-filterable) top right
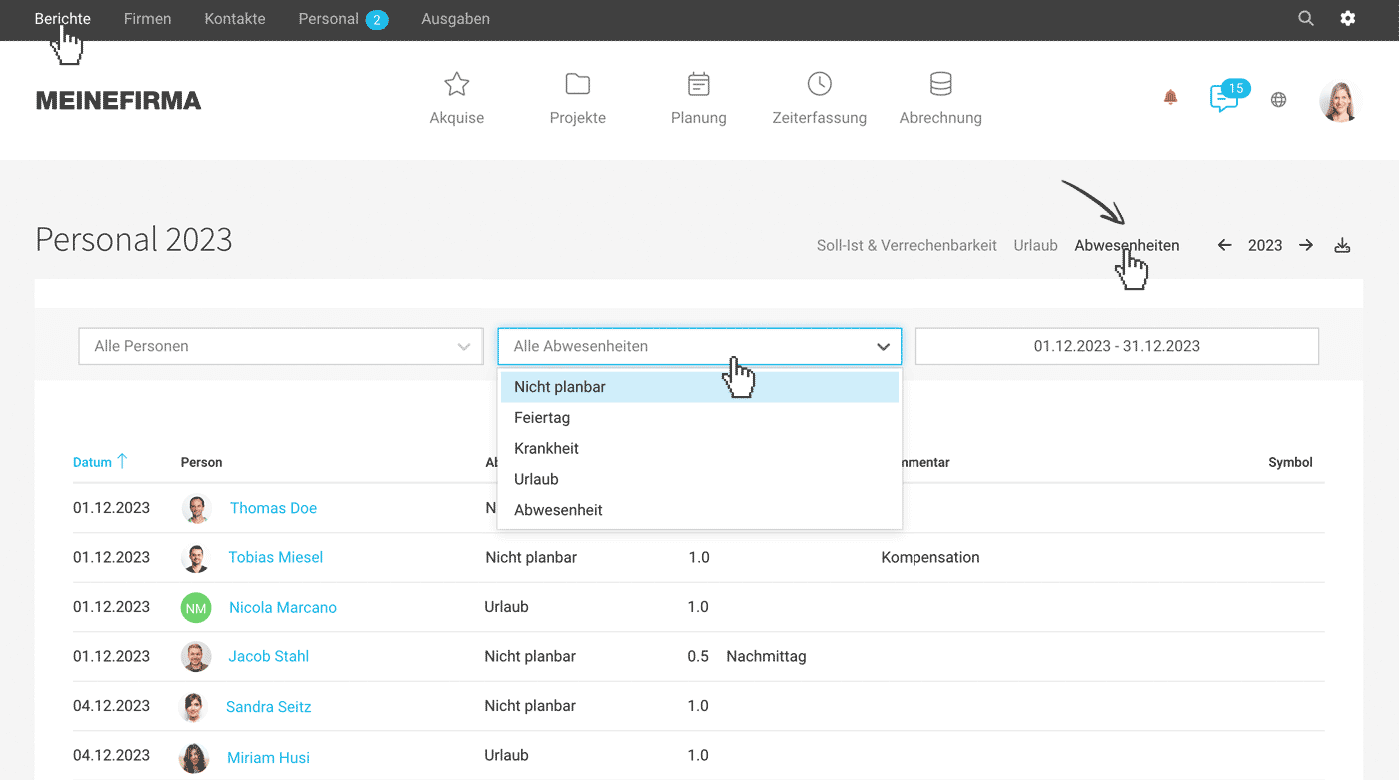 English image not yet available...
English image not yet available...Leads
Location: Acquisition > Leads > Report
Report on future revenue in the pipeline and sales activities.
Lead volume total and weighted
Acquisition stages Presented as a sales funnel with the respective volumes
Completed Leads Won vs. lost or canceled
Activities provides compact information about the latest sales activities.
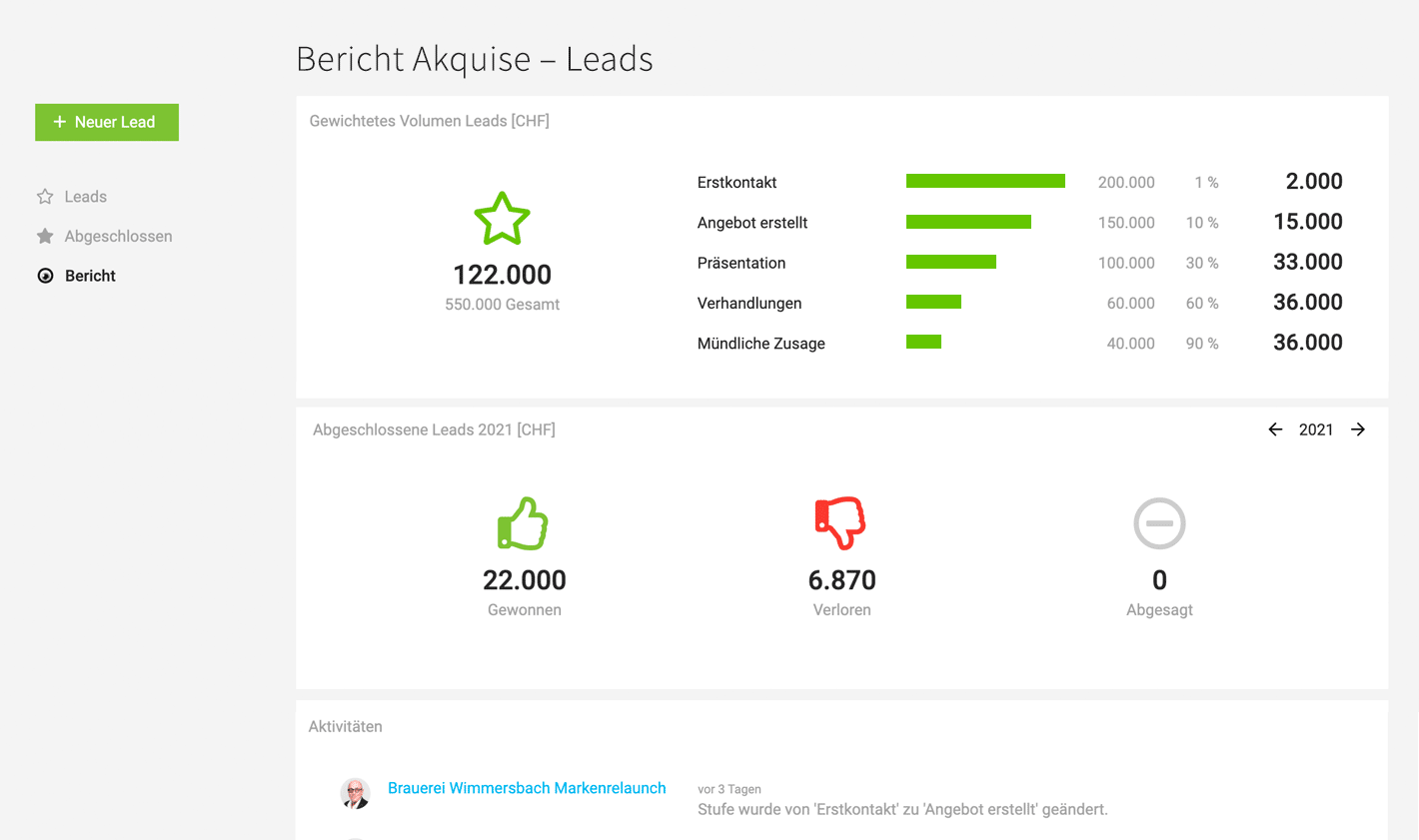 English image not yet available...
English image not yet available...
Report on future revenue in the pipeline and sales activities.
Lead volume total and weighted
Acquisition stages Presented as a sales funnel with the respective volumes
Completed Leads Won vs. lost or canceled
Activities provides compact information about the latest sales activities.
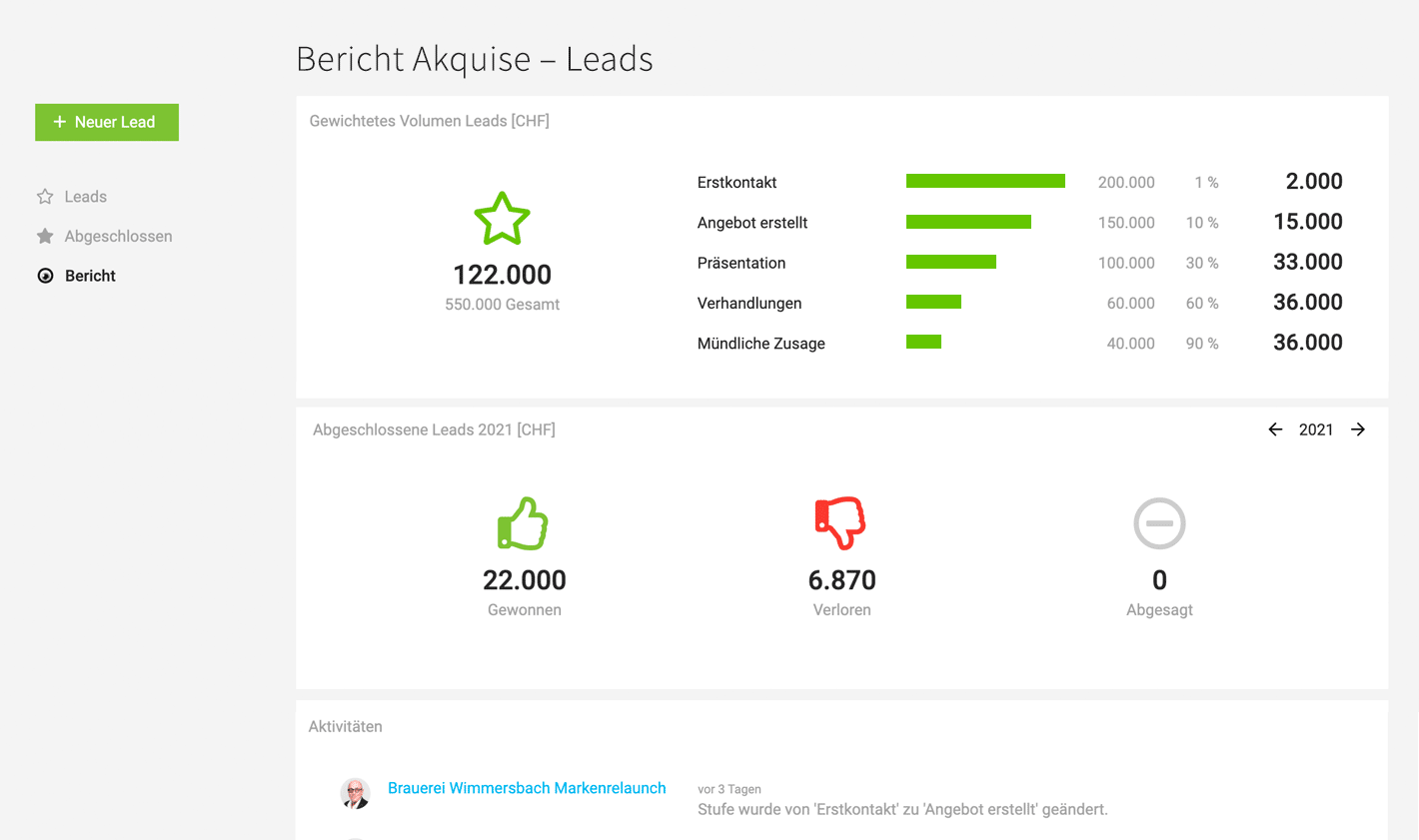 English image not yet available...
English image not yet available...







