Overview
All Invoices | Targeted Search | Traceability of Changes | Invoicing > Report | Financial Report | Cash Flow, Liquidity PlanningAll Invoices
Under "Invoicing" > "Invoices" all invoices are listed.
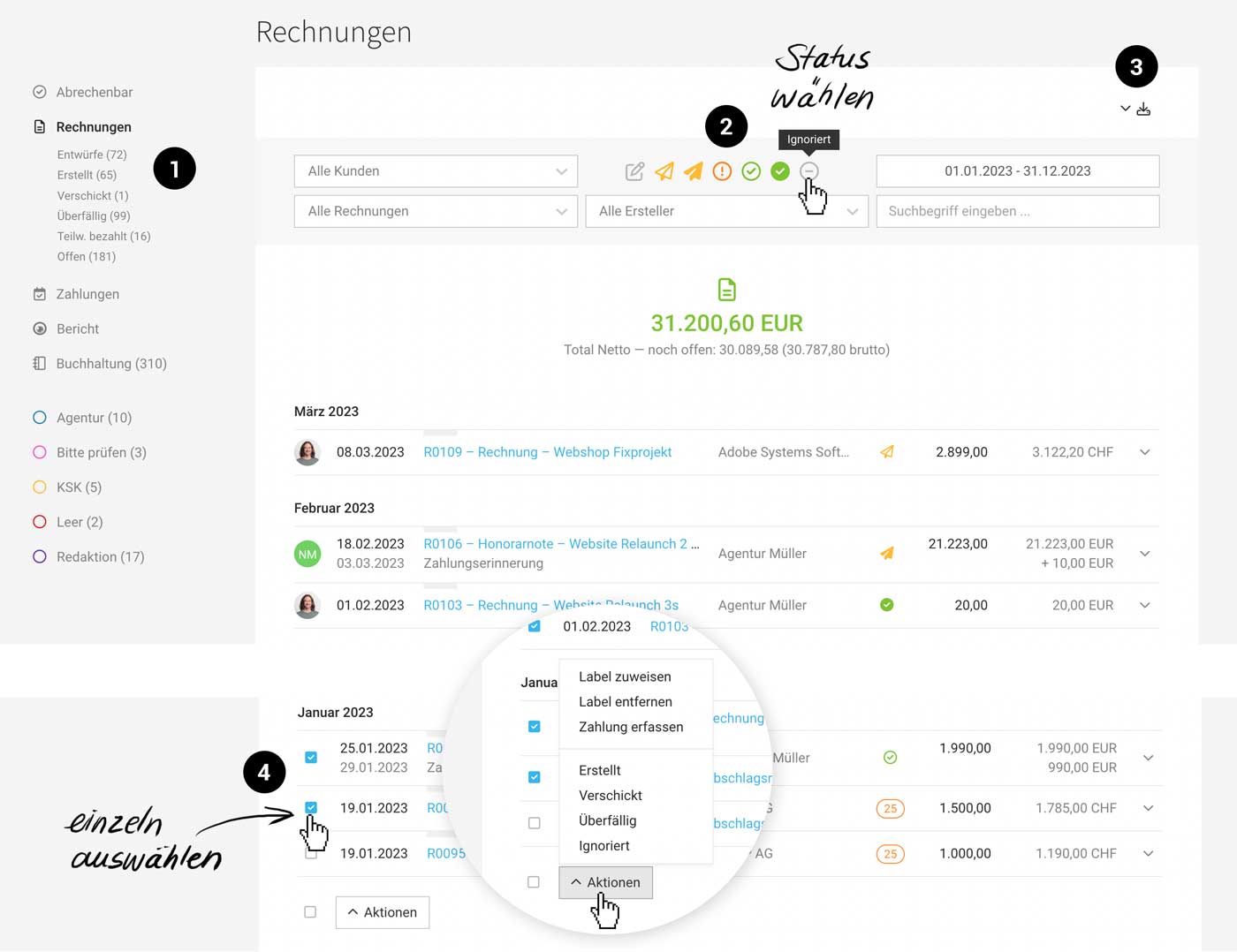 English image not yet available...
English image not yet available...
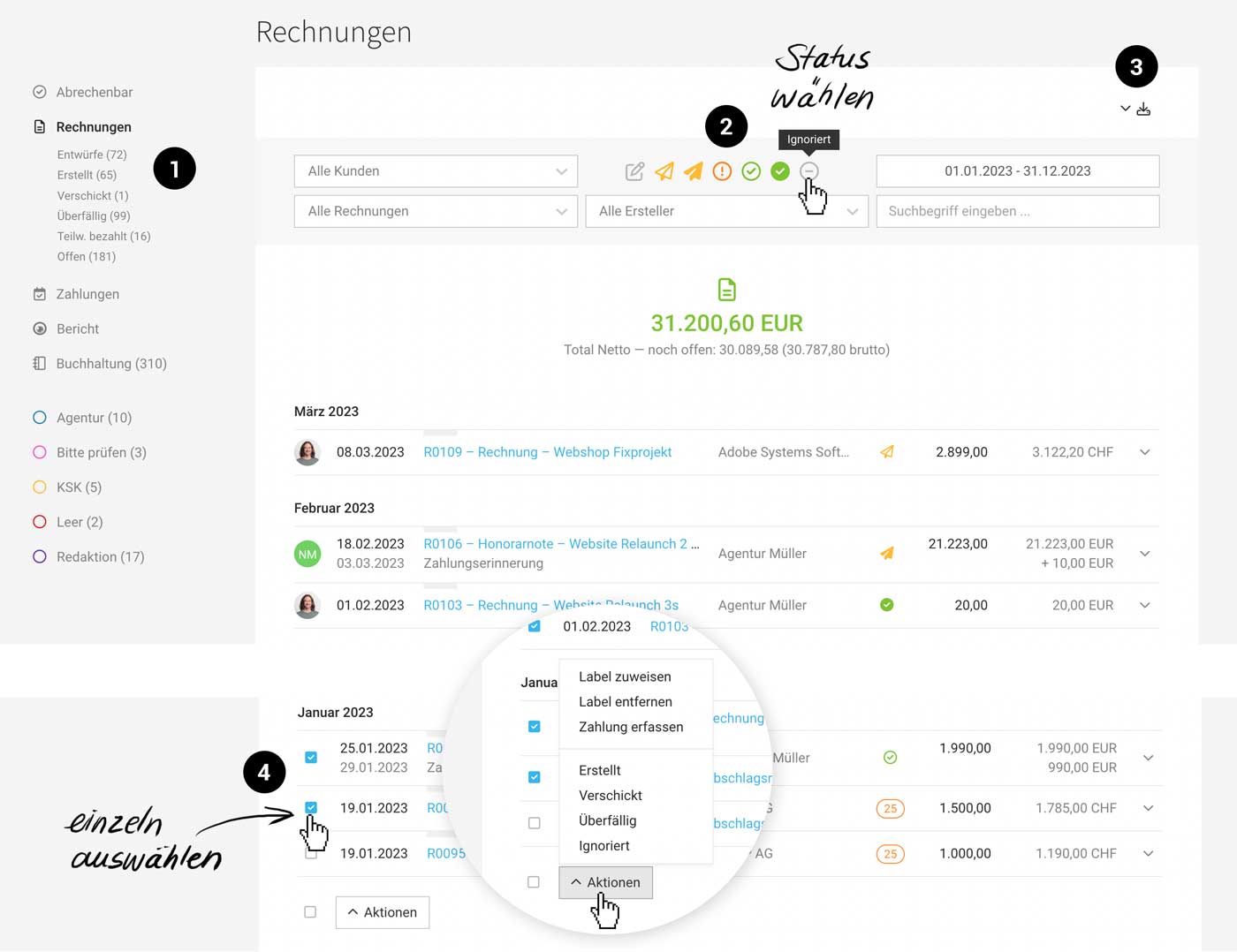 English image not yet available...
English image not yet available...Filter Options
Smart Filter (1)
Quick filter option for open status (= to be completed)
Filter Bar (2)
If you want to see drafts or ignored invoices as well, you can select the status via the icons, which is deselected by default. In the filter, you can also search for a specific type of invoice (e.g., cancellation invoice). With the keyboard shortcut "Q" you can specifically filter for all invoices that you have created.
Filter Bar (2)
If you want to see drafts or ignored invoices as well, you can select the status via the icons, which is deselected by default. In the filter, you can also search for a specific type of invoice (e.g., cancellation invoice). With the keyboard shortcut "Q" you can specifically filter for all invoices that you have created.
Export (3)
The filtered view (textual filtering possible) can then be exported – as an Excel file or PDF bulk download. Additional option: Accounting export
Bulk Action (4)
Individual or all invoices can be selected – and a status or label can be assigned.
Using "Record Payment", the selected invoices can be set to paid on a chosen date. This can make sense if the payment reconciliation happens outside of MOCO, but you still want to roughly capture the amounts in the cash flow consideration.
Using "Record Payment", the selected invoices can be set to paid on a chosen date. This can make sense if the payment reconciliation happens outside of MOCO, but you still want to roughly capture the amounts in the cash flow consideration.
Targeted Search
Finding Invoices
Besides the filtering options under "Invoicing" > "Invoices" (see above), the global search offers another possibility:
Each invoice can be quickly found by entering the complete invoice number via the magnifying glass at the top right or the keyboard shortcut "/". This also applies to deleted invoices.
Each invoice can be quickly found by entering the complete invoice number via the magnifying glass at the top right or the keyboard shortcut "/". This also applies to deleted invoices.
Finding Reference Invoices
Advance and final invoices as well as cancellation and canceled invoices are more visibly linked, so the reference is clear from each page.
QR Invoice Switzerland
Search by invoice reference of the QR invoice
You can also search by the invoice reference via the global search (or under "Invoicing" in the filter "More options").
You can also search by the invoice reference via the global search (or under "Invoicing" in the filter "More options").
Traceability of Changes
Change Log
If an invoice is modified after it has been created with an invoice number, a change log can be accessed below the invoice view (1). This log allows you to trace all changes in detail.
Notes & Files (History)
Below the invoice, there is a section for notes & files (2), similar to the proposal.
- Other people can be notified (for approval, additions, etc.)
- MOCO displays information with dates for actions
- When sending invoices, the email text & email address remain traceable
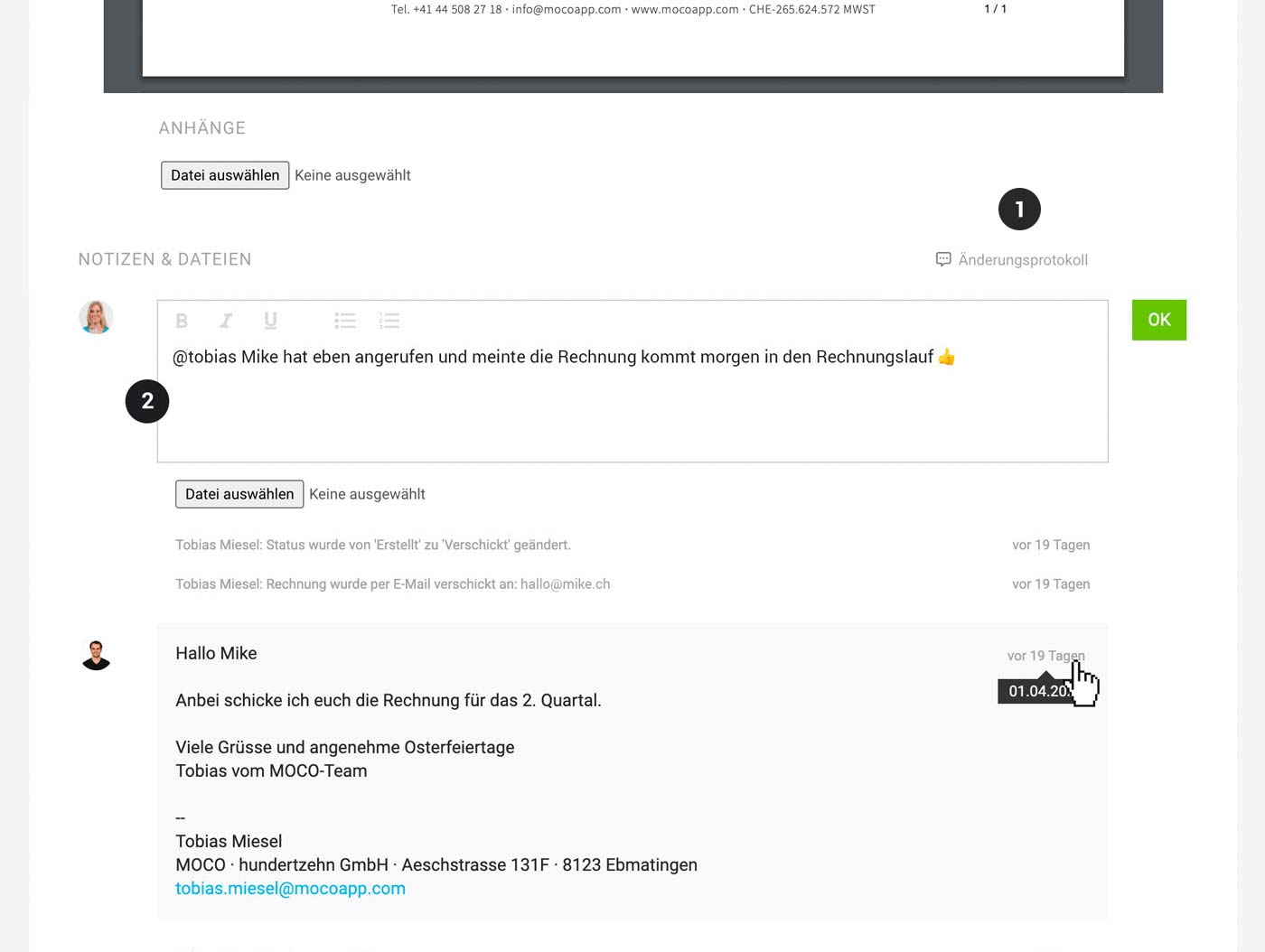 English image not yet available...
English image not yet available...Invoicing > Report
Location: Invoicing > Report
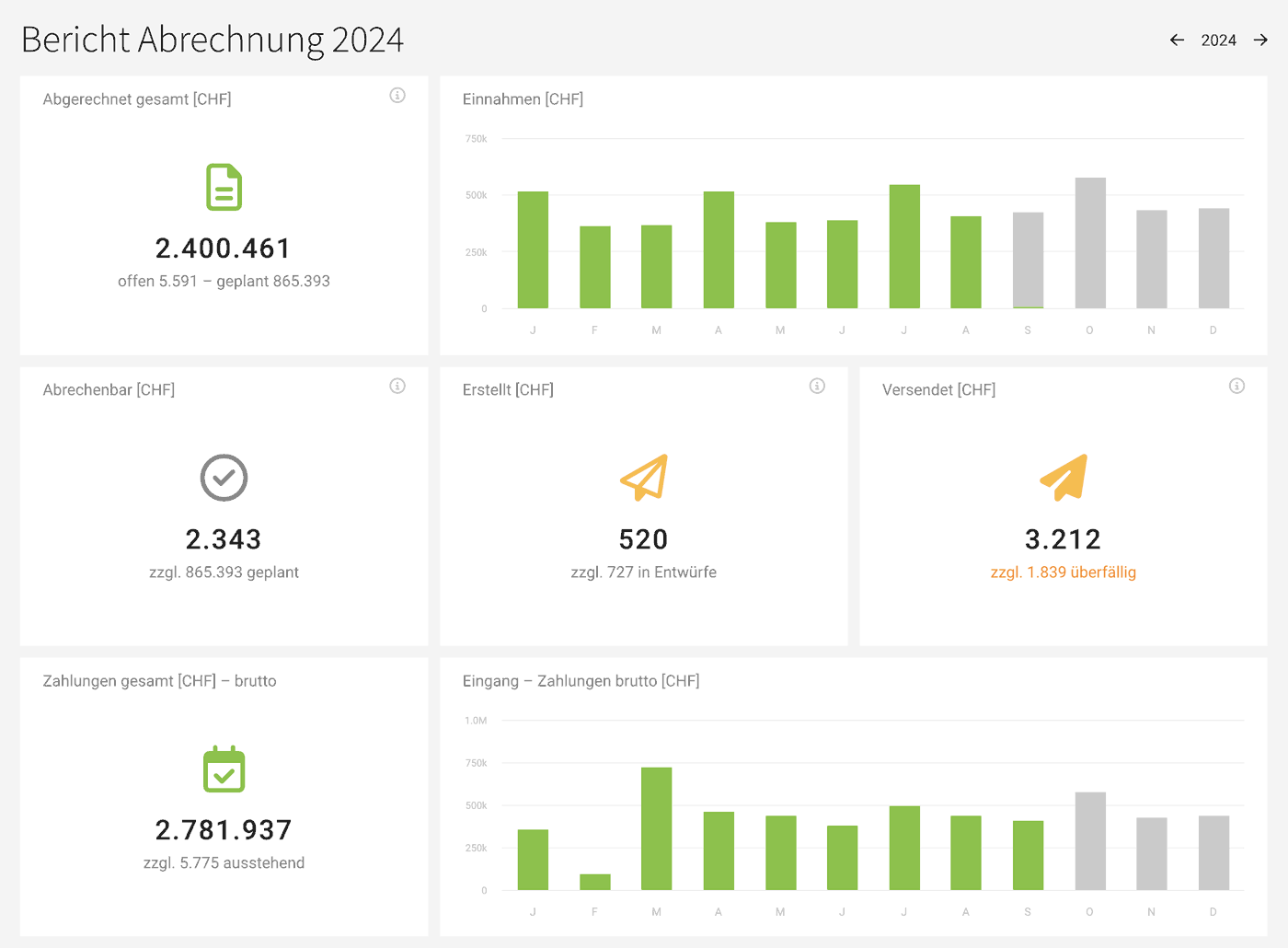 English image not yet available...
English image not yet available...The report under "Invoicing" provides a compact overview of created and planned invoices and their status. The amounts are net. Exceptions are the payments. For clarity, the note "Gross" is indicated here.
The tiles can also be displayed in the customizable Reports Dashboard.
For a quick overview of all outstanding invoices, use the Smart Filter "Open" in the menu on the left. This shows all open invoices across years.
Financial Report
Location: Reports > Finances > Overview
In the comprehensive financial report, revenues are compared to expenditures. All items are broken down and filterable (1). Filtered items can be exported selectively (2).
In the comprehensive financial report, revenues are compared to expenditures. All items are broken down and filterable (1). Filtered items can be exported selectively (2).
Revenues: Invoices, Billable Items, and Planned
All amounts are net (excluding VAT). The "i" (3) shows the composition of the figures.
Green: All net invoices by invoice date from status Created to Paid.
Green: All net invoices by invoice date from status Created to Paid.
Gray: Currently billable and planned billable amounts
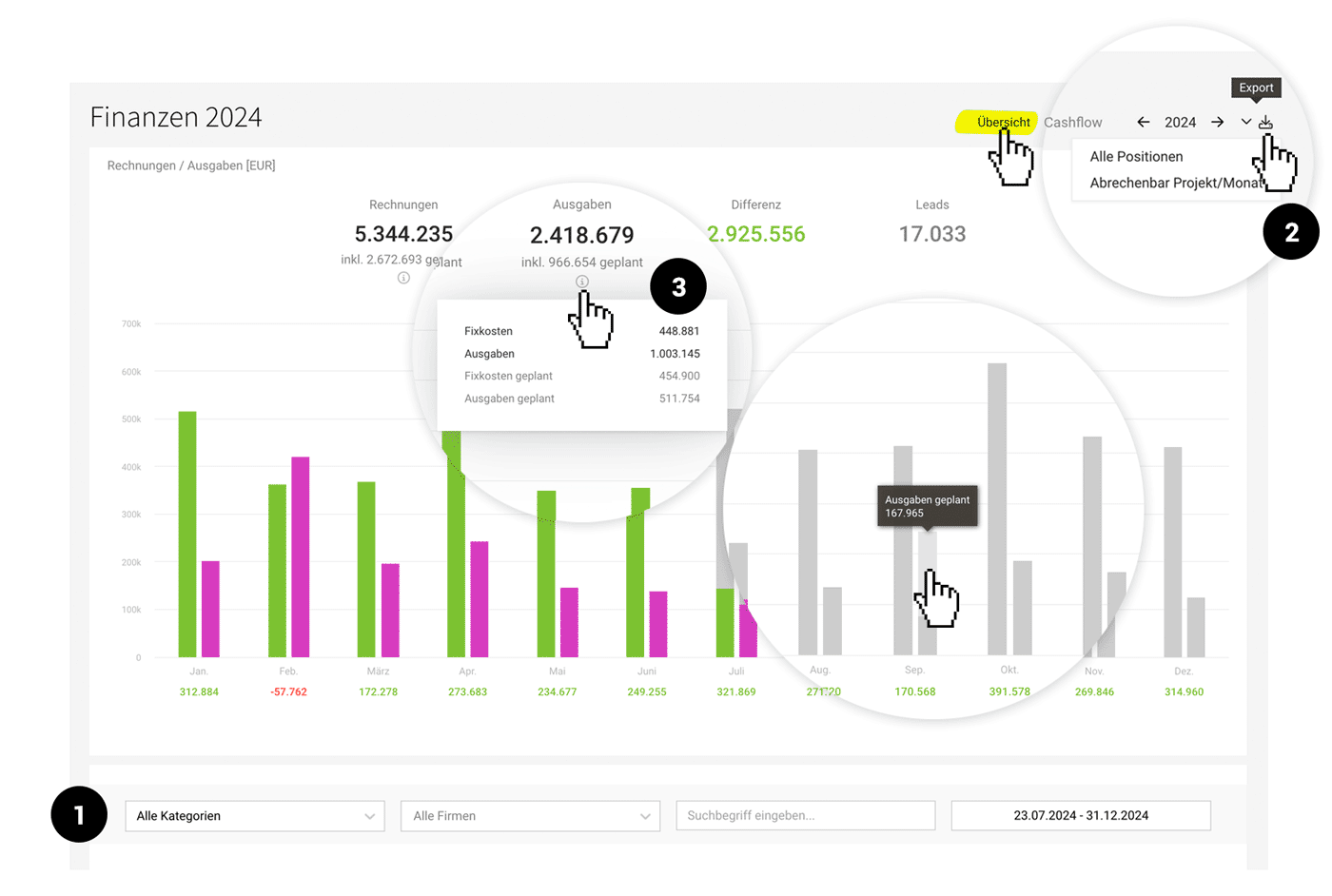 English image not yet available...
English image not yet available...Links
Cash Flow, Liquidity Planning
Location: Reports > Finance > Cash Flow
The report "Cash Flow" displays completed and planned payments.
All past and future incoming and outgoing payments (gross amounts = including tax) are compared here. Below the graphical representation, you can filter and break down all items.
For example, you can filter by open invoices (1) and the column "Days Past Due" (2) provides information on how far the payment term and actual payment date differ.
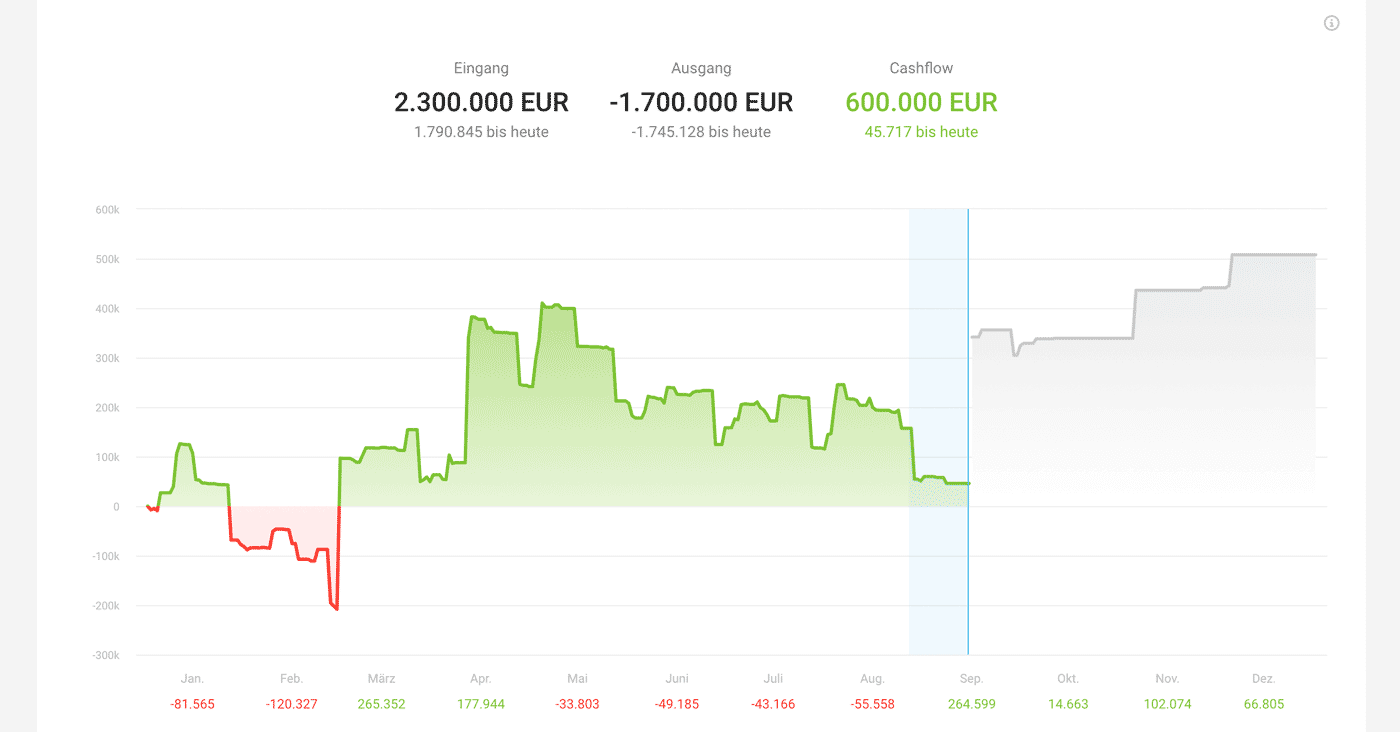 English image not yet available...
English image not yet available...
.png) English image not yet available...
English image not yet available...
The individual payment inflows and outflows can be viewed under "Invoicing" and "Expenditures" in the "Payments" section.
For example, you can filter by open invoices (1) and the column "Days Past Due" (2) provides information on how far the payment term and actual payment date differ.
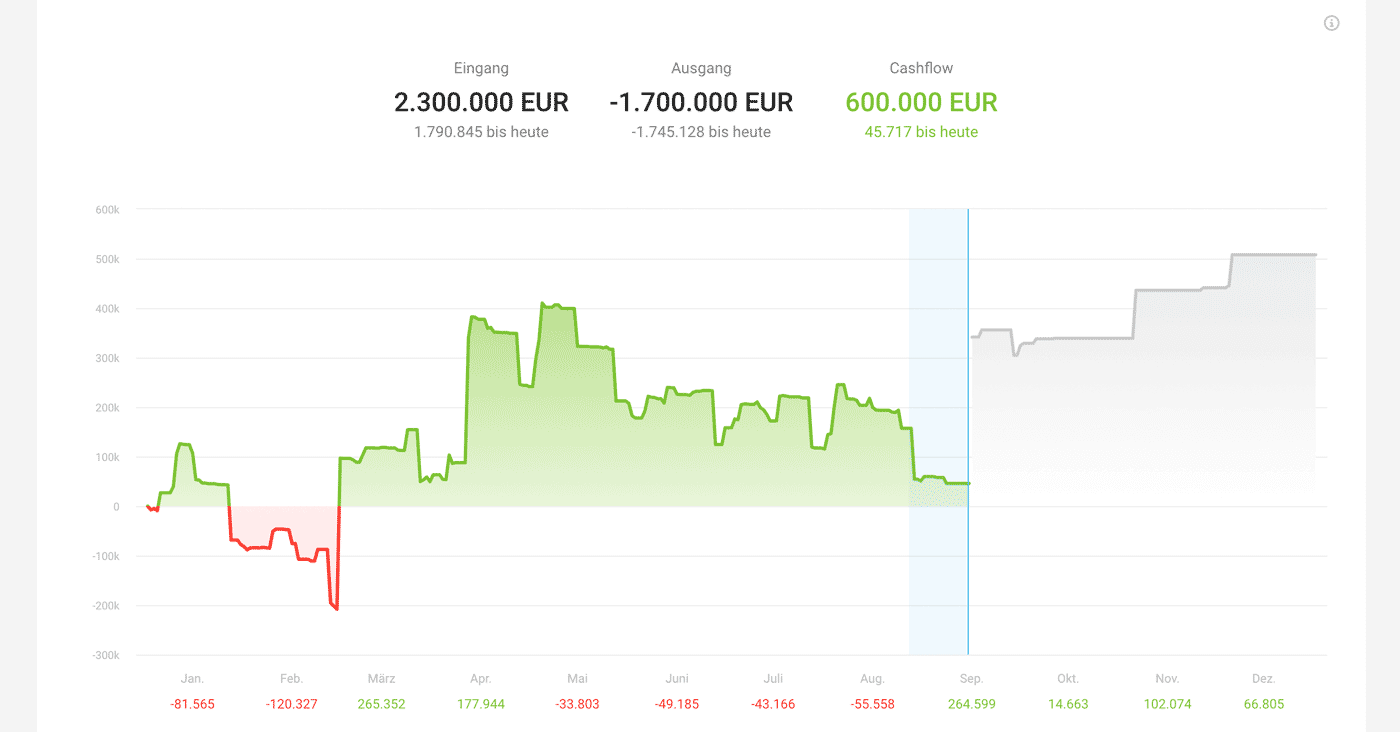 English image not yet available...
English image not yet available....png) English image not yet available...
English image not yet available...The individual payment inflows and outflows can be viewed under "Invoicing" and "Expenditures" in the "Payments" section.
More detailed information on financial reports in MOCO
Compact tiles for your dashboard
Under "Reports" > "Overview" you can use the tiles "Cash Flow – Gross Payments" and "Gross Payment Inflow" in this context.








