Invoicing
General | Invoices | Cancellation | Reminders | QR-Invoice (CH) / QR-Code | eBill (CH) | E-Invoices | Not Subject to VAT | Debt CollectionGeneral
Settings > Invoicing > General
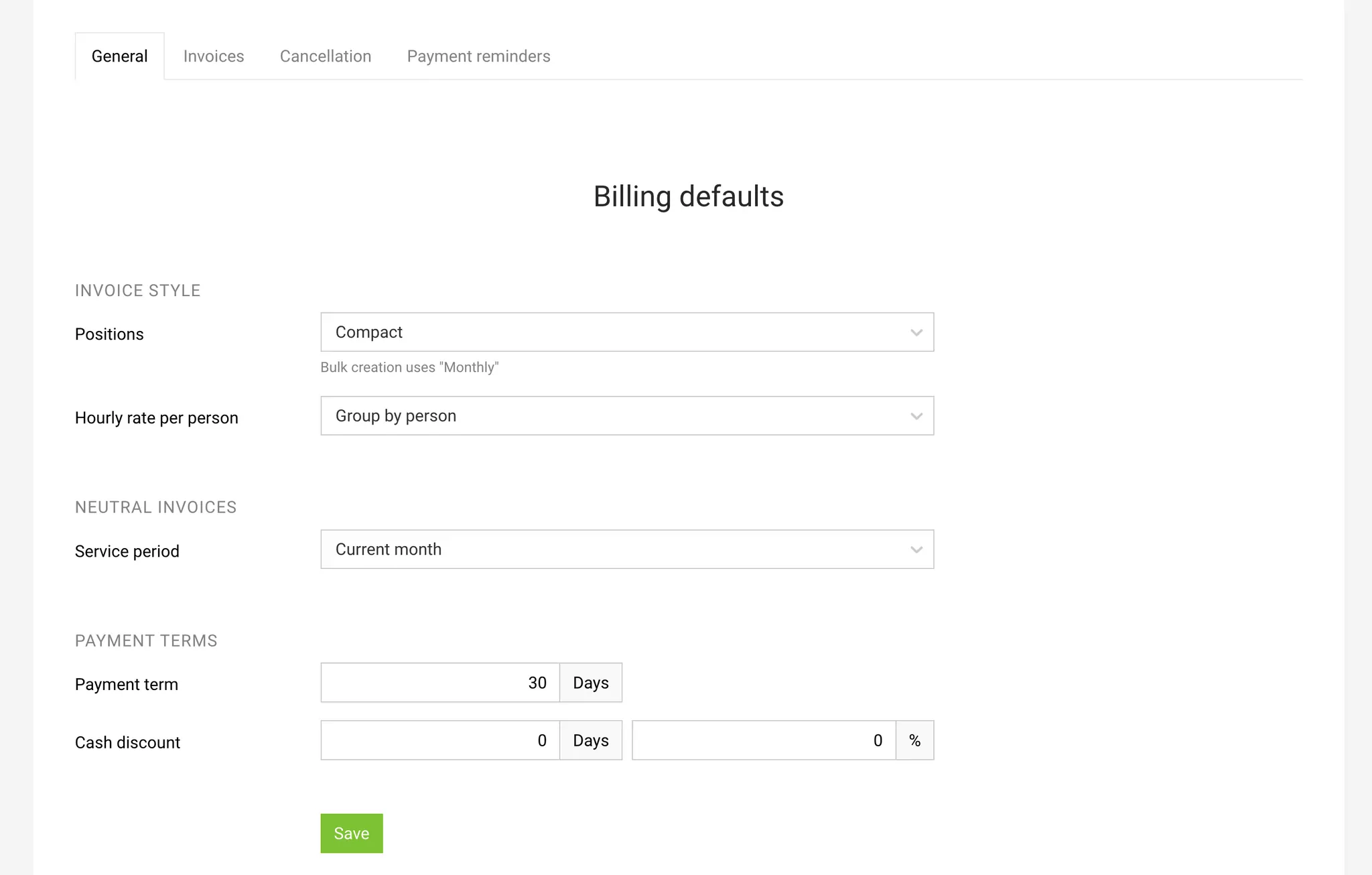
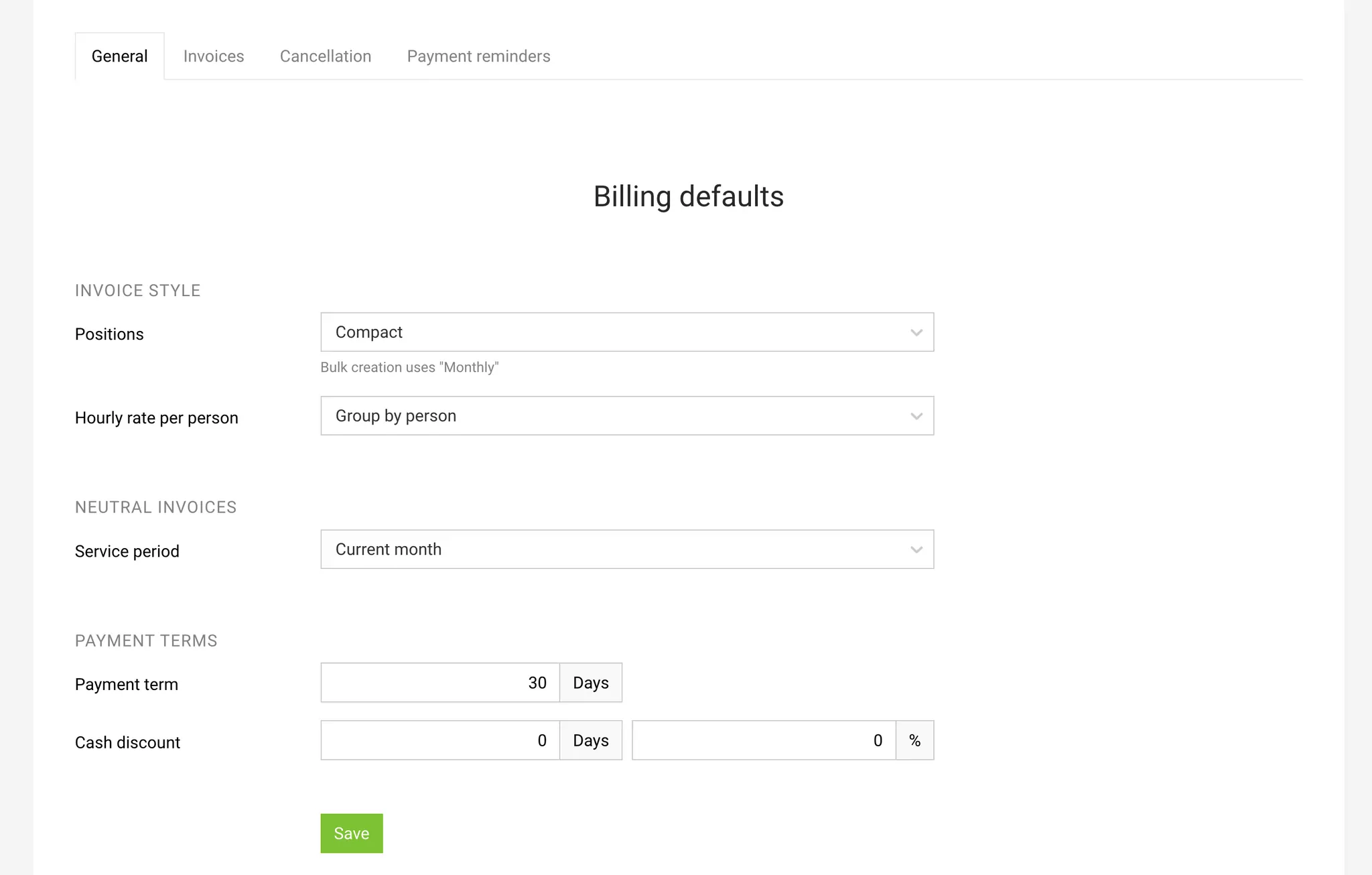
Billable Items
Structure
MOCO offers these options for automatic invoice structuring:
- Monthly Grouped by months
- Detailed Each individual time entry is included on the invoice
- Compact No grouping by months
MOCO always uses the selected default when the "Create Invoice" button is clicked. A different option can always be chosen directly during invoicing (via the dropdown).
Hourly Rate by Person
If "Hourly Rate by Person" is selected in the project, MOCO offers these options for invoicing hours:
- Group by Person
- Group by Service (Detailed Item) Displays the service, total, and number of hours
- Group by Service (Flat Rate Item) Displays service and total
Hours (or Conversion to Days)
In projects billed by effort (Time & Material), hours are typically invoiced as hours. Companies that invoice only by daily rates can activate the Conversion to Days here and specify the conversion factor.
Timesheet
When billing by effort, the appropriate timesheet is automatically created. Whether the timesheet should be part of the PDF is defined at the client or project level under "Invoicing" > "Invoicing Info". Alternatively, it can be included in individual invoices at the end of the form. The timesheet is then directly integrated into the PDF.
Neutral Invoices
Service Period
For most invoices, MOCO can derive and suggest the period from the available data. For neutral invoices – empty invoice forms that are filled individually or created from templates by copying – you select your preferred standard.
Payment Terms
Payment Deadline
The globally defined payment deadline applies to all invoices. It can be set differently at the client level.
Discount
Standard discount conditions are defined here. They can be overridden at the client or invoice level.
Automatically Request Approval
For the approval workflow , you can set up automation by adjusting the individual minimum amount.
Bild Invoicing-Approval-Automatic konnte nicht geladen werden!
Invoices
Introductory and Closing Text, Email Text & Signature
Settings > Invoicing > Invoices
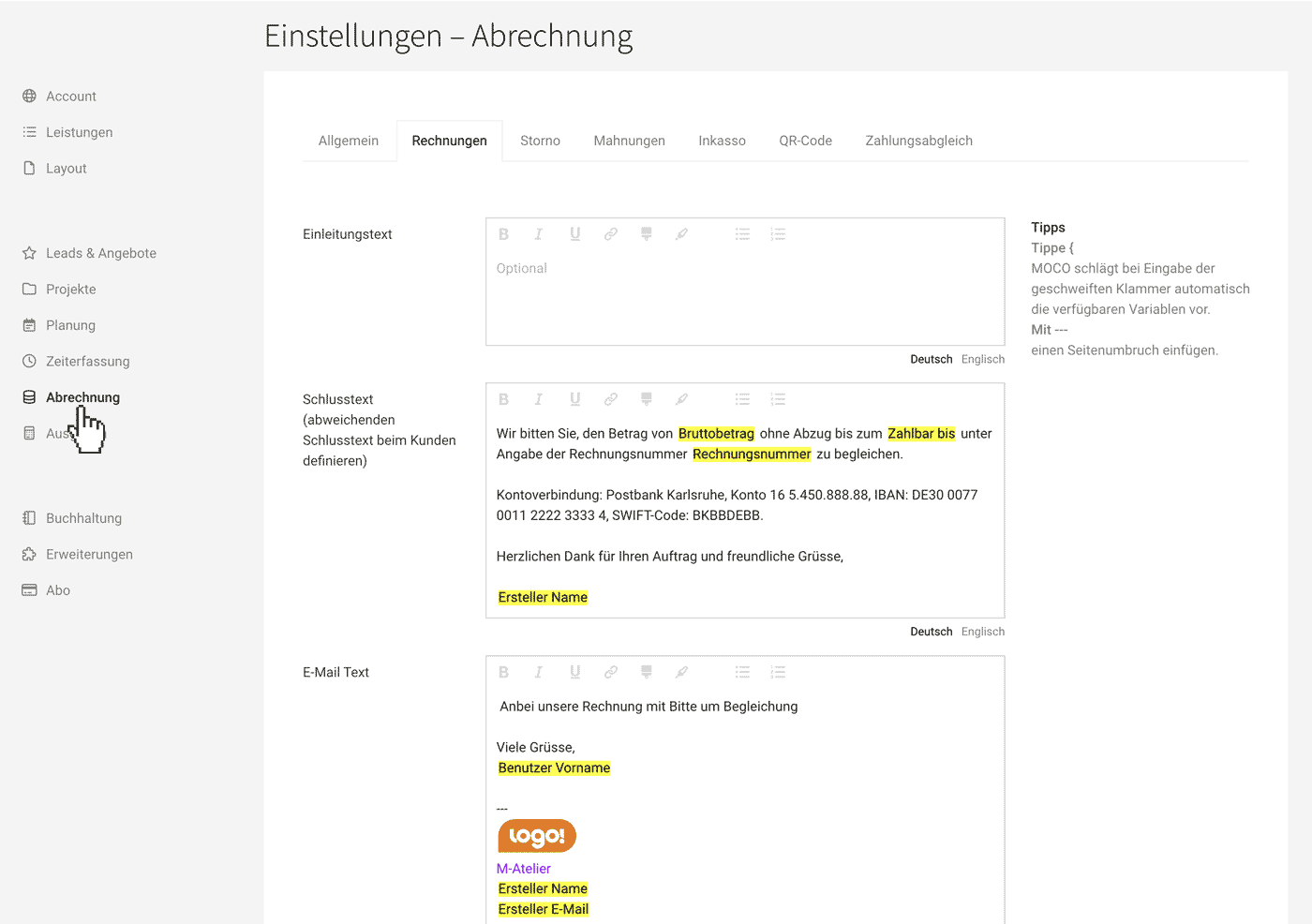 English image not yet available...
English image not yet available...
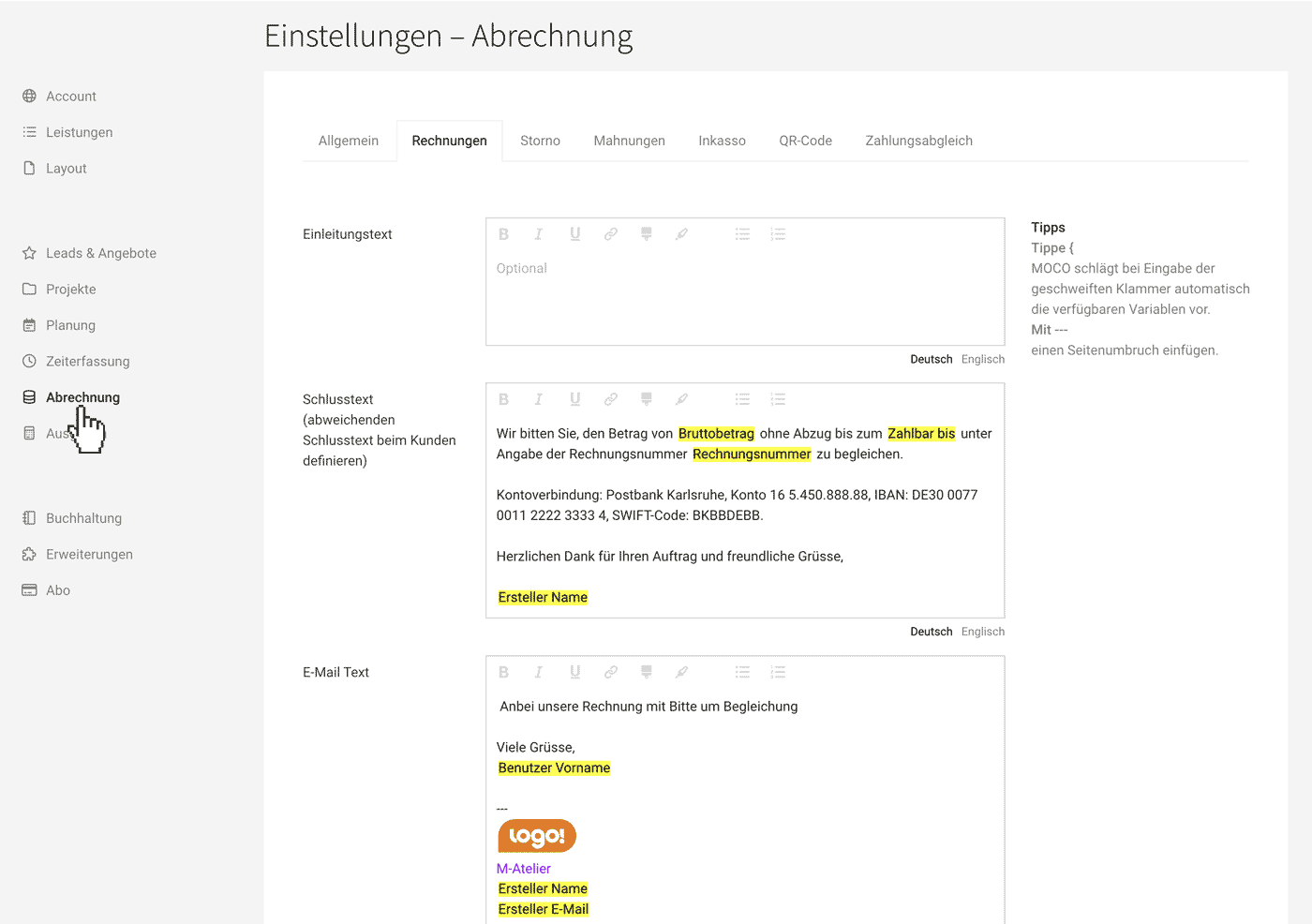 English image not yet available...
English image not yet available...Tip: Leave introductory text empty When sending invoices via email, an introductory text is unnecessary. It only makes the invoice longer without adding value. It's better to include a "Thank you for your order" in the closing text after the payment instructions.
Insert Variables
Variables are available. You can call them with "{" (Type alt + "("). (see Note 1)
The salutation line uses fallbacks if not individually set for the contact.
Insert Logo for Email Signature
A previously defined signature image under Account > Email can also be inserted via variables in the email text field.
Insert Page Break
A page break can be inserted in the introductory and closing text with "---" (see Note 1).
Own UID
It's best to place your own UID or VAT number in the sender details on the letterhead. Otherwise, include it in the standard closing text.
English
The predefined English texts here will be used if "Correspondence in English" is selected for the client in the form.
Different Standards for Client
Closing text, payment terms, and hourly rates can be overridden for individual clients
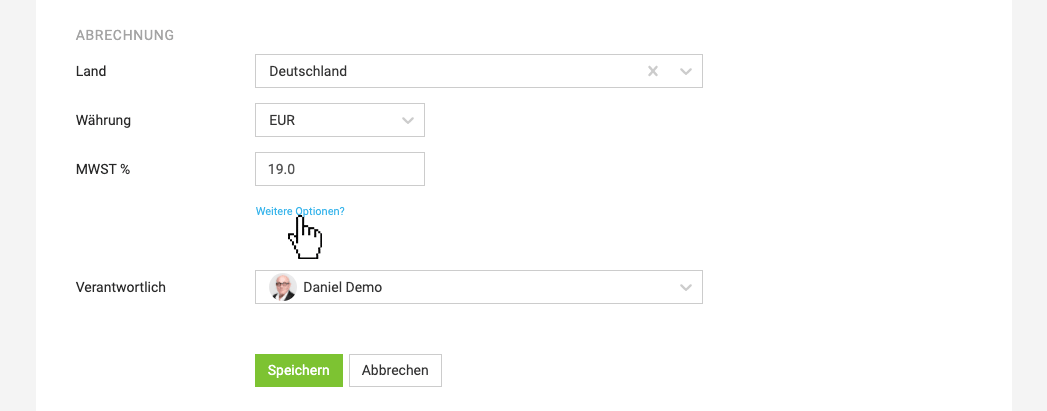 English image not yet available...
English image not yet available...
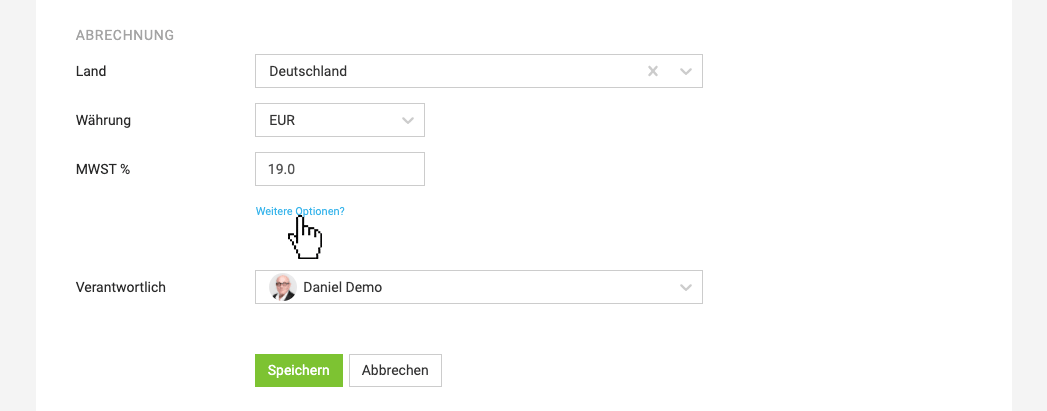 English image not yet available...
English image not yet available...The standards can still be adjusted on the invoice at any time. You choose the standard tax rate at the account level in the Settings under "Accounting"
Info Block
You determine which document information is displayed in the info block on the invoice in the settings under Layout > Proposals & Invoices. Alternatively, you can set info as variables in the text (Type "{" to insert).
Cancellation
Settings > Invoicing > Cancellation
Here you can enter the standard texts for cancellation invoices or invoice corrections.
More about cancellation invoices, invoice corrections vs. credit notes
Here you can enter the standard texts for cancellation invoices or invoice corrections.
More about cancellation invoices, invoice corrections vs. credit notes
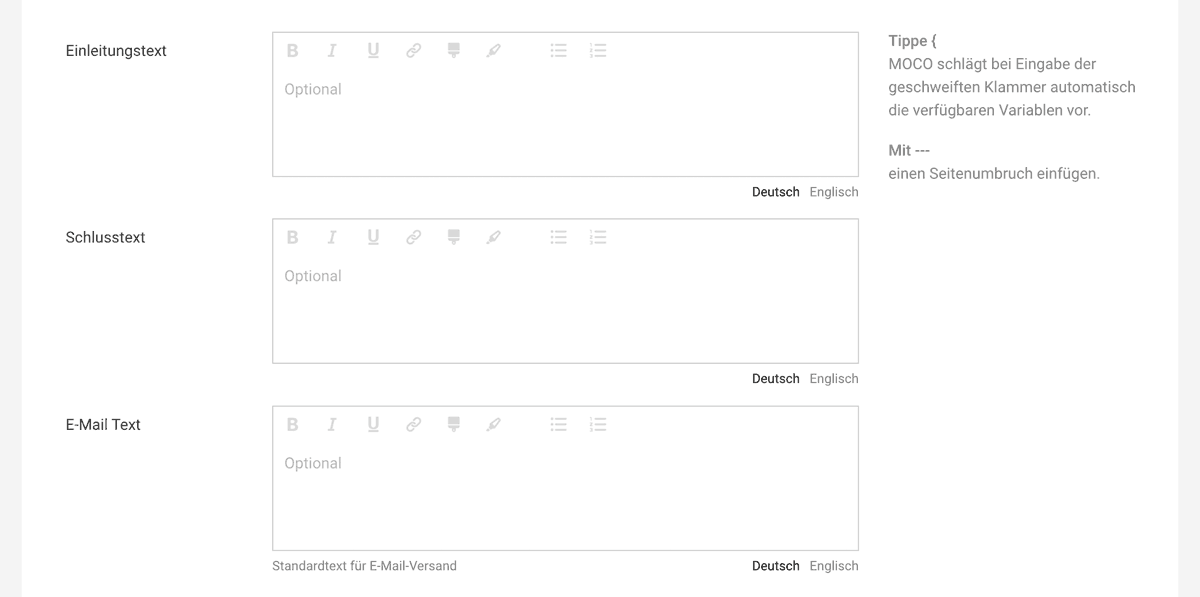 English image not yet available...
English image not yet available...Reminders
Settings > Invoicing > Reminders
Here you can predefine the texts for your reminder levels. These are mandatory, as MOCO automatically fills in the next level when creating reminders.
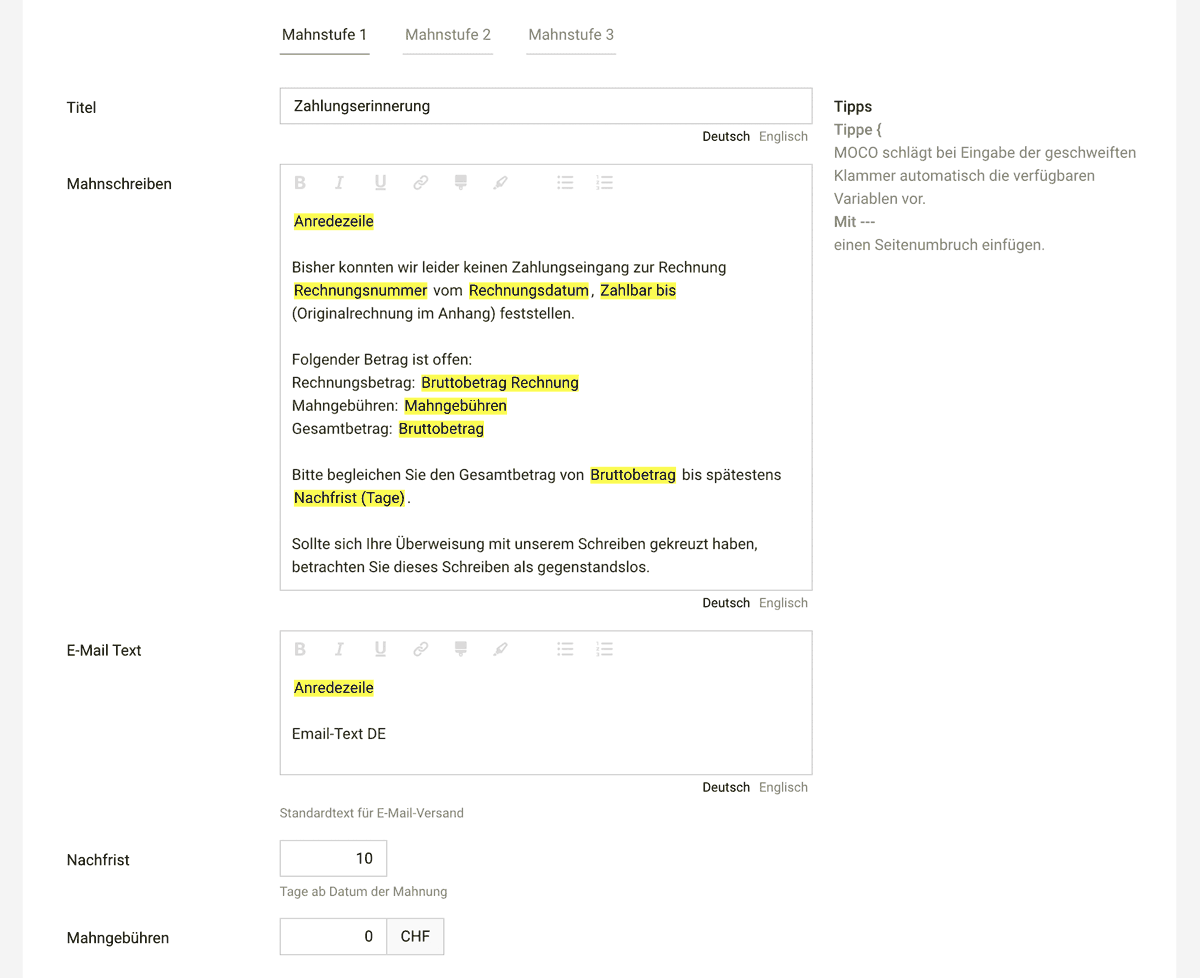 English image not yet available...
English image not yet available...
Create reminders individually or all at once with a click
Here you can predefine the texts for your reminder levels. These are mandatory, as MOCO automatically fills in the next level when creating reminders.
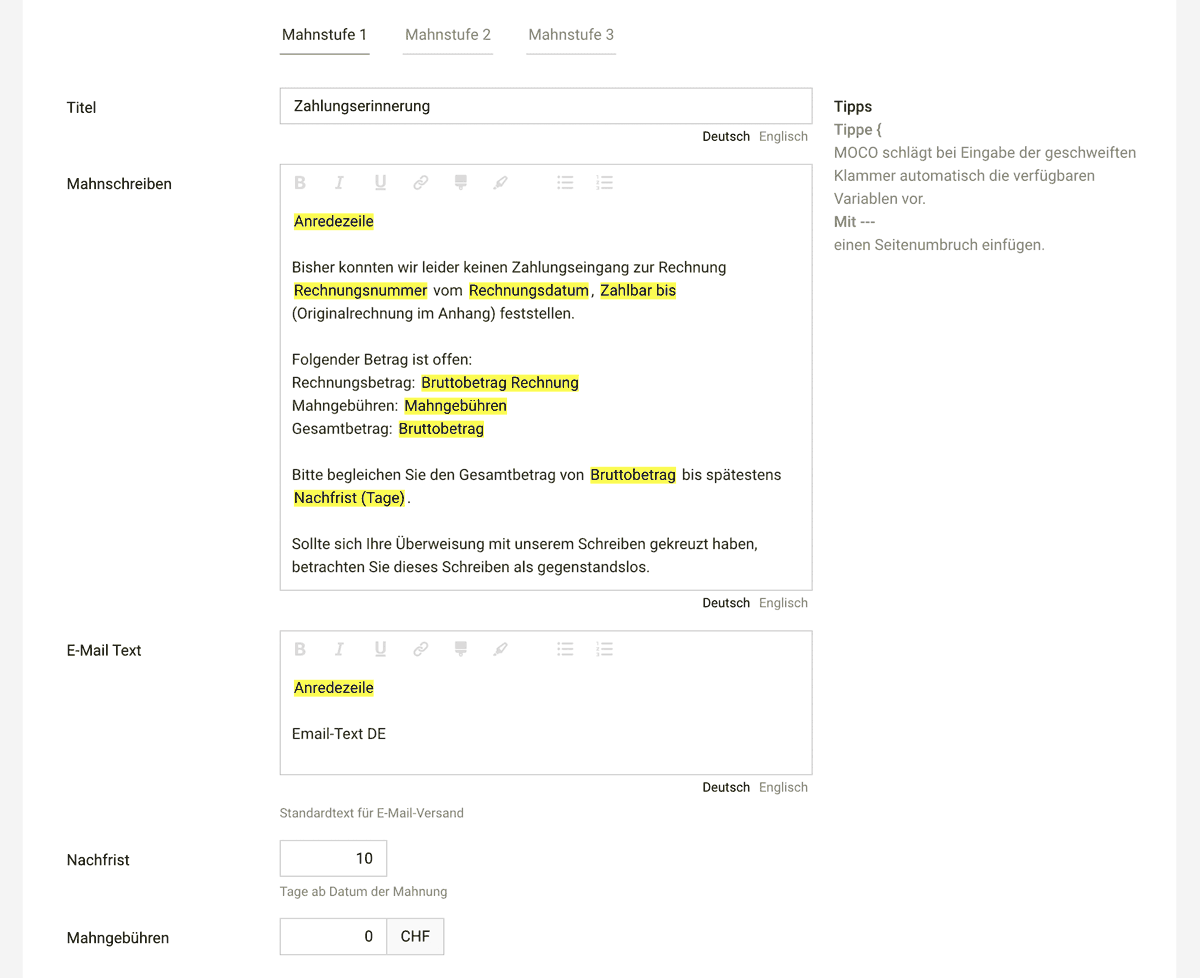 English image not yet available...
English image not yet available...Create reminders individually or all at once with a click
QR-Invoice (CH) / QR-Code
Settings > Invoicing > QR-Invoice & eBill
Scan instead of typing: A QR code on the invoice makes it easier for recipients to pay invoices. The client scans the QR code with their banking app, allowing for quick, secure, and error-free payment as typing is eliminated.
QR-Invoice Switzerland
Since October 2022, the QR-Invoice has replaced the previous orange and red payment slips as the standard. There are two types of QR-Invoice:
The QR-Invoice with QR-IBAN replaces the previous orange payment slip. The QR reference corresponds to the previous ESR reference and facilitates easy reconciliation of invoices with incoming payments. The so-called QR-IBAN replaces the previous 9-digit ESR participant number. This means that instead of 01-..., an IBAN number is now displayed on the payment section with a QR code. This QR-IBAN is issued by the bank and must be recorded in MOCO when setting up the QR-Invoice.
The QR-Invoice with a standard IBAN covers simple invoicing – previously the red payment slip: The reference is not structured.
The QR-Invoice with a standard IBAN covers simple invoicing – previously the red payment slip: The reference is not structured.
Setting up the QR-Invoice
1. In the settings under "Invoicing" > "ESR/QR-Invoice", select the type of QR-Invoice.
2. Contact your bank to order a QR-IBAN (formerly orange payment slip).
3. Enter the QR-IBAN or IBAN and all other required details.
Below, you will see a preview of the QR payment slip section (4), which will be automatically added to each invoice.
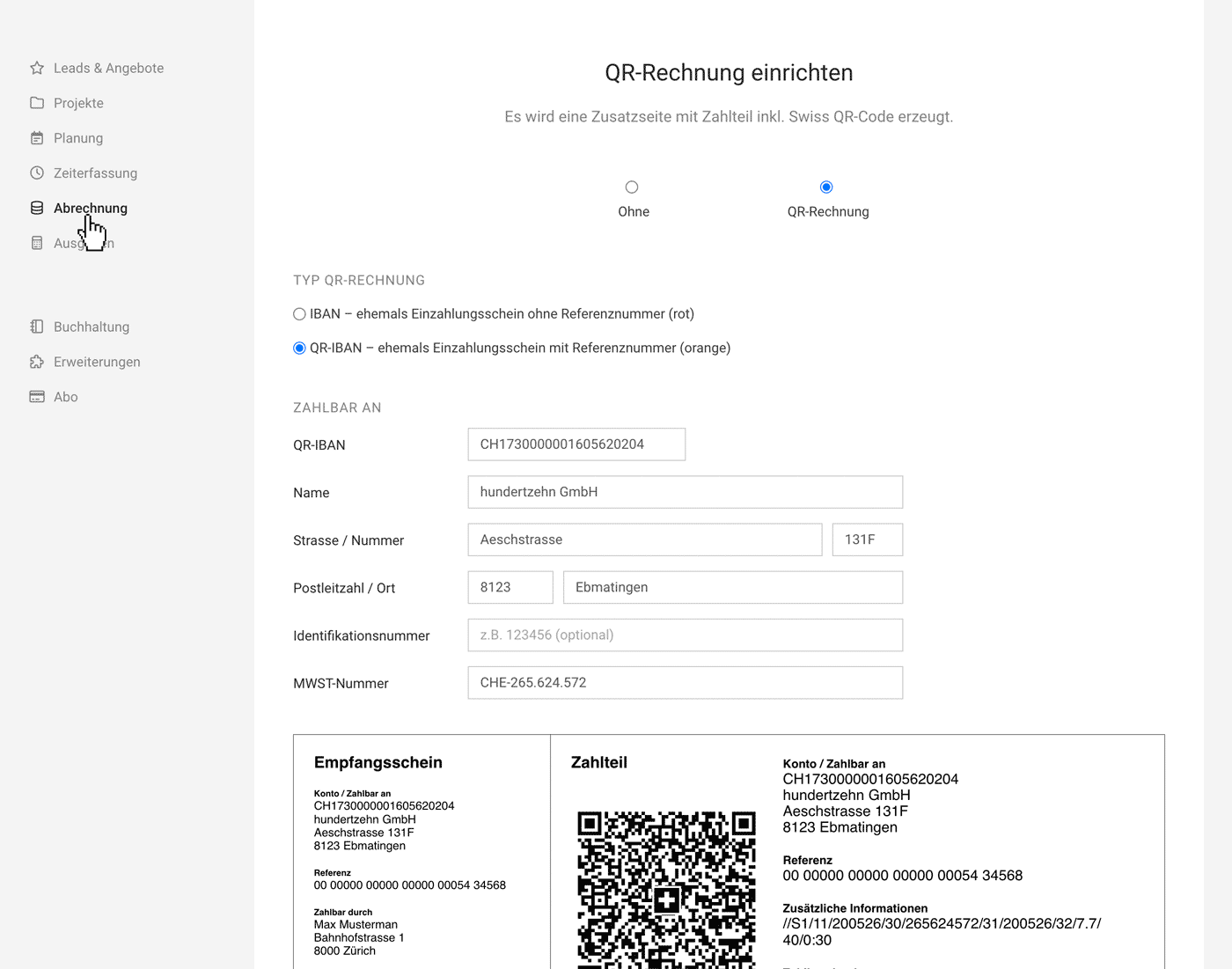 English image not yet available...
English image not yet available...
The following requirements must be met for an invoice to generate a QR-Invoice:
Below, you will see a preview of the QR payment slip section (4), which will be automatically added to each invoice.
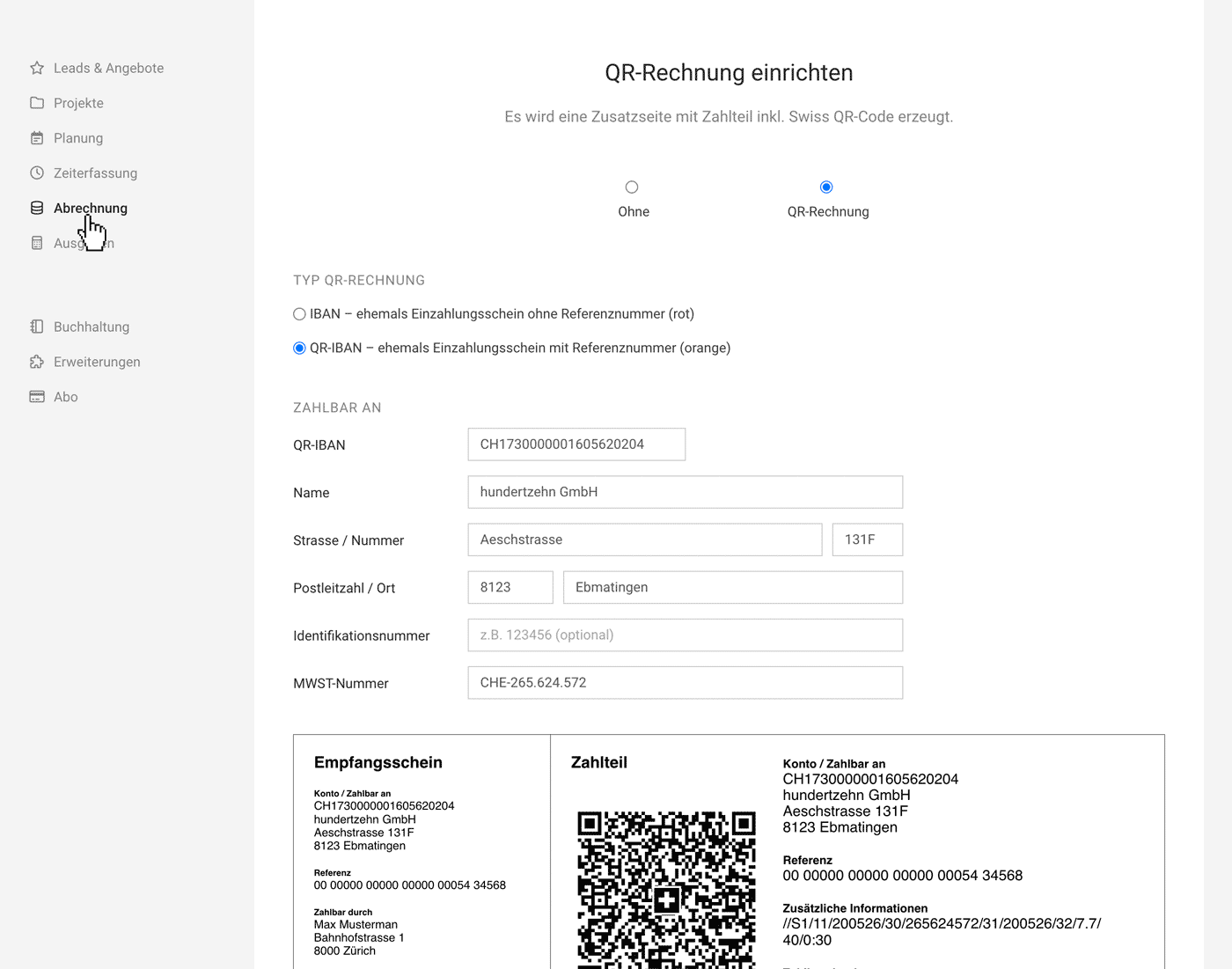 English image not yet available...
English image not yet available...The following requirements must be met for an invoice to generate a QR-Invoice:
- Recipient address complete and error-free
- Currency CHF
- Recipient in CH or LI
- Invoice is not a draft
Automatic payment reconciliation via the reference number is possible with a camt file!
Further information: Cross-border invoices & QR-Code
Further information: Cross-border invoices & QR-Code
EPC-QR-Code (GiroCode) International
All other accounts outside Switzerland can create their invoices with the EPC-QR-Code (GiroCode).
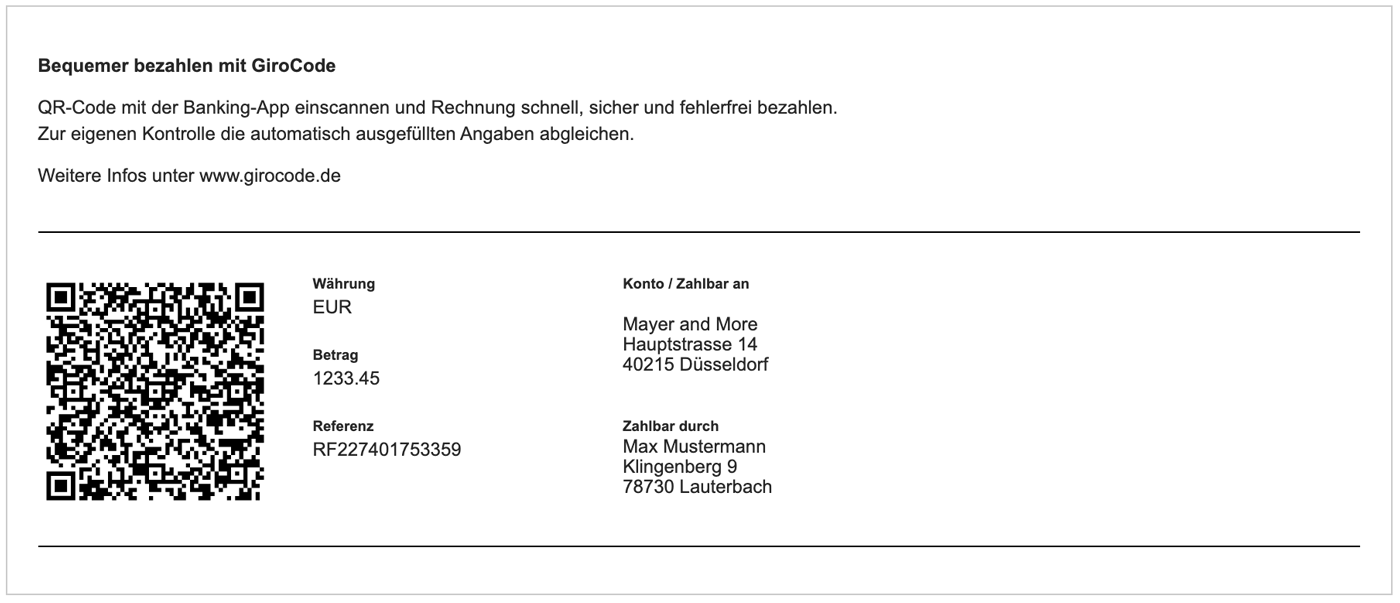 English image not yet available...
English image not yet available...
Overview of Benefits
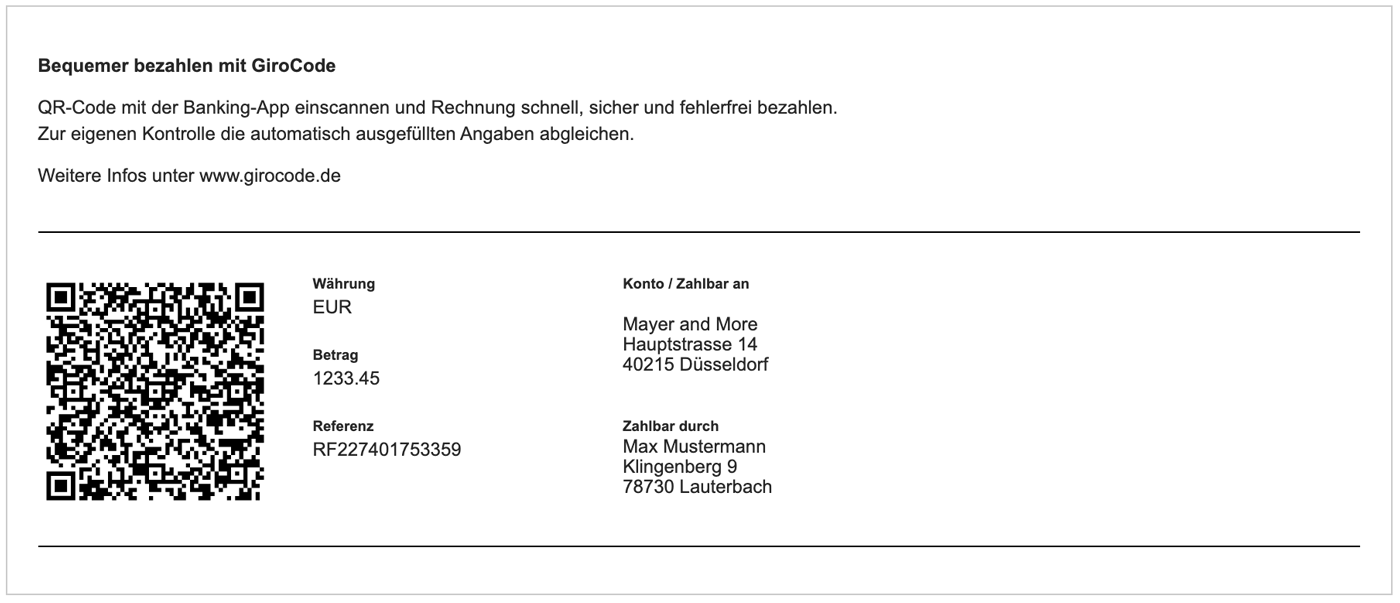 English image not yet available...
English image not yet available...Overview of Benefits
- Simplicity and convenience encourage invoice recipients to pay immediately via mobile banking and at bank and savings bank self-service terminals.
- Error-free and complete transfer of invoice data.
- Applicable for both digital and paper invoices.
How do I activate the GiroCode?
In the MOCO settings under "Invoicing" > "QR-Code", activate the option and fill in the transfer details.
In the MOCO settings under "Invoicing" > "QR-Code", activate the option and fill in the transfer details.
Miscellaneous
Can the reference number include the invoice number?
The reference number uses the invoice number without letters and special characters: "RF" + check digit + invoice number (Example: RF35220601). Please notify via the in-app service if the previous version ("RF" + check digit + invoice ID – Example: RF3567554) is still set and you wish to switch.
Search by reference number:
You can search for the reference number in MOCO (global search and through the "Search term" field in the invoice list filter).
The reference number uses the invoice number without letters and special characters: "RF" + check digit + invoice number (Example: RF35220601). Please notify via the in-app service if the previous version ("RF" + check digit + invoice ID – Example: RF3567554) is still set and you wish to switch.
Search by reference number:
You can search for the reference number in MOCO (global search and through the "Search term" field in the invoice list filter).
eBill (CH)
Settings > Invoicing > QR-Invoice & eBill
eBill is a payment method for invoices in Switzerland. With eBill, your clients receive their invoices not by post or email, but directly in their e-banking. They can review and pay them with just a few clicks.
Advantages of eBill
- Each client decides in their e-banking whether they want to pay your invoices using the eBill method. Others will only see an additional note on their payment slip (see Figure 1).
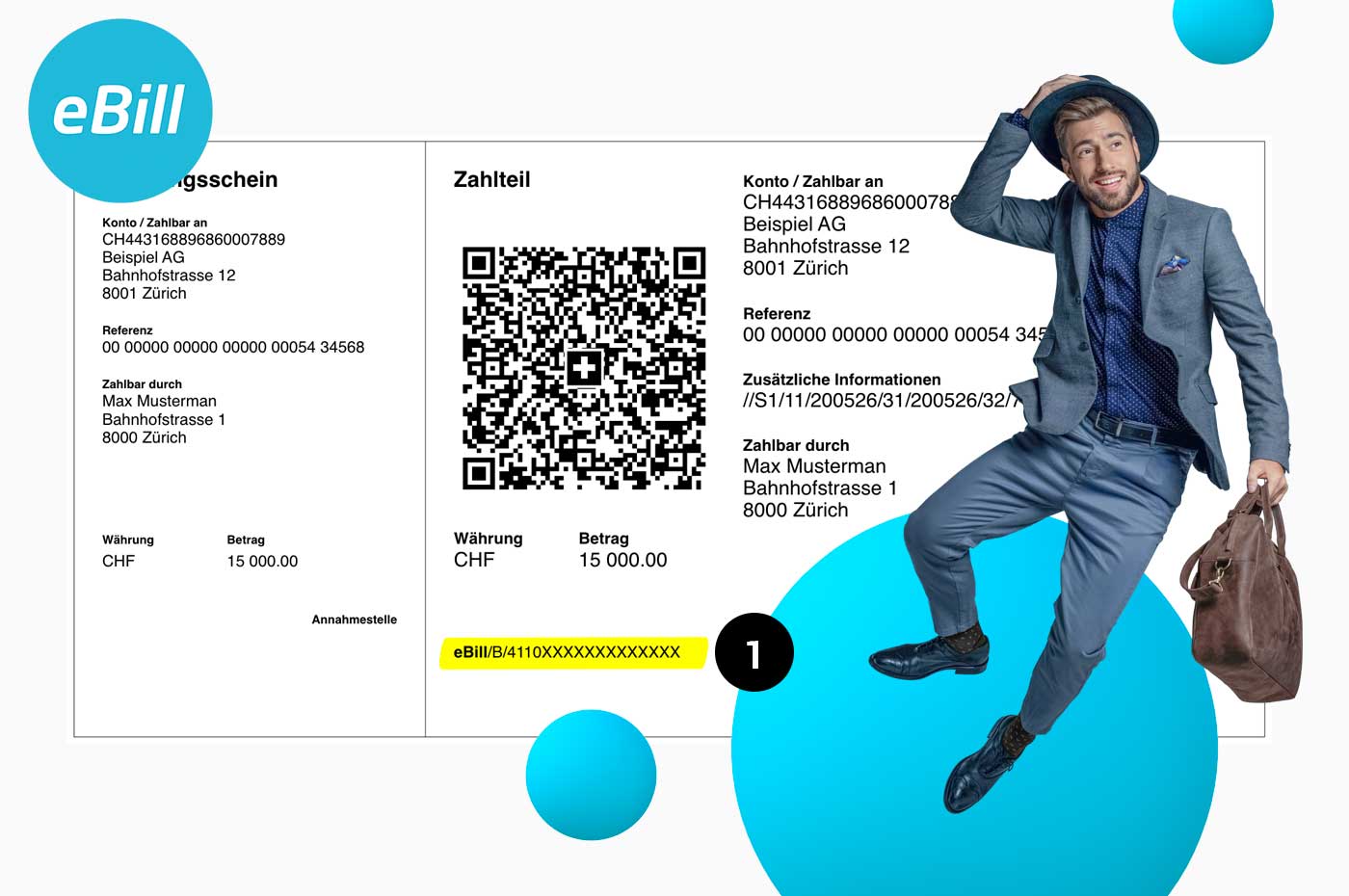 English image not yet available...
English image not yet available...- Payments can be transmitted quickly, accurately, and reliably.
- Your client perceives the invoice as secure and trustworthy.
- You are seen as progressive by your client when you offer a modern payment option.
- Reduced paper usage through the digital invoicing process (if you previously sent by post).
More information on activating and using the eBill payment method for your QR-invoices.
E-Invoices
Settings > Invoicing > E-Invoices
The EU plans to implement e-invoicing widely. From 1st January 2025, companies in Germany are required to be able to receive e-invoices. The creation of e-invoices is expected to become mandatory by the end of 2026.
- XRechnung for B2B and public authorities
- ZUGFeRD
Activating E-Invoice Formats in MOCO
Sender Information
Your sender details as the invoice issuer (seller) – including contact information – must be complete and accurate.
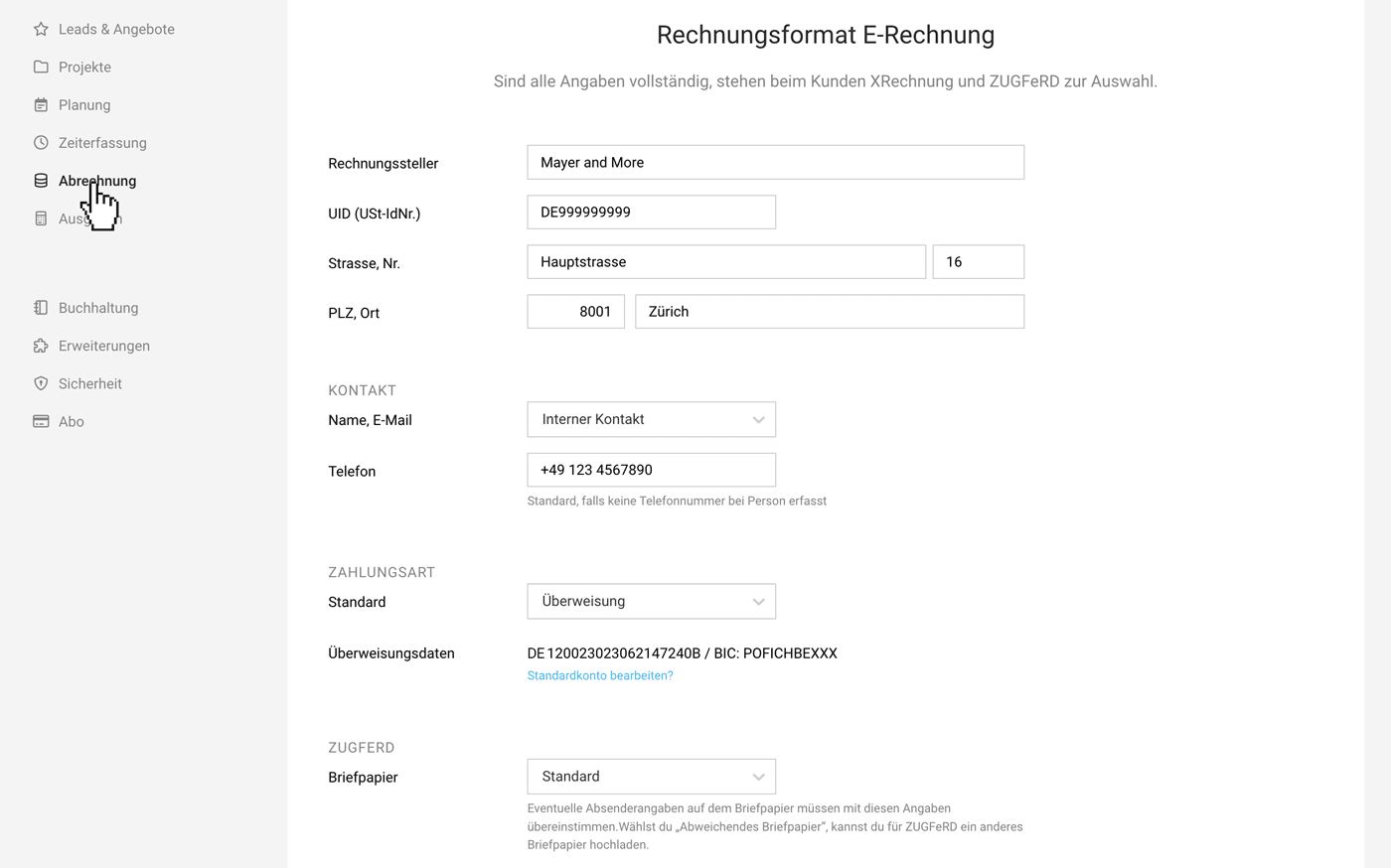 English image not yet available...
English image not yet available...
Your sender details as the invoice issuer (seller) – including contact information – must be complete and accurate.
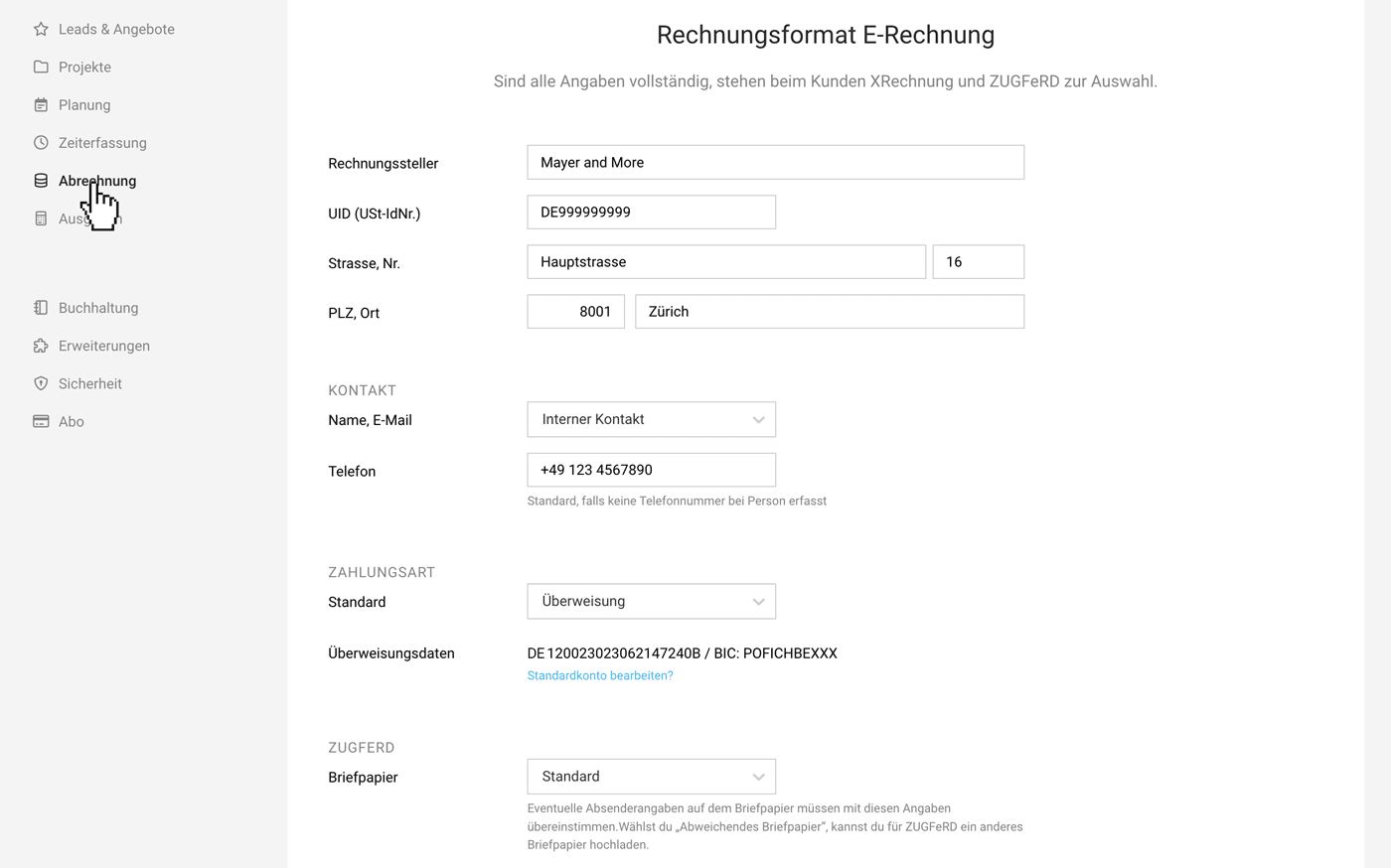 English image not yet available...
English image not yet available...Set Default Payment Method
Decide which payment method should be used by default. This standard is automatically applied to all clients where you select an e-invoice format (it can be adjusted if necessary). You can also change the payment method directly on the invoice.
- Bank Transfer:
Choose this option if you want to send your bank details with the e-invoice – this is generally the suitable choice for project business. - Neutral:
Choose “Neutral” if your clients use different payment methods, such as direct debit. In this case, MOCO does not send bank details with the e-invoice. You can include payment method notes in the closing text – this is also transmitted with the XRechnung.
ZUGFeRD Letterhead
Any sender information on your uploaded letterhead must match the details recorded here. If you select “Different Letterhead,” you can upload a different letterhead for ZUGFeRD (a new type column will be displayed).
Once all details are saved, you can select the e-invoice format for the client
MOCO then automatically checks if the invoice address meets the requirements of the chosen format. If the address is not recognized as “structured,” you must adjust it accordingly.
Applies Only to New Invoices
The selected setting applies to all newly created invoices for this client. Existing invoices in PDF format remain unchanged – they are not automatically converted to another format.
Further Information for Getting Started
Not Subject to VAT
If you fall under the small business regulation, you are not required to show VAT on the invoice. A corresponding note informs the recipient of the invoice about this particularity.
Debt Collection
Settings > Invoicing > Debt Collection
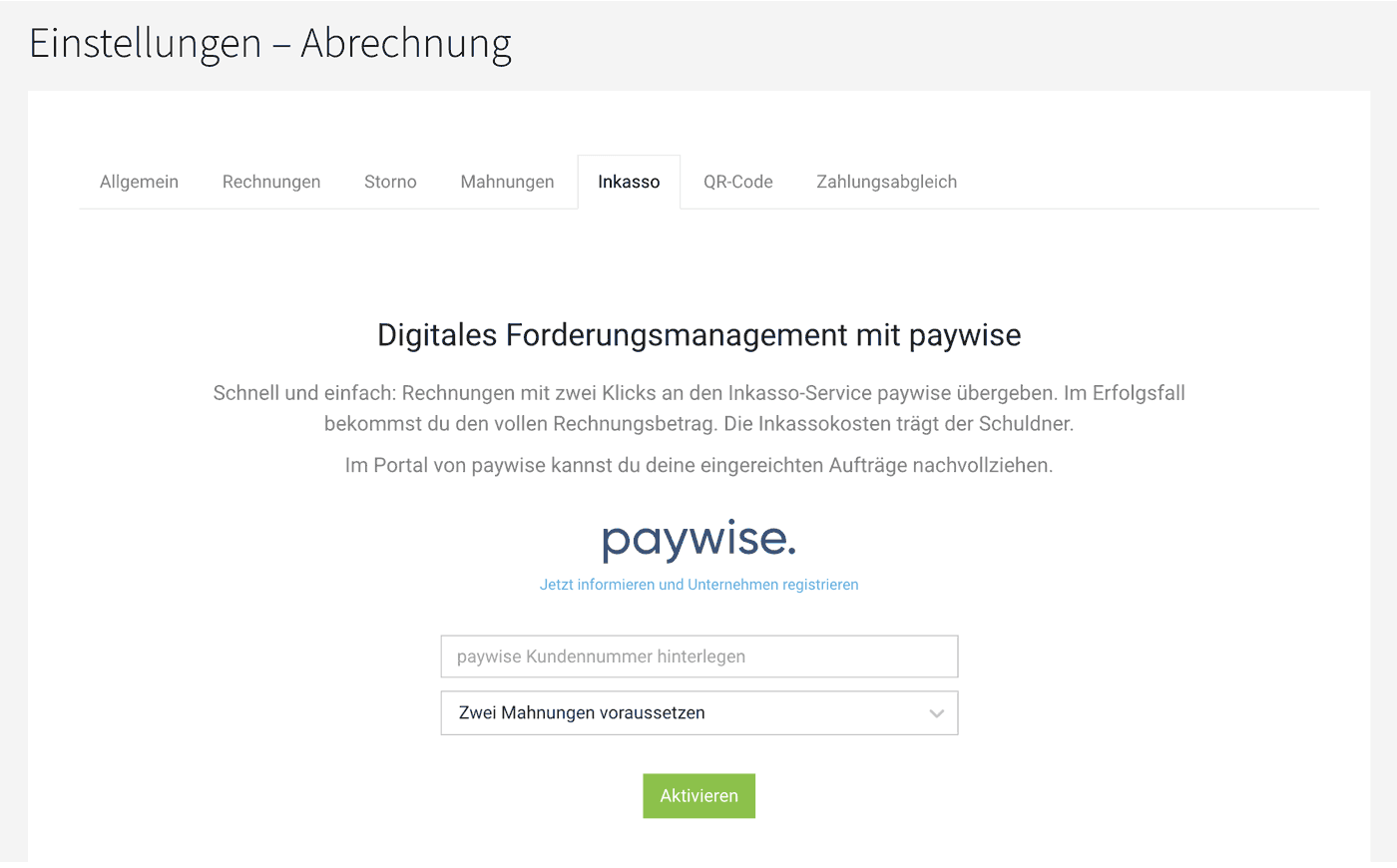 English image not yet available...
English image not yet available...
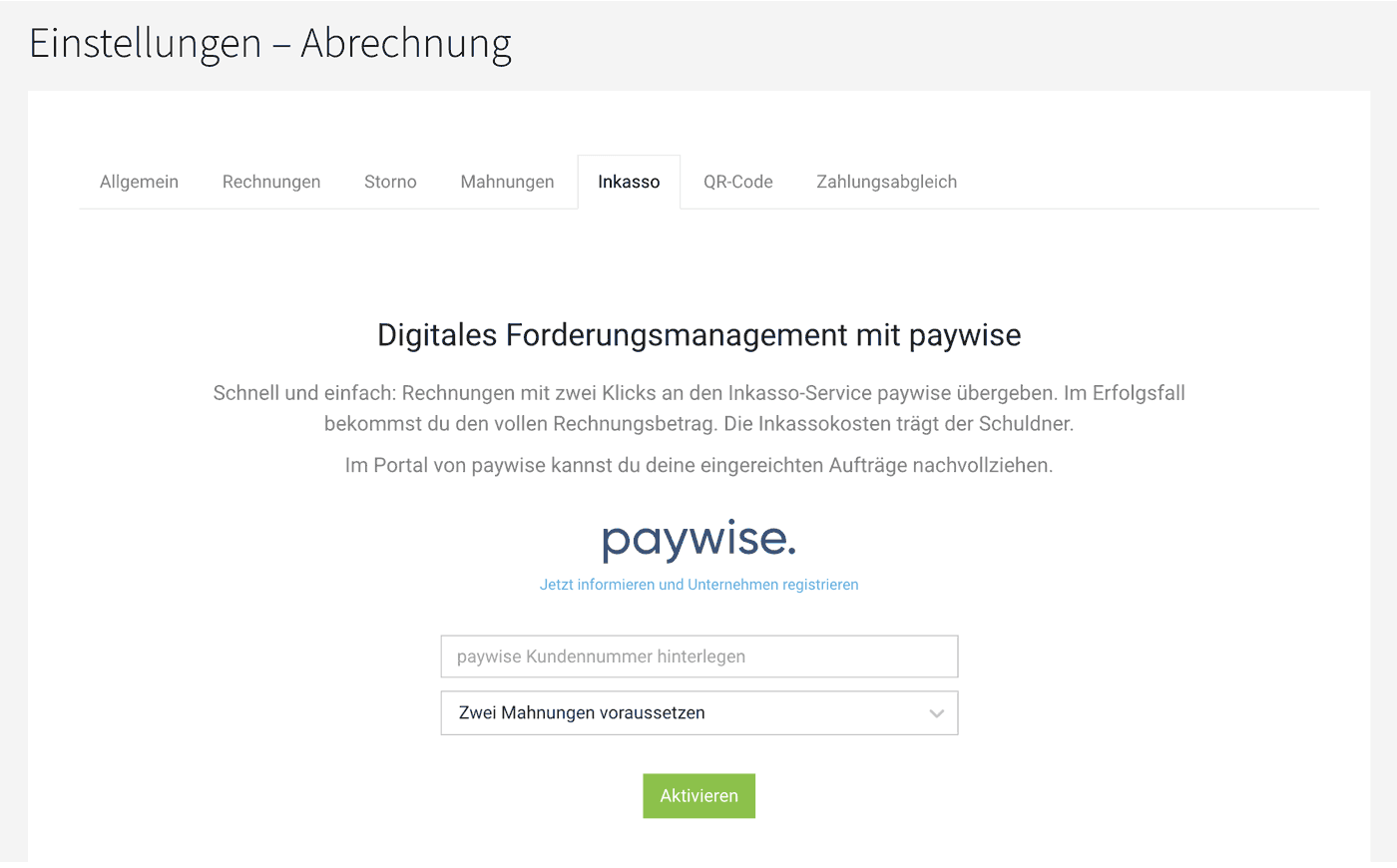 English image not yet available...
English image not yet available...Ordered, delivered – but your client hasn't paid the invoice? With just two clicks, an invoice can be handed over to the debt collection service.
Free Service
The service is free for you as a MOCO user. The debtor covers the collection fees. This service is offered in collaboration with the debt collection company paywise.
Activation
Once you've activated the debt collection option, you can use the "Debt Collection" button at the top right of the invoice! You need a paywise client number for activation. Register for an account with paywise beforehand. Registration takes just a few minutes.
Register directly with paywise
Register directly with paywise
Submit Invoice
1. Click the orange "Debt Collection" button on the invoice.
2. Add any information about the previous process and confirm the order.
3. The invoice, including relevant information, is transferred to paywise.
4. You will receive an acknowledgment of receipt from paywise via email within a few minutes.
You can track all orders in your paywise account.
More about the functionality
2. Add any information about the previous process and confirm the order.
3. The invoice, including relevant information, is transferred to paywise.
4. You will receive an acknowledgment of receipt from paywise via email within a few minutes.
You can track all orders in your paywise account.
More about the functionality
Terms and Conditions
- Debtor and/or creditor must be based in Germany
- Payment term of the invoice (or last reminder) has expired
- Invoice not expired (3 years)
- Communication exclusively in German
- Legal proceedings exclusively in Germany
What does free mean exactly?
Paywise does not charge membership or registration fees and does not require a subscription.
You incur no direct costs for the debt collection service. If your debtor pays the invoice amount, you receive 100% of the invoice amount. Your debtor must pay a collection fee in addition to the invoice amount (amounts are legally regulated).
If the debtor is insolvent, you do not have to pay any fees to Paywise.
If paywise is unsuccessful out of court, the legal dunning procedure is initiated. To avoid unnecessary costs, paywise obtains a SCHUFA report beforehand and only proceeds if there are no negative entries or if you wish to proceed. Since the court charges fees for the procedure, you must pay these as an advance. For claims under 1,000 euros, it is 36 euros. Bailiffs and the enforcement court also charge fees, usually between 40 and 120 euros per measure, which paywise also charges as an advance. Paywise seeks to recover these advances from the debtor, but there is a risk if the debtor is insolvent.
Paywise
You incur no direct costs for the debt collection service. If your debtor pays the invoice amount, you receive 100% of the invoice amount. Your debtor must pay a collection fee in addition to the invoice amount (amounts are legally regulated).
If the debtor is insolvent, you do not have to pay any fees to Paywise.
If paywise is unsuccessful out of court, the legal dunning procedure is initiated. To avoid unnecessary costs, paywise obtains a SCHUFA report beforehand and only proceeds if there are no negative entries or if you wish to proceed. Since the court charges fees for the procedure, you must pay these as an advance. For claims under 1,000 euros, it is 36 euros. Bailiffs and the enforcement court also charge fees, usually between 40 and 120 euros per measure, which paywise also charges as an advance. Paywise seeks to recover these advances from the debtor, but there is a risk if the debtor is insolvent.
Paywise








