Create Invoice
Currently Invoicable | In Project & Client | Invoice Details | Items | Copy, Assign | Discount, Surcharge, Cash Discount | Receipts, Hourly Breakdown, Attachments | Invoice FormatsCurrently Invoicable
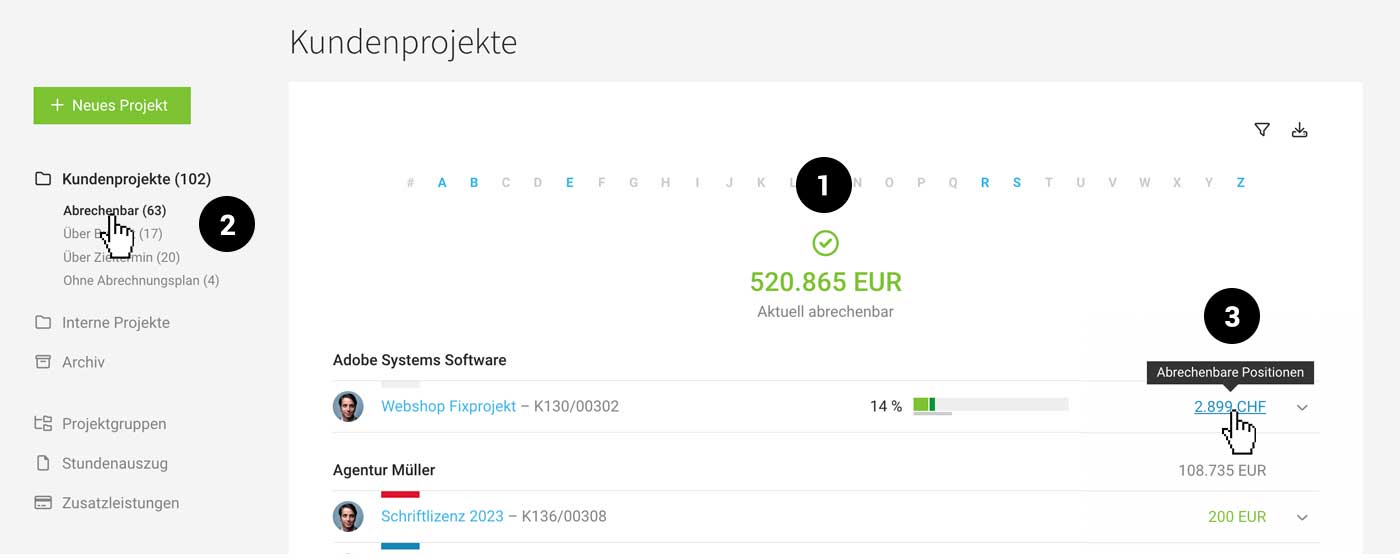 English image not yet available...
English image not yet available..."Currently Invoicable" = green amounts
- Captured billable hours (projects on a time and material basis)
- Scheduled invoices via invoicing plans (fixed-price projects)
- Billable additional services
Display and invoicing via the project list
Under "Client Projects", MOCO shows the invoicable amounts with green figures: Total amount (1), per client & per project (3). You can specifically filter for the invoicable projects using the Smart Filter "Invoicable" (2).
Create invoice directly from the project list
A click on the sum (3) in the row leads directly to the invoicing option in the project or client (collective invoice).
Tip: By holding down the command key, the invoicing page opens in a new tab and after creating the invoice and closing the new tab, you are directly back on the filtered list.
Tip: By holding down the command key, the invoicing page opens in a new tab and after creating the invoice and closing the new tab, you are directly back on the filtered list.
Display, breakdown, and invoicing under "Invoicing"
Under "Invoicing" > "Invoicable" (1) MOCO shows you only projects with invoicable items. These can be filtered by period (2) and thus invoiced specifically. Individually or by mass creation (3 Mark -> 4 Create invoices).
Bild invoicing-invoicable konnte nicht geladen werden!
Using the keyboard shortcut "Q" you can filter only for your projects.
In Project & Client
Instead of navigating through the lists (see above), you can directly create the invoice under "Invoicing" (1) within the project or client.
Tip: Use the global search (magnifying glass at the top right or "/" on the keyboard) to quickly find a project or client.
Flexible Invoicing Options
Using the options "Proposal," "Billable Items," and "Neutral" (see image), the following invoicing types can be implemented:
- Time and Material
- From Proposal
- Open Invoice (can also be a copy of a template or existing invoice)
- Mixed Forms (e.g., invoice a proposal and add billable items)
- Advance Invoice, Partial Invoice, Final Invoice
- Client Invoices (without project)
- Client Collective Invoice (across multiple projects)
- Automatic Invoices (mass creation)
Important: An invoice once created cannot be moved to another client! However, the invoice can be copied to another client.
Time and Material Invoicing
Summarizes all recorded billable hours and additional services. After clicking on "Show Items" (2), the items can be reviewed and an invoice can be created. You can also filter by topics/tasks using the free text search.
Using the "Show Items" button, items can also be marked as "already invoiced" (in case the hours were covered or accounted for differently).
Fixed Price/Flat Rate Invoicing
Displays due items from the invoicing plan in green (3). These items are offered under "Billable Items" (4) along with additional services for invoice creation.
The item in the invoicing plan can simply be checked off once invoiced.
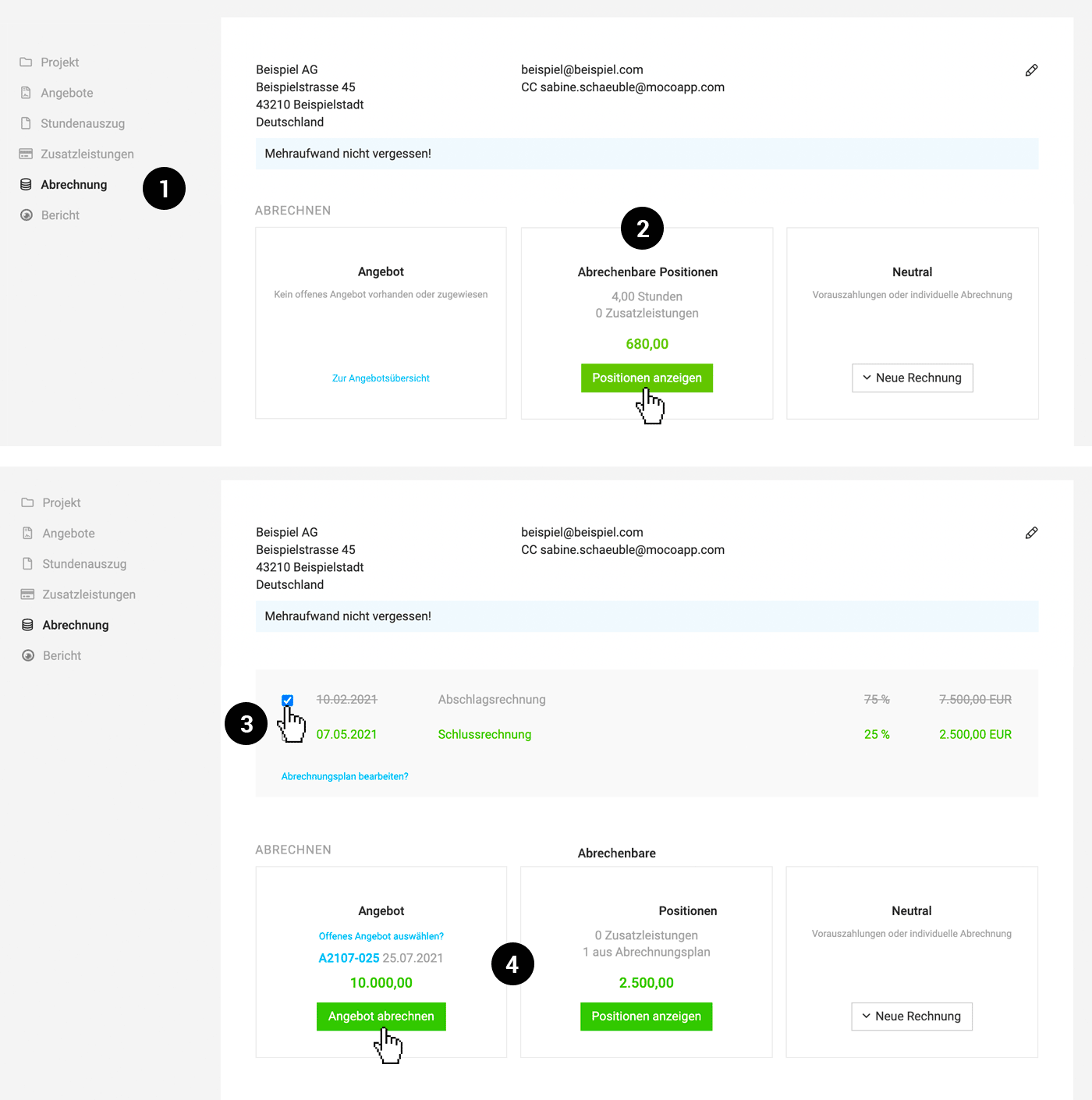 English image not yet available...
English image not yet available...Im Beispiel wurde bereits über den Abrechnungsplan die Abschlagsrechnung erstellt – am Ende soll dann über die linke Box das Angebot abgerechnet und die Abschlagsrechnung abgezogen werden. MOCO macht den Abzug automatisch. Danach noch die Schlussrechnung im Abrechnungsplan abhaken.
Cross-Project
There are corresponding invoicing options for the client under the "Invoicing" section.
Invoices at Client Level
Invoice Details
Invoicing Information (1)
When creating an invoice, if important customer- or project-specific details need to be considered, these can be added via the invoicing information (stored under "Invoicing" in the customer or project). They will then accompany the entire invoice creation process.
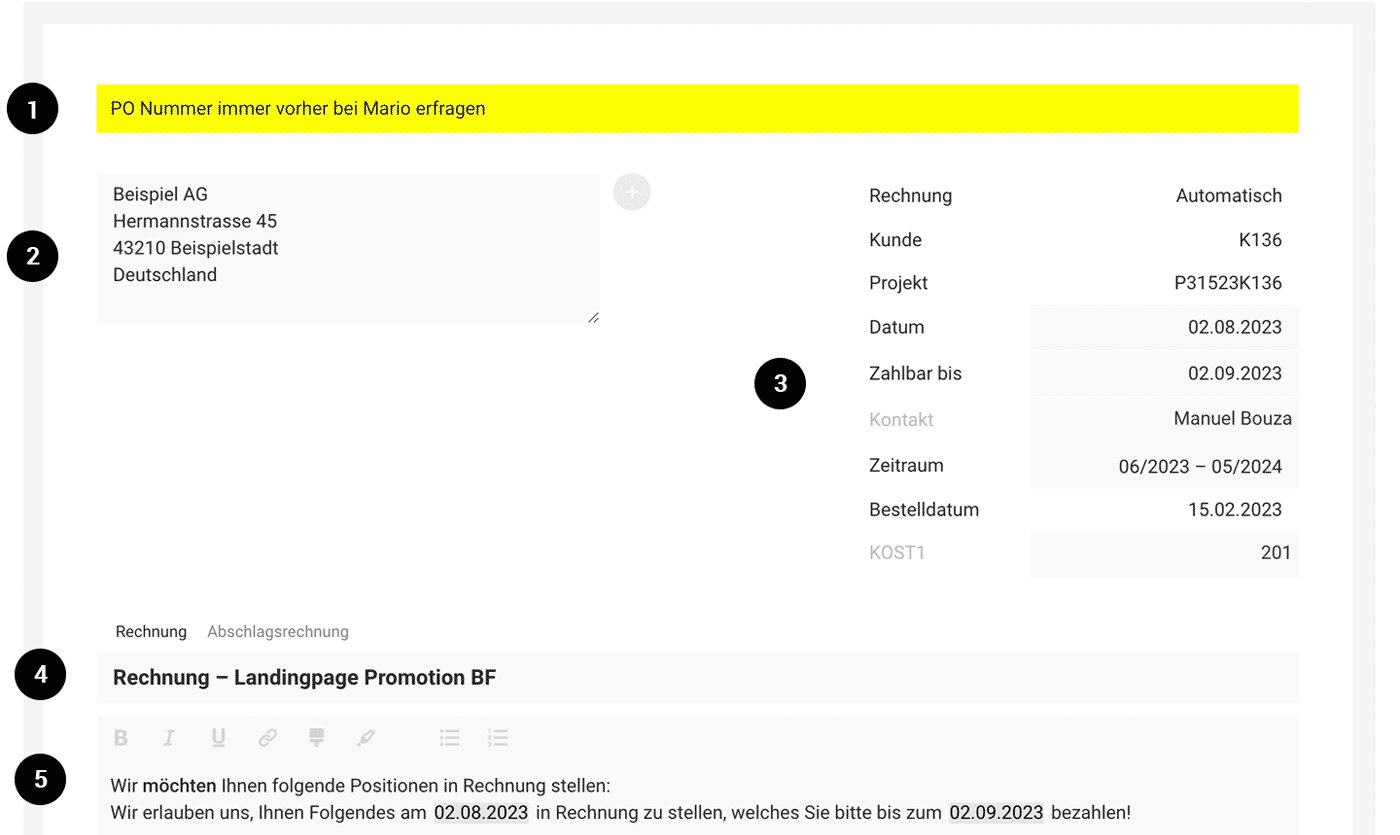 English image not yet available...
English image not yet available...
Invoice Recipient (2)
MOCO automatically fills in the stored customer address in the recipient field and also uses the stored email for sending. By storing an individual invoice address/email in the project (Invoicing > Invoicing Information) or choosing a contact person at the top right (personalized salutation), the customer default can be overridden.
To check, the email recipient is displayed above the document after saving. Also, any defined CC email addresses.
When creating an invoice, if important customer- or project-specific details need to be considered, these can be added via the invoicing information (stored under "Invoicing" in the customer or project). They will then accompany the entire invoice creation process.
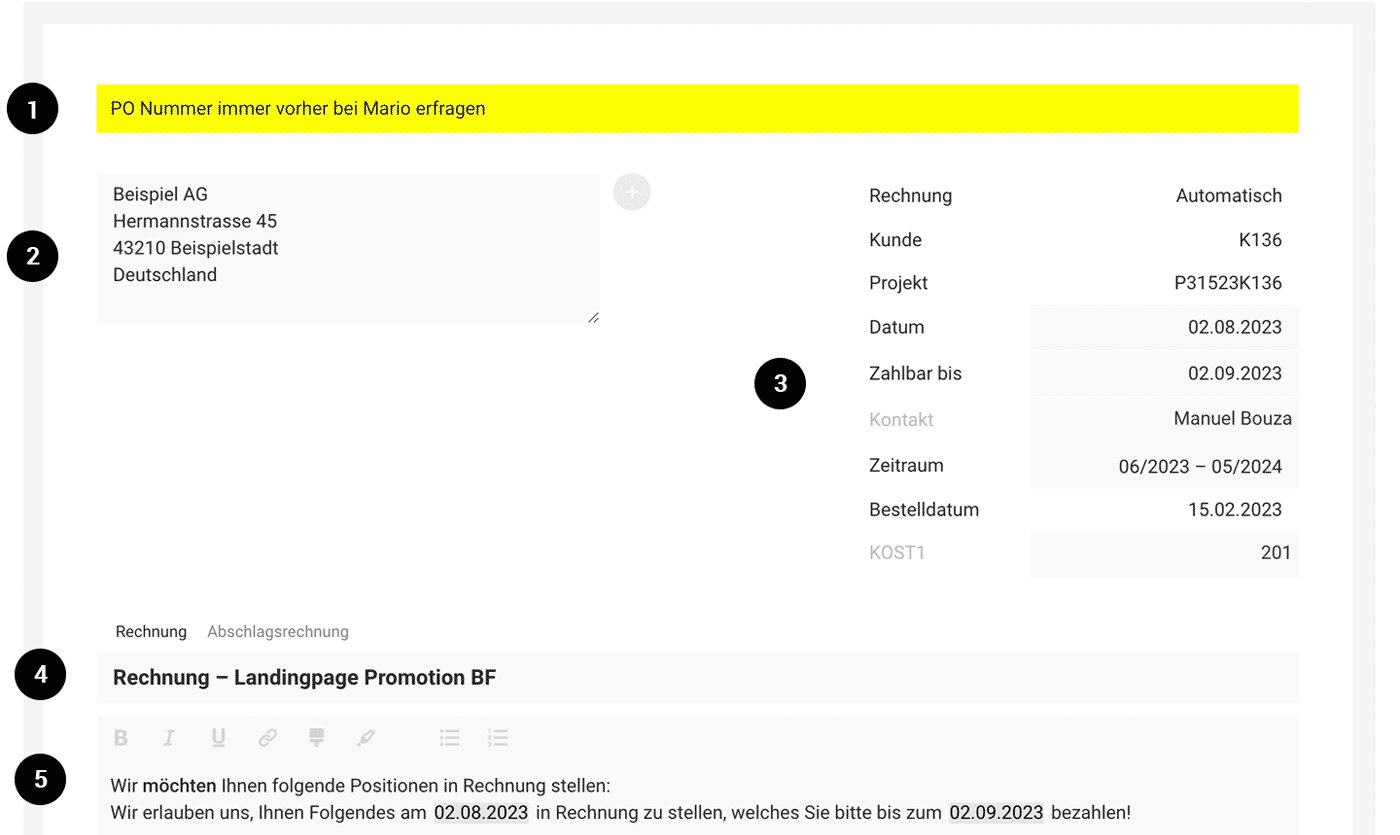 English image not yet available...
English image not yet available...Invoice Recipient (2)
MOCO automatically fills in the stored customer address in the recipient field and also uses the stored email for sending. By storing an individual invoice address/email in the project (Invoicing > Invoicing Information) or choosing a contact person at the top right (personalized salutation), the customer default can be overridden.
To check, the email recipient is displayed above the document after saving. Also, any defined CC email addresses.
Invoice Information / Info Block (3)
Essential invoice information such as number, date, payable by, UID, period are automatically set by MOCO or can be adjusted in the invoice at the top right. The display can be defined in the settings. Through Custom Fields (customer or project level or directly on the invoice), own details such as order number can be automated or added if needed.
Interesting facts about invoice numbers
Essential invoice information such as number, date, payable by, UID, period are automatically set by MOCO or can be adjusted in the invoice at the top right. The display can be defined in the settings. Through Custom Fields (customer or project level or directly on the invoice), own details such as order number can be automated or added if needed.
Interesting facts about invoice numbers
Title (4)
It is advisable to name the title meaningfully, as it later plays a role in the debtor list and the file name. Option for partial invoice (= advance invoice) and final invoice
It is advisable to name the title meaningfully, as it later plays a role in the debtor list and the file name. Option for partial invoice (= advance invoice) and final invoice
Introduction (5)
An introductory text is usually not needed for invoices – it can be left blank. If needed, however, a standard text with variables can be predefined (e.g., for personalized salutation, period). A page break can be created with three dashes (---).
An introductory text is usually not needed for invoices – it can be left blank. If needed, however, a standard text with variables can be predefined (e.g., for personalized salutation, period). A page break can be created with three dashes (---).
After the Positions
Note on Tax Exemption
A note on tax exemption (small business, reverse charge, abroad) can be directly stored with the relevant tax rate (Settings > Accounting > Tax Rates). This will then be displayed automatically.
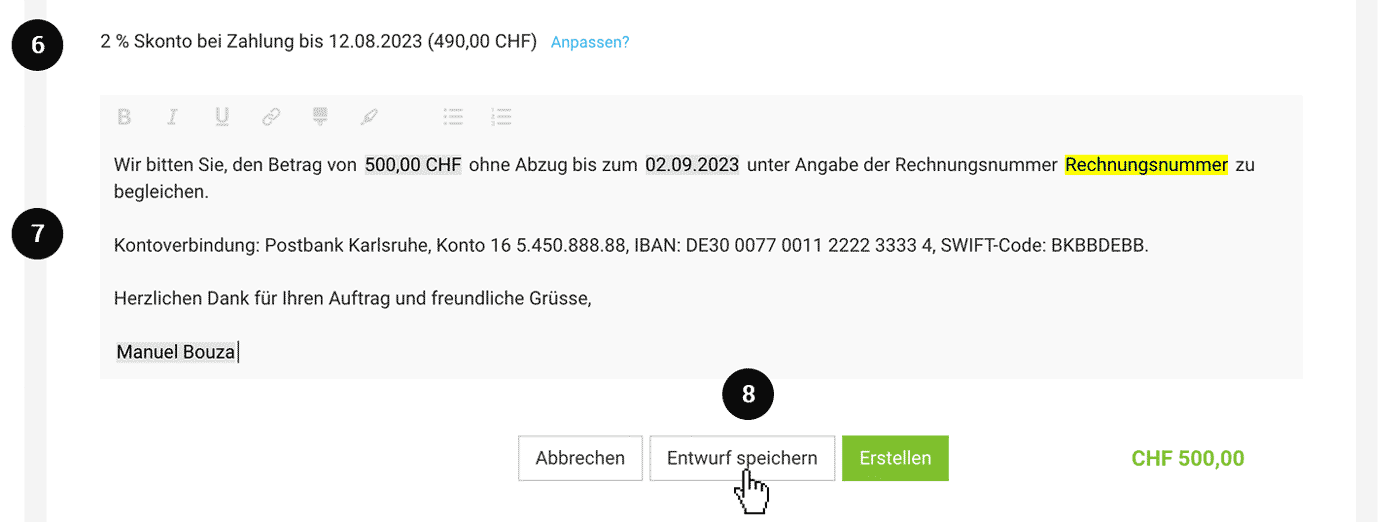 English image not yet available...
English image not yet available...
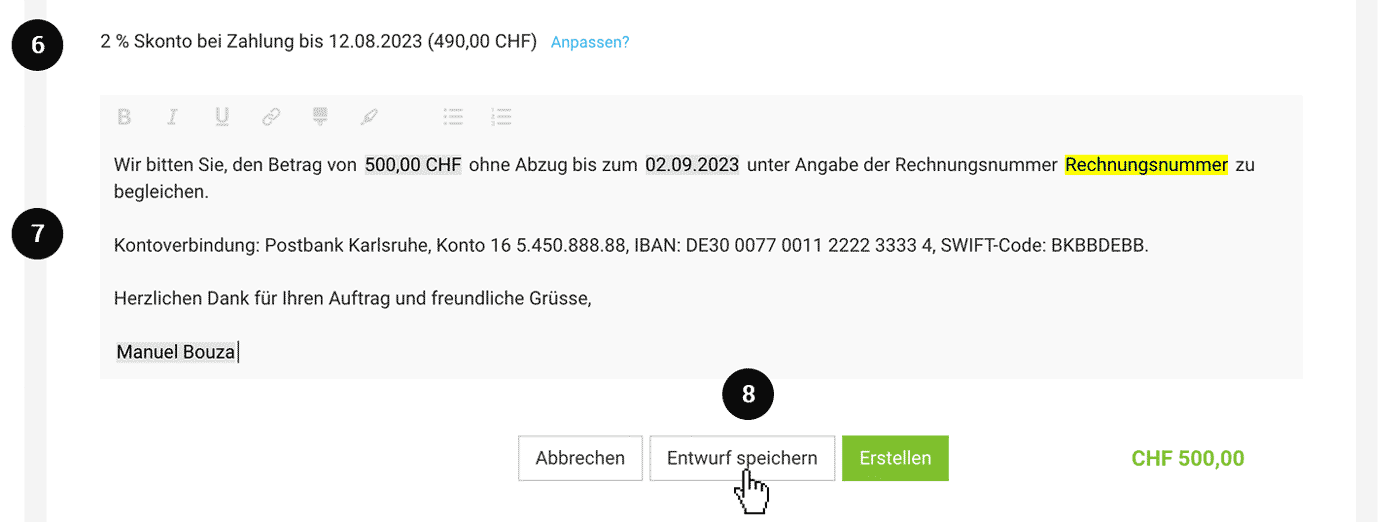 English image not yet available...
English image not yet available...Discount for early payment
If not already predefined in general or for a customer – can still be adjusted on the invoice below the total amount (6). More information
Final text with payment instructions and own tax number
Usually, the final text consists of payment instructions and a concluding greeting. If the bank details and tax number are not already placed on the letterhead, include them in the standard text with the payment instructions.
The standard final text can be predefined in the settings and various details can be automated via variables. Can be overwritten for each customer.
The standard final text can be predefined in the settings and various details can be automated via variables. Can be overwritten for each customer.
Save Draft
A draft invoice can also be created first (8). In this case, no invoice number is assigned yet.
PDF, Print, Email Dispatch, Export
After saving, the document is displayed with the stored standard letterhead and can be downloaded as PDF, printed, or sent individually or in bulk.
More on dispatch and printing
Exports
More on dispatch and printing
Exports
- Documents: Besides individual download, invoice documents can be downloaded in bulk.
- Excel for filing and individual analysis
- Accounting export for synchronous management with accounting & easy pre-accounting in MOCO
With the accounting export
BCC
Through the email settings, invoices can also automatically go to a general BCC address – or
BCC
Through the email settings, invoices can also automatically go to a general BCC address – or
Items
The items are fundamentally structured in a modular tabular format.
Table Header
The table header is hideable (Settings > Layout).
Hide detail columns?
Detail columns (= information on quantity, unit, unit price when using detailed items) are displayed by default. They can be set to be hidden by default in the layout settings – and can still be decided upon for each individual invoice (see image).
Automatic Item Numbering
Automatic item numbering can be selected in the settings.
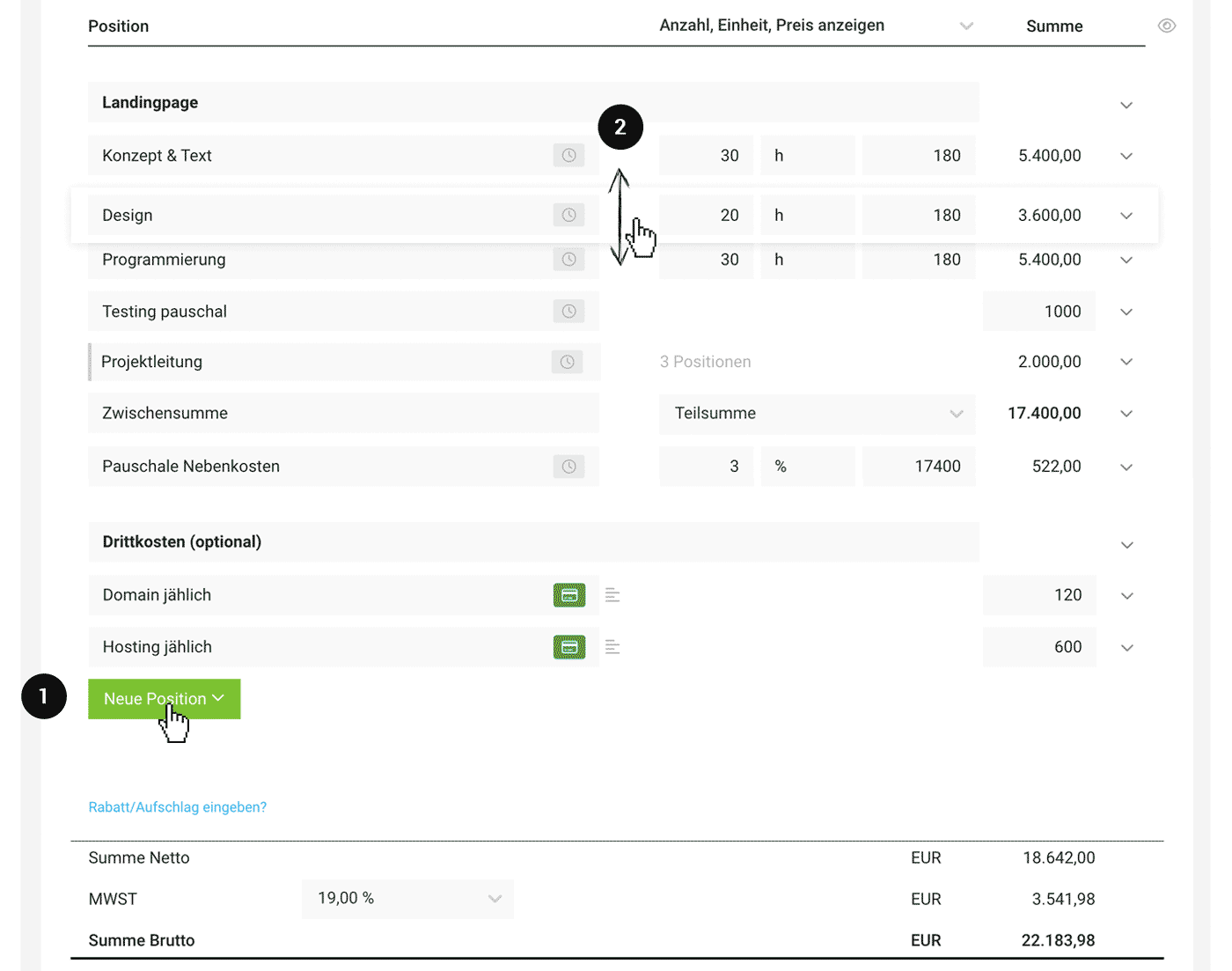 English image not yet available...
English image not yet available...Selecting Items
When invoicing recorded efforts, the items are created automatically. You can also insert additional items individually (green button (1) or dropdown on the right). The items can be dragged and dropped (2) (drag with the mouse button pressed).
Invoicable Items from Projects
Through "Invoicable Items" you can subsequently include individual invoicable items from the project in the invoice. Normally, you create the invoice directly from the project or customer and do not use an empty invoice
Insert Predefined Items
Predefined standard services or compiled items in the catalog can be accessed through "Service Catalog".
"Empty" items can also be inserted
Invoicable Items from Projects
Through "Invoicable Items" you can subsequently include individual invoicable items from the project in the invoice. Normally, you create the invoice directly from the project or customer and do not use an empty invoice
Insert Predefined Items
Predefined standard services or compiled items in the catalog can be accessed through "Service Catalog".
"Empty" items can also be inserted
- Detail Item: Item with automatic calculation and optional display
- Flat-rate Item
- Item Group: combines several items
- Subtotal: sums up completely or up to the last heading
- Heading
- Description
- Divider Line
- Page Break
Individual Discounts, Total Discount, Surcharge
Individual discounts, surcharges (example flat-rate for additional expenses (see image)) are possible.
Learn more
Learn more
Types of Services
Service / Additional Service
Detail and flat-rate items are marked by the type "Service" (= usually in-house services – grey label) and "Additional Service" (usually external services – dark green label). This type distinction runs from the proposal through the project to the invoice, and the sums can be evaluated via the invoice export. The service type can be changed by clicking on the label.
Detail and flat-rate items are marked by the type "Service" (= usually in-house services – grey label) and "Additional Service" (usually external services – dark green label). This type distinction runs from the proposal through the project to the invoice, and the sums can be evaluated via the invoice export. The service type can be changed by clicking on the label.
Copy, Assign
Copy across projects and clients (e.g., for templates)
If one wants to use an existing invoice e.g., as a template, select in the target project under "Invoicing" > "Neutral" > "Copy Invoice" (1) and in this step, search for an existing invoice or invoice draft – and copy it into the project.
The same can also be done at the client level under "Invoicing".
Copy within Project/Client
Directly go to "Copy" on the invoice (dropdown in the invoice list or action icon at the top right in the invoice detail view).
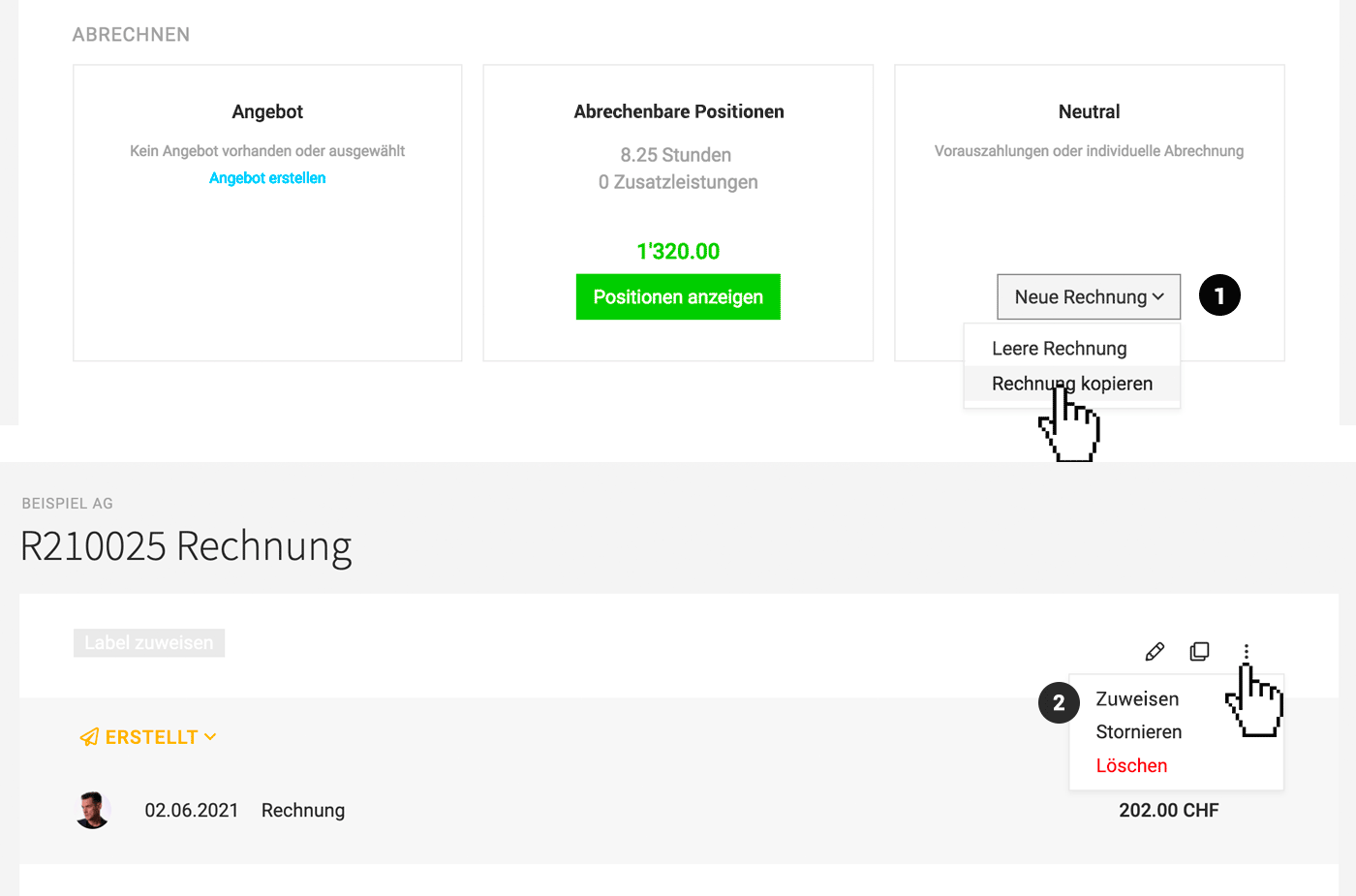 English image not yet available...
English image not yet available...
Assign an invoice to another project
Invoices that were not created directly from efforts can be moved within a client. To do this, select the corresponding action at the top right in the invoice view (2).
If one wants to use an existing invoice e.g., as a template, select in the target project under "Invoicing" > "Neutral" > "Copy Invoice" (1) and in this step, search for an existing invoice or invoice draft – and copy it into the project.
The same can also be done at the client level under "Invoicing".
Copy within Project/Client
Directly go to "Copy" on the invoice (dropdown in the invoice list or action icon at the top right in the invoice detail view).
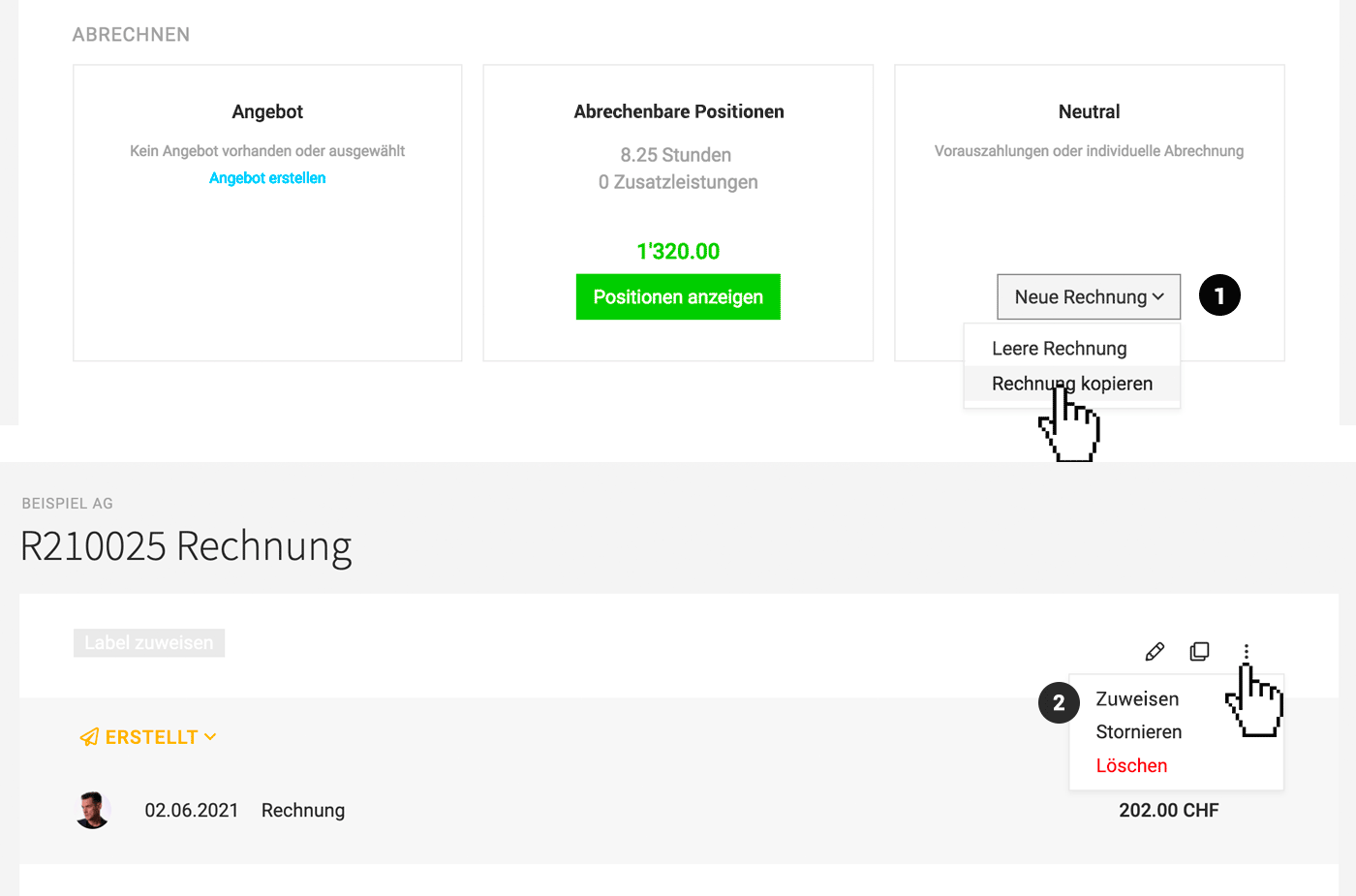 English image not yet available...
English image not yet available...Assign an invoice to another project
Invoices that were not created directly from efforts can be moved within a client. To do this, select the corresponding action at the top right in the invoice view (2).
Discount, Surcharge, Cash Discount
Discount or surcharge on total amount
A percentage discount or surcharge on the entire proposal or the entire invoice is inserted via the small blue link at the end of the line items.
The terms can be overwritten in the settings under "Layout" if necessary. If a flat-rate surcharge for incidental expenses is usually applied, this term can be stored and the percentage can be stored with the customer.
Flat-rate deduction
For an individual deduction, use a lump sum line item and set the amount to negative.
Individual discount or surcharge
Using "%" as the unit for the detailed line item, percentage amounts can be calculated – and deducted or surcharged:
 English image not yet available...
English image not yet available...
Cash discount on invoices
Cash discount can be predefined for the whole account or set differently for a customer. A cash discount option can also be added at the time of invoicing (Small blue link under the total sum area "Add cash discount?"). MOCO automatically sets an appropriate rate at the beginning of the footer and informs about the date and reduced amount when recording the payment.
A percentage discount or surcharge on the entire proposal or the entire invoice is inserted via the small blue link at the end of the line items.
The terms can be overwritten in the settings under "Layout" if necessary. If a flat-rate surcharge for incidental expenses is usually applied, this term can be stored and the percentage can be stored with the customer.
Flat-rate deduction
For an individual deduction, use a lump sum line item and set the amount to negative.
Individual discount or surcharge
Using "%" as the unit for the detailed line item, percentage amounts can be calculated – and deducted or surcharged:
 English image not yet available...
English image not yet available...Cash discount on invoices
Cash discount can be predefined for the whole account or set differently for a customer. A cash discount option can also be added at the time of invoicing (Small blue link under the total sum area "Add cash discount?"). MOCO automatically sets an appropriate rate at the beginning of the footer and informs about the date and reduced amount when recording the payment.
Receipts, Hourly Breakdown, Attachments
Receipts
If PDF receipts from invoiced additional services (third-party costs, assigned personal expenses) are to be included on the invoice, select these in the editing mode of the invoice below the closing text (1)
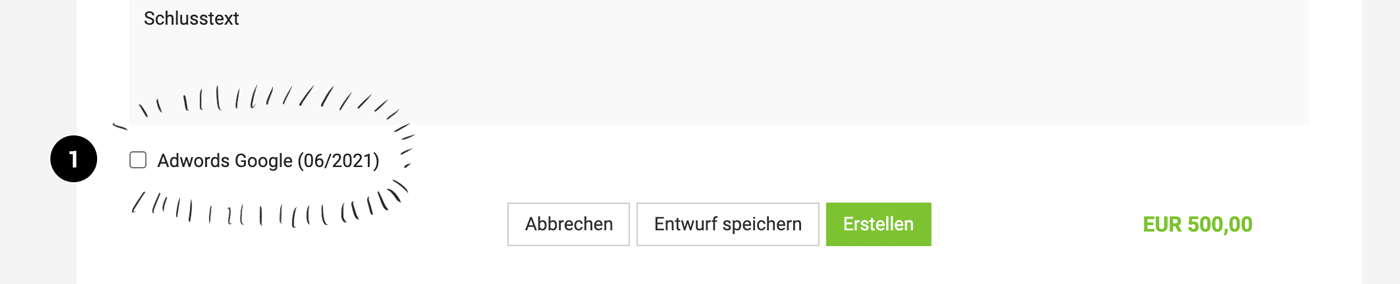 English image not yet available...
English image not yet available...
Hourly Breakdown
If you are invoicing hours, MOCO automatically creates an hourly breakdown, which you can download separately or send attached with the invoice. Here too, you will find the Checkbox directly during the invoice creation (see 1). The option is automatically pre-selected if it was defined before invoicing at the customer or in the invoicing information of the project.
Send Individual Attachments
To do this, upload the PDF below the saved invoice. The additional pages are directly integrated into the invoice PDF.
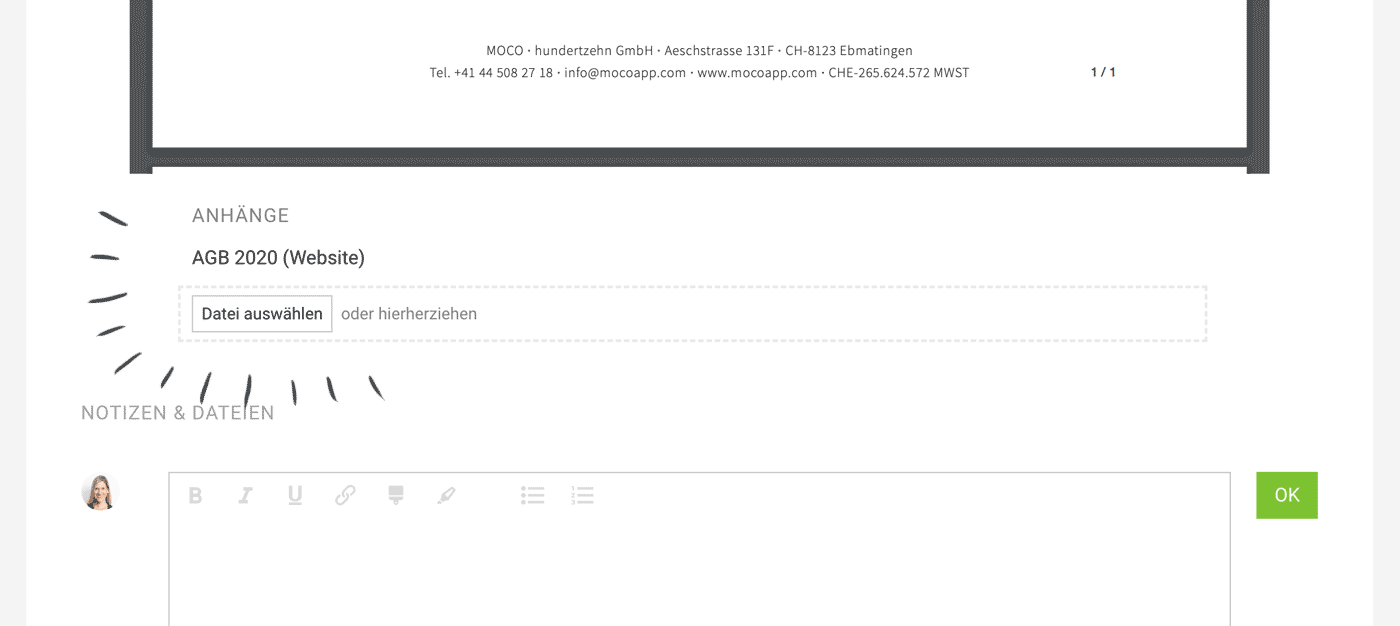 English image not yet available...
English image not yet available...
If PDF receipts from invoiced additional services (third-party costs, assigned personal expenses) are to be included on the invoice, select these in the editing mode of the invoice below the closing text (1)
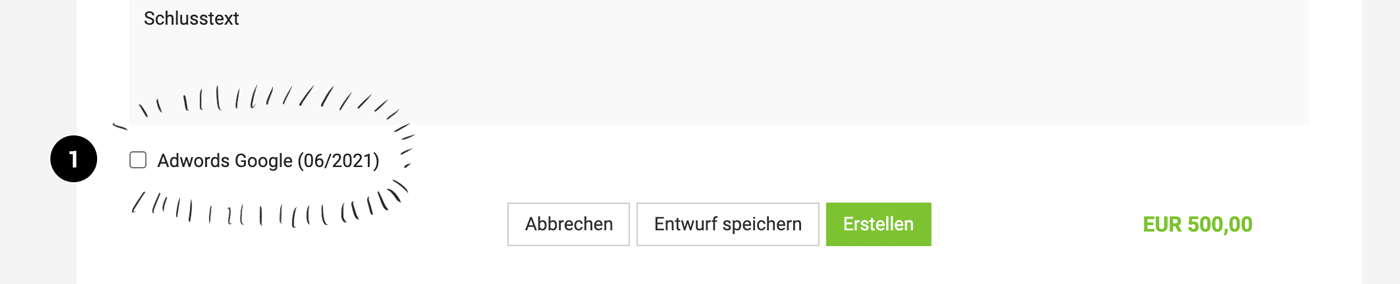 English image not yet available...
English image not yet available...Hourly Breakdown
If you are invoicing hours, MOCO automatically creates an hourly breakdown, which you can download separately or send attached with the invoice. Here too, you will find the Checkbox directly during the invoice creation (see 1). The option is automatically pre-selected if it was defined before invoicing at the customer or in the invoicing information of the project.
Send Individual Attachments
To do this, upload the PDF below the saved invoice. The additional pages are directly integrated into the invoice PDF.
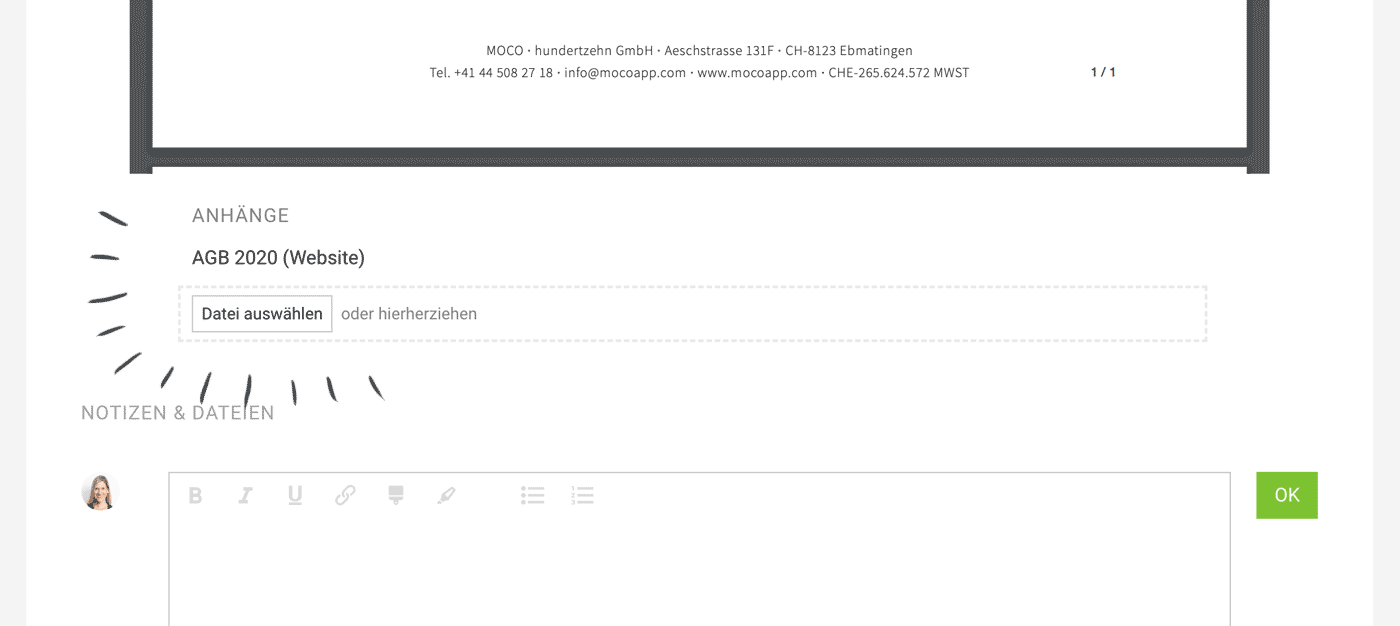 English image not yet available...
English image not yet available...Invoice Formats
Paper
Select the "Print View" button on the invoice. This allows you to print the invoice directly with the uploaded letterhead background or on pre-printed letterhead (choose "white").
The PDF is automatically generated (in PDF/A-3 format) and represents your view of the created invoice with your letterhead/CI. You can send the PDF invoice directly from MOCO via email, either through the MOCO server or your own mail server.
XRechnung (B2B)
This format complies with the upcoming e-invoicing requirement for B2B companies in Germany.
With the selected format, you create the invoice as an XML file – a machine-readable data format without layout or PDF. To make it easy for you to understand the content, MOCO visualizes the XRechnung for you in the usual layout.
You need to activate e-invoices in the settings once.
With the selected format, you create the invoice as an XML file – a machine-readable data format without layout or PDF. To make it easy for you to understand the content, MOCO visualizes the XRechnung for you in the usual layout.
You need to activate e-invoices in the settings once.
The dispatch is done as usual via email directly from MOCO – only the XML file is sent, as only the structured data is relevant. On the recipient's side, the XRechnung is read with an accounting tool and displayed accordingly.
XRechnung (Authority)
Coming soon (previously possible via Faktoora integration with MOCO).
ZUGFeRD
This e-invoicing format is expected by mid-2025.
Links
- Receiving & processing e-invoices with MOCO. More information
- More information on the phased introduction in Germany








