Abrechnungsarten
Nach Aufwand | Aus Angebot / Pauschal | Individuelle Rechnung | Mischformen | Abschlags- & Schlussrechnung | Sammelrechnung | Automatisch/Massenabrechnung Abos | Rechnung ohne ProjektNach Aufwand
Ist im Projekt als Abrechnungsart Nach Aufwand gewählt, sammeln sich verrechenbaren Stunden und Zusatzleistungen als potentiell abrechenbare Positionen in der Projektliste bzw. im Projekt oder Kunden unter "Abrechnung". Du kannst per Klick auf "Positionen anzeigen" (1) direkt die Rechnung erstellen.
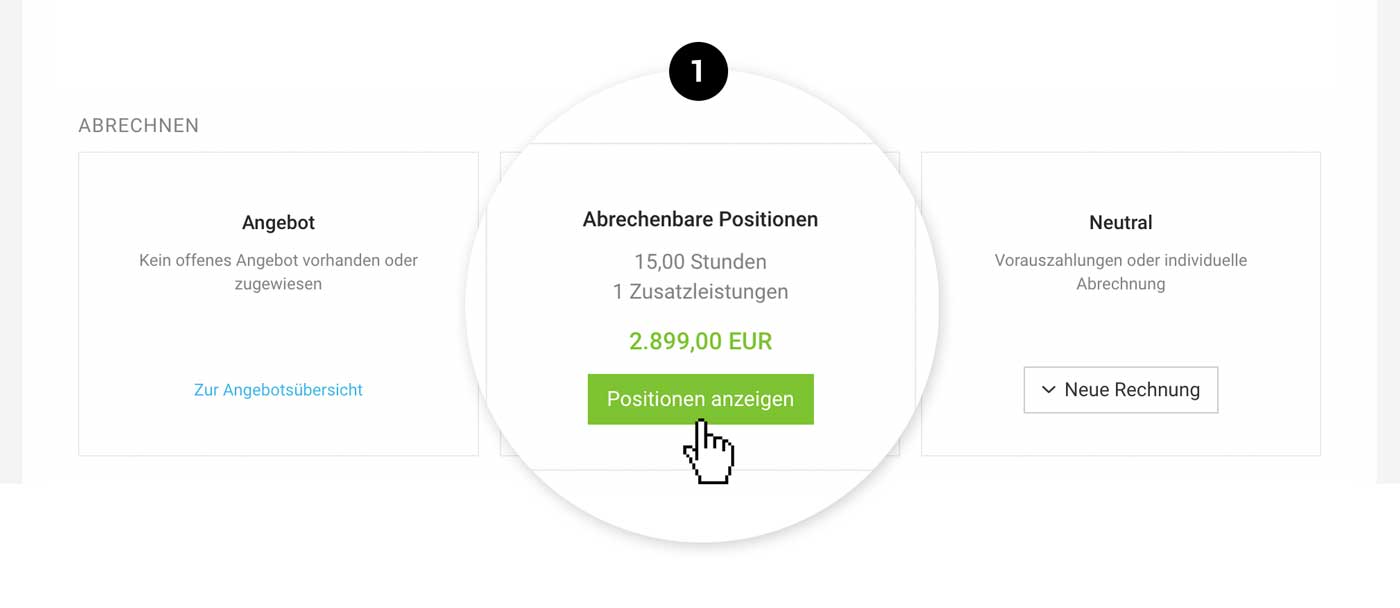
Bei der Abrechnung im Projekt kannst du über den Filter (Tastaturkürzel "F")
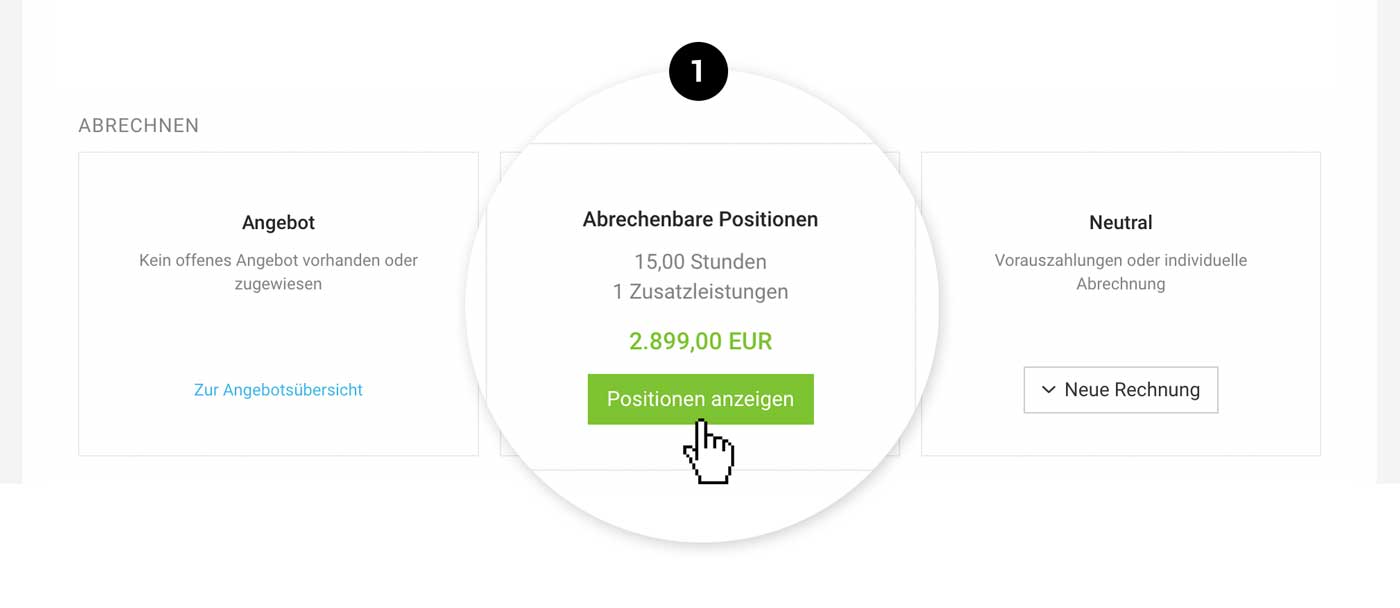
Bei der Abrechnung im Projekt kannst du über den Filter (Tastaturkürzel "F")
- nicht verrechenbare Positionen sichten und mit auf die Rechnung bringen. So kann man beispielsweise auch Kulanzen gegenüber dem Kunden auf der Rechnung bzw. dem Stundenauszug ausweisen.
- nach Themen/Aufgaben filtern
- nach Zeitraum filtern
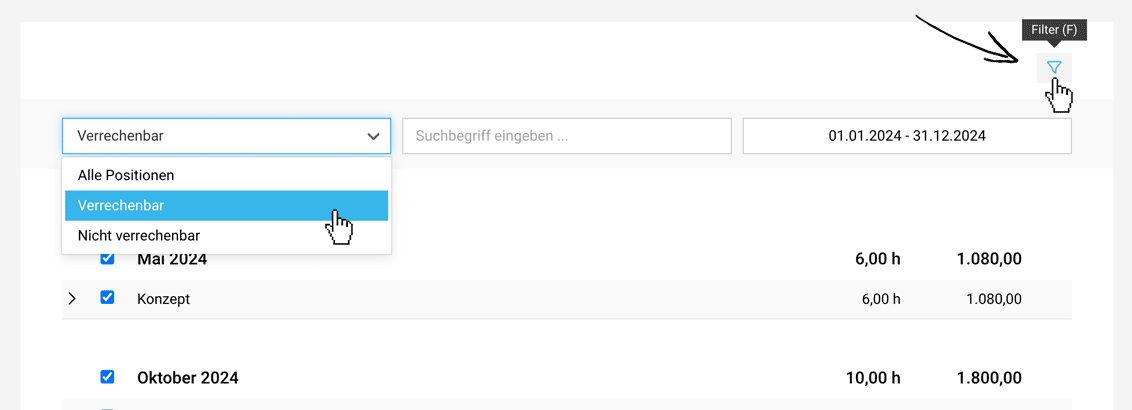
Rechnungsaufbau
Wie detailliert oder kompakt die Positionen auf die Rechnung kommen, entscheidest du.
- Monatlich: Die Positionen werden nach Monat gruppiert.
- Detailliert: Die Positionen werden mit Tätigkeitsbeschreibung ausgegeben. Es können ausgewählte Stunden aus der Zeiterfassung inkl. Beschreibung als Positionen abgerechnet werden.
- Kompakt: Die Positionen werden nicht nach Monat gruppiert und die Leistungen zusammengefasst.
Der Standard kann global vordefiniert und pro Rechnung (2) auch alternativ gewählt werden (Alternativoptionen über Button-Dropdown wählbar).
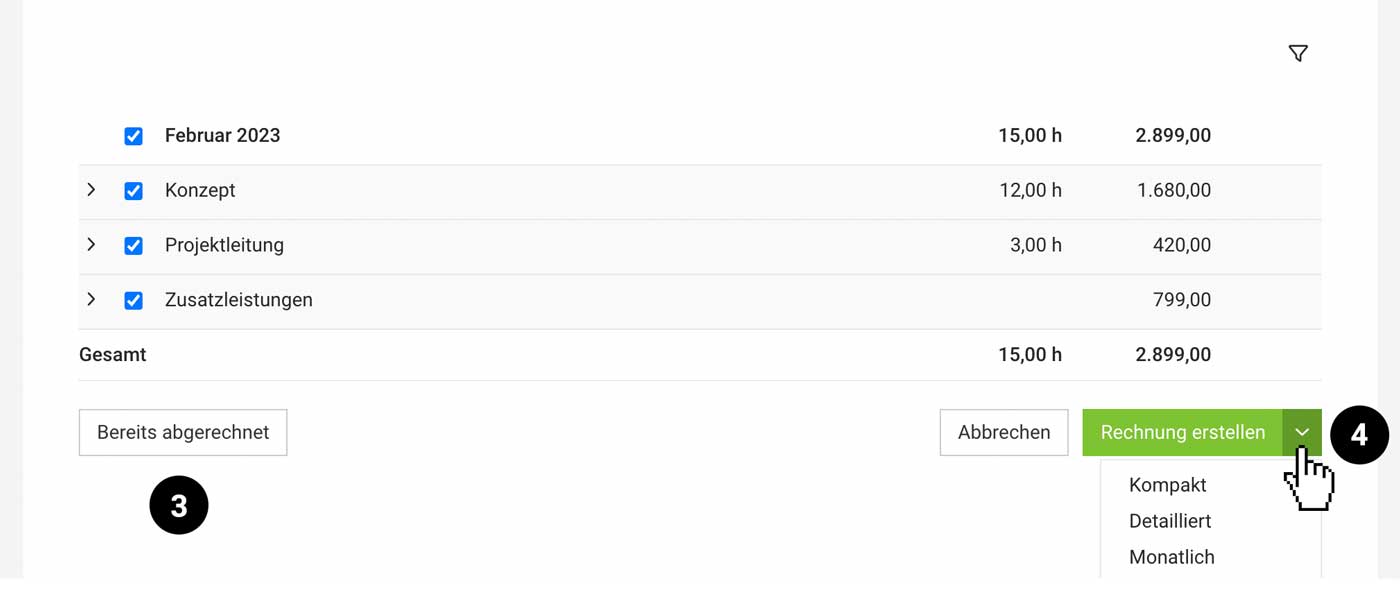
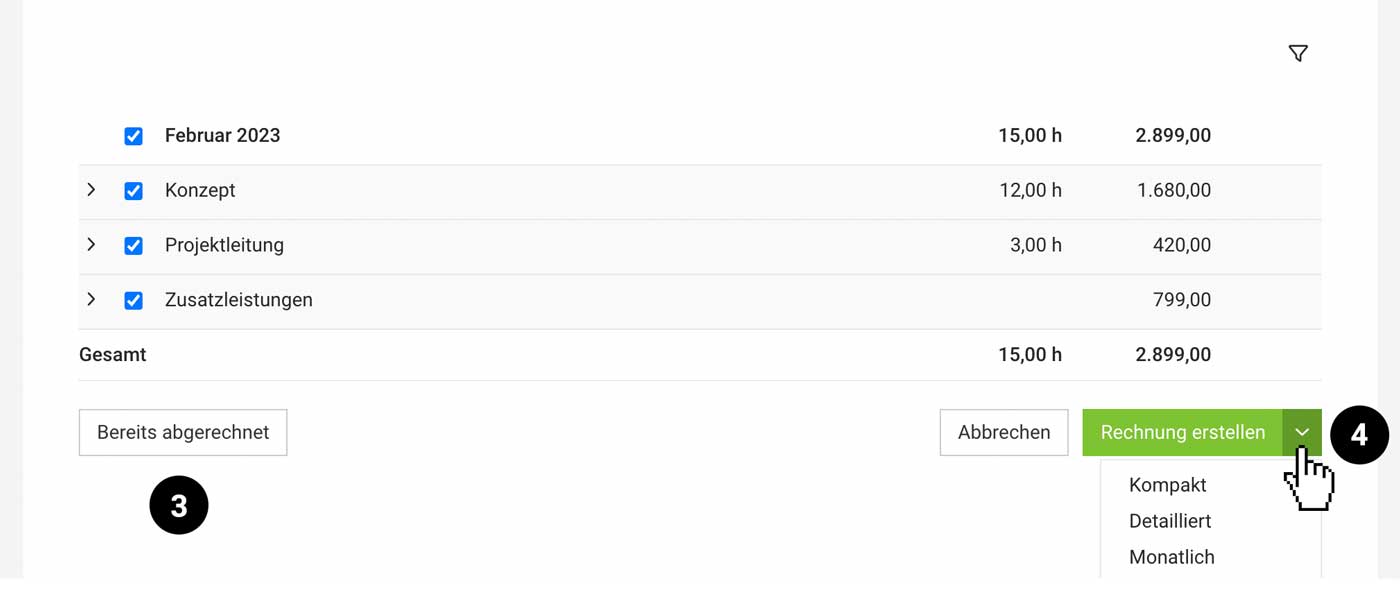
Bei Stundensatz nach Person die Leistungen abrechnen
Ist im Projekt "Stundensatz nach Person" gewählt, wird standardmässig nach Person abrechnet. Dies kann man in den Einstellungen auf "nach Leistung" ändern. Mehr zur Einstellung
In Tagen abrechnen
Statt der regulären Abrechnung nach Stunden kann auch eine Umrechnung in Tagen definiert werden. Mehr zur Einstellung
Zugehöriger Stundenauszug automatisch anhängen
Der Stundenauszug wird automatisch zur Rechnung erstellt und kann direkt im PDF integriert werden (Checkbox am Ende des Rechnungsformulars). Wählt man zum Kunden oder Projekt bereits vorab die Option an, ist die Checkbox automatisch vorausgewählt.
Positionen als bereits abgerechnet markieren
Wurden abrechenbare Positionen bereits anderweitig abgerechnet, über "Positionen anzeigen" ausgewählten Positionen als "Bereits abgerechnet" (3) markieren. Dies erstellt einen Eintrag in der Rechnungsliste (nachvollziehbar/freigebbar).
Beim Archivieren des Projekts werden eventuelle noch offene Positionen automatisch von MOCO als bereits abgerechnet markiert.
Beim Archivieren des Projekts werden eventuelle noch offene Positionen automatisch von MOCO als bereits abgerechnet markiert.
Abgerechnete Stunden wieder freigeben
Stunden, die in eine Rechnung geflossen sind, sind gesperrt. Man kann sie wieder freigeben durch
a) Rechnung löschen
b) Nur die Position auf der Rechnung löschen
a) Rechnung löschen
b) Nur die Position auf der Rechnung löschen
Nachträglich Aufwände mit auf die Rechnung nehmen
Aus Angebot / Pauschal
Damit ein Angebot abgerechnet werden kann, muss es einem Kunden zugewiesen sein.
Projektbezogen
Wird das Angebot abgerechnet, dreht es sich in der Regel um ein Projekt mit Fixpreis/Pauschale. Der zu befüllende Abrechnungsplan (1) steuert Abrechnungshinweis und Umsatzforcast.
Projektbezogen
Wird das Angebot abgerechnet, dreht es sich in der Regel um ein Projekt mit Fixpreis/Pauschale. Der zu befüllende Abrechnungsplan (1) steuert Abrechnungshinweis und Umsatzforcast.
Abrechnung direkt im Projekt:
Angebot falls noch nicht ausgewählt auswählen (2) und "Angebot abrechnen" wählen. Über das Modal kann das gesamte Angebot oder Positionen daraus abgerechnet werden. Danach Abrechnungsplan als erledigt abhaken.
Angebot falls noch nicht ausgewählt auswählen (2) und "Angebot abrechnen" wählen. Über das Modal kann das gesamte Angebot oder Positionen daraus abgerechnet werden. Danach Abrechnungsplan als erledigt abhaken.
.png)
Die Abrechnung kann auch in der Angebots-Detailansicht oben rechts bzw. in allen Listen rechts über das Dropdown erfolgen:
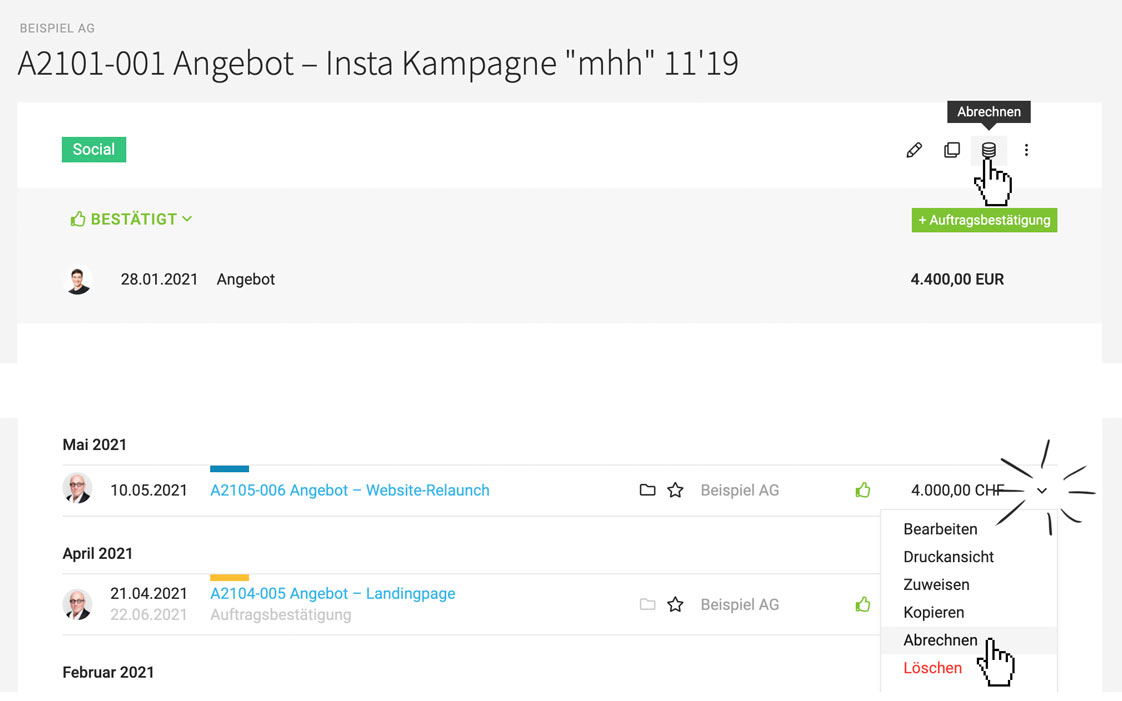
Ohne Projekt
Ist ein Angebot keinem Projekt zugewiesen, wird die erstellte Rechnung automatisch dem Kunden zugewiesen. Im Kunden unter "Abrechnung" kann analog zur Projektebene für den Kunden abgerechnet werden und es werden kundenbezogenen Rechnungen gelistet. Eine Rechnung kannst du auch nachträglich einem Projekt zuweisen.
Teilrechnung
Es können auch nur bestimmte Positionen abgerechnet werden (2 + 4) – MOCO zeigt dann den Restbetrag auf bzw. bietet die offenen Positionen für die nächste Rechnung an. Auch kann man über den kleinen blauen Link nochmals alle Positionen des Angebots aufrufen.
Aufwände hinzufügen
Wahlweise können auch ausgewählte zusätzliche Aufwände hinzugefügt werden.
Abschlags- & Schlussrechnung
Soll ein Betrag prozentual abgerechnet werden, handelt es sich in der Regel nicht um eine Teilrechnung sondern um eine Abschlagsrechnung. HIer gilt es bestimmte Regeln einzuhalten » Abschlagsrechnungen und deren automatischer Abzug bei der Schlussrechnung.
Sammelrechnung auf Kundenebene
Im Abrechnungsplan erfasste Positionen werden auch unter "Abrechenbare Positionen" angeboten. Dies kann nützlich sein für eine Sammelabrechnung auf Kundenebene aus Pauschalen.
Bereits abgerechnet
Ist das Angebot bereits anderweitig abgerechnet worden, kann man es über "Offenes Angebot auswählen" (2) auf "Bereits abgerechnet" (Status Abgerechnet wird zugewiesen) setzen.
Individuelle Rechnung
Im Kunden oder Projekt unter "Abrechnung" über "Neutral" (1) kann auch eine ganz eigene, individuelle Rechnung erstellt werden.
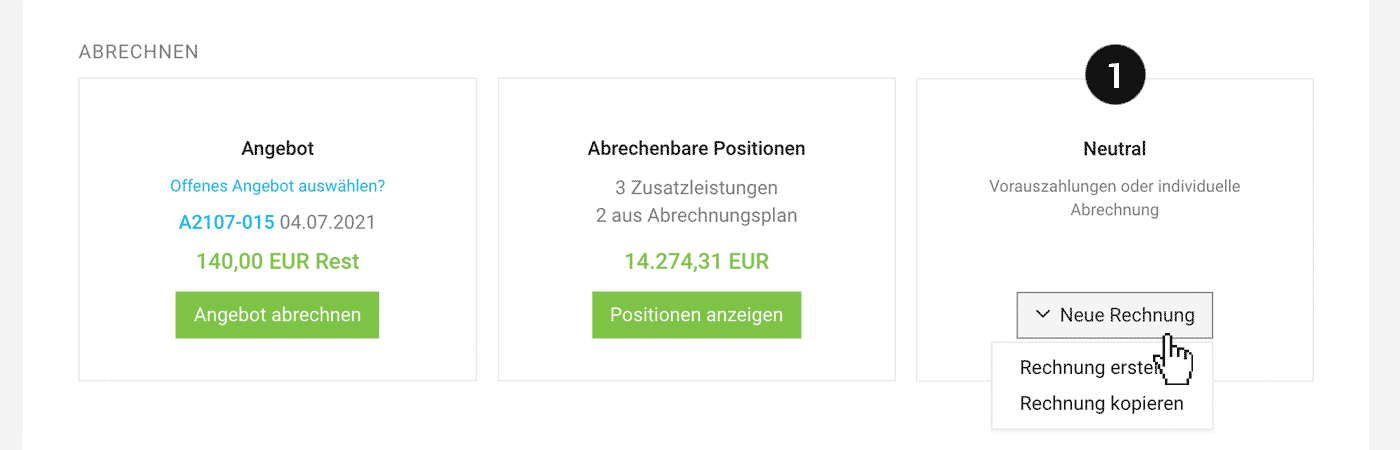
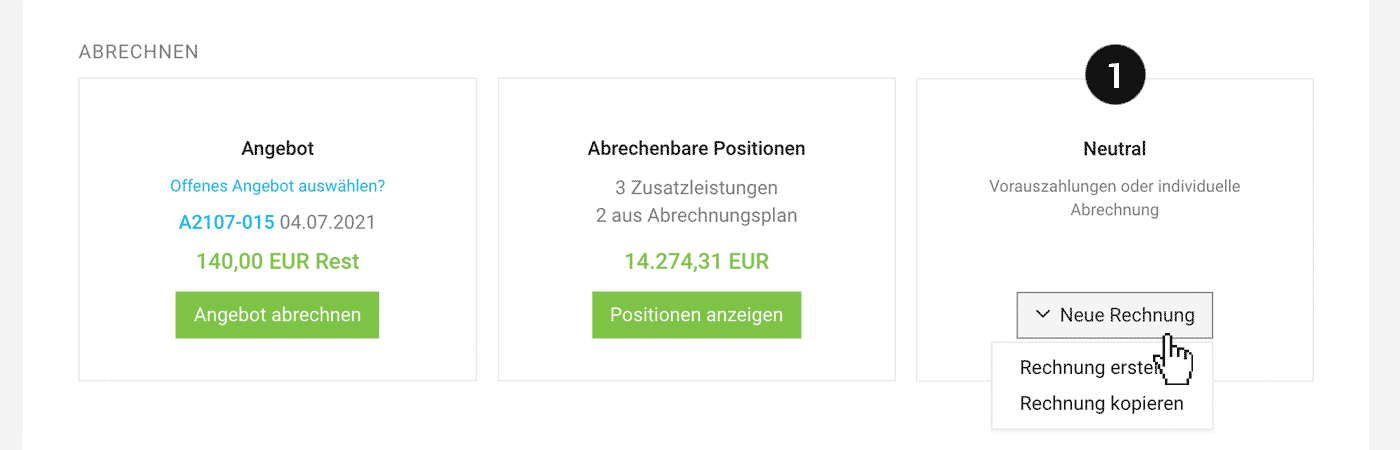
- Positionen/Abschnitte vorerfassen: Bei Bedarf können Positionen aus dem Leistungskatalog oder erfasste verrechenbare Positionen manuell eingefügt werden.
- Rechnung kopieren: Es kann eine beliebige bisherige Rechnung als Vorlage ausgewählt werden.
Damit abgegoltene Positionen neutralisieren
Eventuelle damit abgegoltene, abrechenbare Positionen über "Positionen anzeigen" als "abgerechnet zu markieren", so dass diese nicht weiterhin als offen angezeigt werden. MOCO markiert automatisch wenn du ein Projekt archivierst.
Mischformen
Abrechenbare Positionen nachträglich zu einer Rechnung hinzufügen
Einem abgerechneten Angebot oder einer individuellen Rechnung können jetzt einzelne oder alle abrechenbare Positionen hinzugefügt werden. Dazu in der Rechnung über den grünen Button "Neue Position" > "Abrechenbare Positionen" wählen.
(nur innerhalb eines Projekts)
Einem abgerechneten Angebot oder einer individuellen Rechnung können jetzt einzelne oder alle abrechenbare Positionen hinzugefügt werden. Dazu in der Rechnung über den grünen Button "Neue Position" > "Abrechenbare Positionen" wählen.
(nur innerhalb eines Projekts)
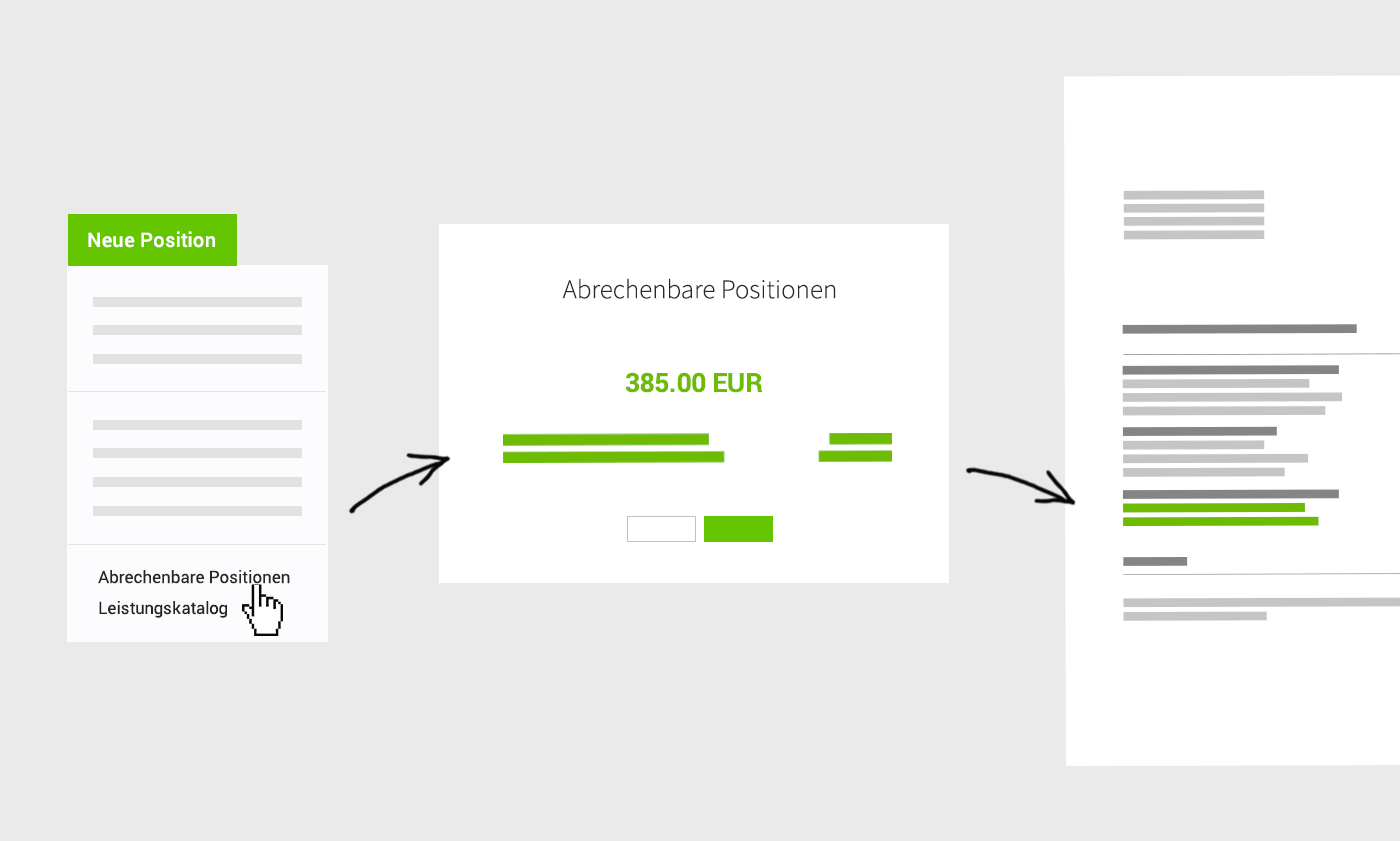
Abschlags- & Schlussrechnung
Abschlagszahlungen (Akontorechnungen, Anzahlungsrechnungen) – sind Vorauszahlungen unabhängig von bereits erbrachten Leistungen. Bei Abschlags-und Schlussrechnungen sind bestimmte inhaltliche Merkmale relevant. MOCO unterstützt mit dem nachfolgend aufzeigten Automatismus dabei, die inhaltlichen Vorgaben einzuhalten – und zieht Abschlagsrechnungen automatisch ab. Das funktioniert immer innerhalb eines Projekts. Sind Abschlags- und Schlussrechnungen auf Kundenebene nötig, haben die Schritte manuell zu erfolgen.
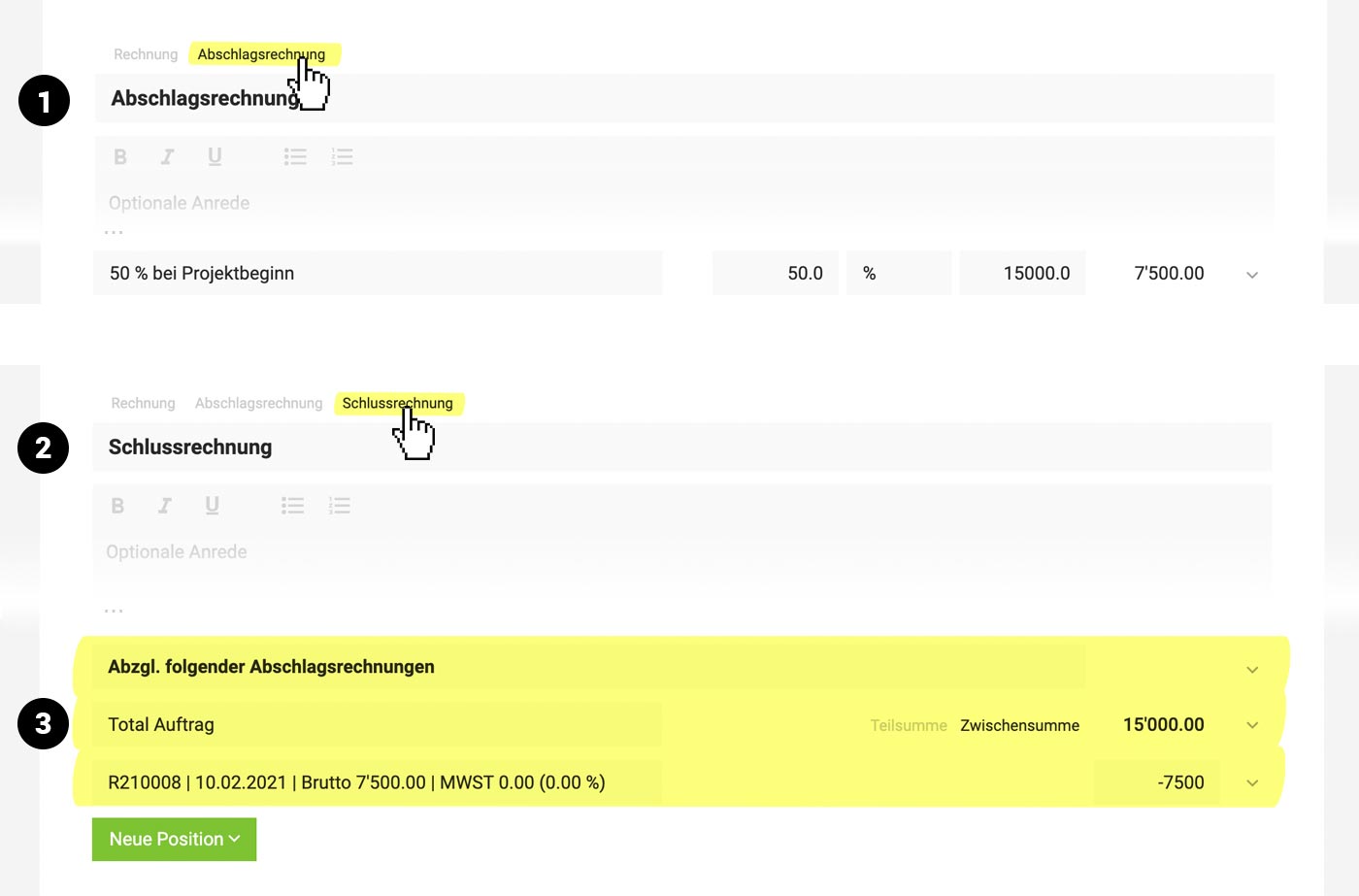
Abschlagsrechnung/Anzahlungsrechnung erstellen
1. Da es bei einer Abschlagsrechnung um eine Vorauszahlung unabhängig von erbrachten Leistungen geht, ist ein Einzeiler mit prozentualem Betrag (oder Fixbetrag je nach Vereinbarung) die erste Wahl. Deshalb nutz du den vorab erstellen Eintrag im Abrechnungsplan oder im Projekt unter "Abrechnung" die rechte Box "Neutral" und fügst eine prozentuale Position ein.
2. Im Rechnungsformular oberhalb des Titels "Abschlagsrechnung" auswählen (1). Es wird dann automatisch im Titel der Begriff "Abschlagsrechnung" vorgeschlagen (Der Begriff Abschlagsrechnung – oder ein vergleichbarer – sollte im Titel vorkommen). Bei mehreren Abschlagsrechnungen empfiehlt sich eine Nummerierung ( "Abschlagsrechnung 1", "Abschlagsrechnung 2" usw.).
Abschlagsrechnungen sind immer ohne Rabatt, da es sich um einen unabhängigen Anzahlungsbetrag handelt! Ein eventueller Rabatt kommt erst bei der Schlussrechnung zur Anwendung!
Wurde die Markierung als Abschlagsrechnung vergessen, kann dies rechts oben bei der Rechnung nachgeholt werden (evtl. manuell Titel anpassen):
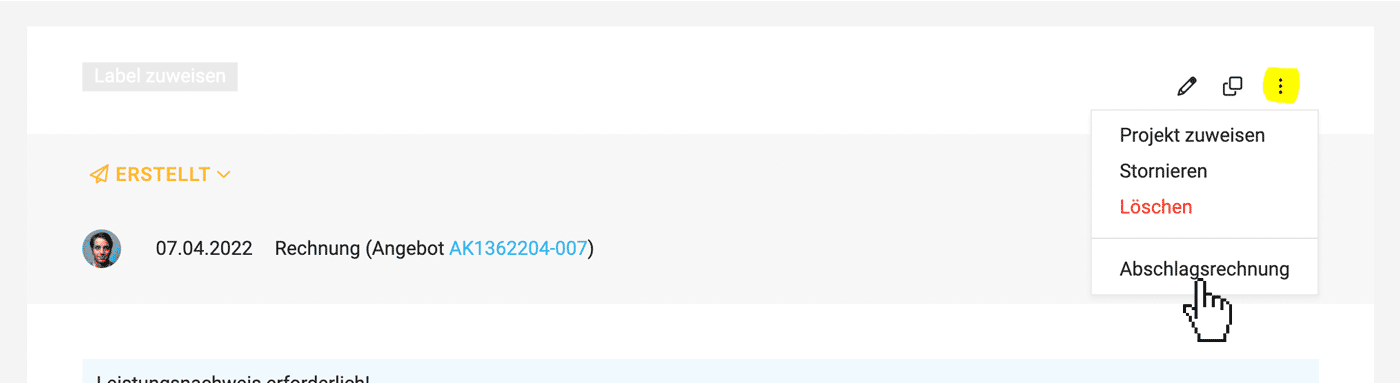
2. Im Rechnungsformular oberhalb des Titels "Abschlagsrechnung" auswählen (1). Es wird dann automatisch im Titel der Begriff "Abschlagsrechnung" vorgeschlagen (Der Begriff Abschlagsrechnung – oder ein vergleichbarer – sollte im Titel vorkommen). Bei mehreren Abschlagsrechnungen empfiehlt sich eine Nummerierung ( "Abschlagsrechnung 1", "Abschlagsrechnung 2" usw.).
Abschlagsrechnungen sind immer ohne Rabatt, da es sich um einen unabhängigen Anzahlungsbetrag handelt! Ein eventueller Rabatt kommt erst bei der Schlussrechnung zur Anwendung!
Wurde die Markierung als Abschlagsrechnung vergessen, kann dies rechts oben bei der Rechnung nachgeholt werden (evtl. manuell Titel anpassen):
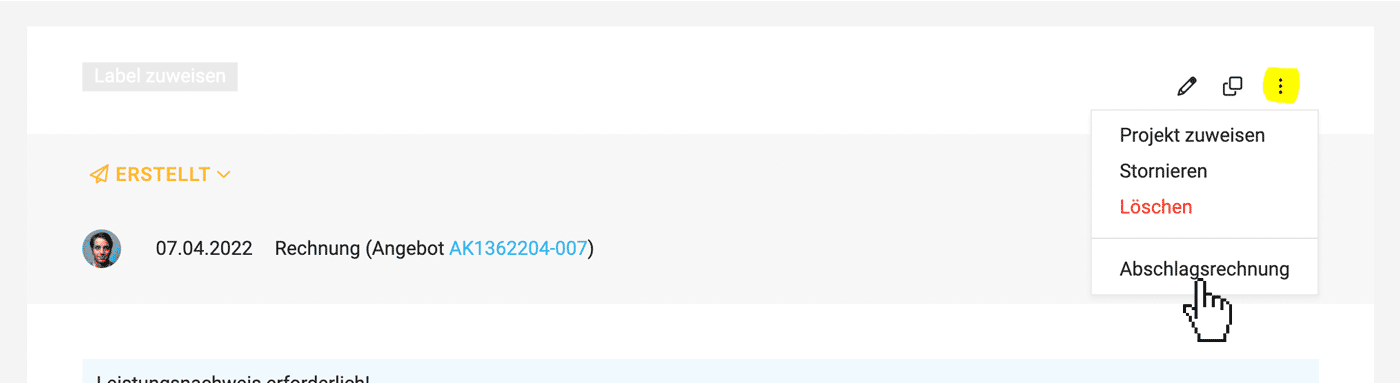
Tipp für Aufwandsprojekte: Gegen den Abschlagsbetrag arbeiten
Wurde in einem Aufwandsprojekt ene Abschlagsrechnung erstellt, werden die neu erfassten Positionen unabhängig davon als "Abrechenbare Positionen bewertet". So kann man das für den Umsatzforecast lösen:
a) Negative Zusatzleistung erfassen (Verrechenbar, nicht im Budget, Kosten 0): Es wird solange ein Negativ-Betrag bei "Abrechenbaren Positionen angezeigt bis der Abschlagsbetrag aufgebraucht ist.
b) Monatlich die von der Abschlagsrechnung abgedeckten Leistungen als "bereits abgerechnet" markieren.
Wurde in einem Aufwandsprojekt ene Abschlagsrechnung erstellt, werden die neu erfassten Positionen unabhängig davon als "Abrechenbare Positionen bewertet". So kann man das für den Umsatzforecast lösen:
a) Negative Zusatzleistung erfassen (Verrechenbar, nicht im Budget, Kosten 0): Es wird solange ein Negativ-Betrag bei "Abrechenbaren Positionen angezeigt bis der Abschlagsbetrag aufgebraucht ist.
b) Monatlich die von der Abschlagsrechnung abgedeckten Leistungen als "bereits abgerechnet" markieren.
Schlussrechnung erstellen
Vorhandene Abschlagsrechnungen werden automatisch abgezogen
1. Angebot abrechnen und oberhalb des Titels "Schlussrechnung" auswählen (2).
2. Es wird dann automatisch im Titel der Begriff "Schlussrechnung" vorgeschlagen. (Eine Schlussrechnung sollte entsprechend betitelt sein. Der Titel "Schlussrechnung" impliziert, dass es entsprechende Abschlagszahlungen gibt.)
3. MOCO zieht in einem eigenen Abschnitt nach einer Zwischensumme "Total Auftrag", die die Gesamtsumme netto des Angebots bezeichnet, die Abschlagsrechnungen netto mit den relevanten Angaben automatisch ab (3) (Rechnungsnummer, Rechnungsdatum, Brutto- und MWST-Betrag, MWST-Satz).
1. Angebot abrechnen und oberhalb des Titels "Schlussrechnung" auswählen (2).
2. Es wird dann automatisch im Titel der Begriff "Schlussrechnung" vorgeschlagen. (Eine Schlussrechnung sollte entsprechend betitelt sein. Der Titel "Schlussrechnung" impliziert, dass es entsprechende Abschlagszahlungen gibt.)
3. MOCO zieht in einem eigenen Abschnitt nach einer Zwischensumme "Total Auftrag", die die Gesamtsumme netto des Angebots bezeichnet, die Abschlagsrechnungen netto mit den relevanten Angaben automatisch ab (3) (Rechnungsnummer, Rechnungsdatum, Brutto- und MWST-Betrag, MWST-Satz).
Sonderfall temporäre Mehrwertsteuersenkung in Deutschland
Wurde eine Abschlagsrechnung mit einem anderen Steuersatz ausgestellt als die Schlussrechnung, muss diese Differenz korrigiert werden. MOCO berechnet hier die Steuerkorrektur und weist sie auf der Schlussrechnung aus!
Mehrere Schlussrechnungen innerhalb eines Projekts?
Prinzipiell gibt es eine Schlussrechnung pro Projekt. Es gibt aber Fälle, da möchte man mehrere Schlussrechnungen erstellen, weil z.B. ein Projekt über mehrere Empfänger abgerechnet wird. In diesem Falle löscht man beim Erstellen der erste Schlussrechnung die nicht benötigten Abschlagsrechnungen – sie werden bei einer neuen Schlussrechnung wieder automatisch zum Abzug vorgeschlagen.
Wurde eine Abschlagsrechnung mit einem anderen Steuersatz ausgestellt als die Schlussrechnung, muss diese Differenz korrigiert werden. MOCO berechnet hier die Steuerkorrektur und weist sie auf der Schlussrechnung aus!
Mehrere Schlussrechnungen innerhalb eines Projekts?
Prinzipiell gibt es eine Schlussrechnung pro Projekt. Es gibt aber Fälle, da möchte man mehrere Schlussrechnungen erstellen, weil z.B. ein Projekt über mehrere Empfänger abgerechnet wird. In diesem Falle löscht man beim Erstellen der erste Schlussrechnung die nicht benötigten Abschlagsrechnungen – sie werden bei einer neuen Schlussrechnung wieder automatisch zum Abzug vorgeschlagen.
Teilrechnung versus Abschlags- und Schlussrechnung
Teilrechnungen sind Rechnungen über bereits erbrachte Leistungen. Der Leistungsumfang wird auf der Rechnung konkretisiert. Teilrechnungen sind in sich abgeschlossen und benötigen keine Schlussrechnung. Manchmal möchte man die letzte Rechnung allerdings trotzdem mit "Schlussrechnung" benennen, damit klar ist, dass es sich um die letzte Teilrechnung zu einem Projekt handelt. Teilrechnung aus Angebot erstellen.
Links
Genauere Infos zu Abschlagsrechnung versus Teilrechnung
Was muss ich bei einer Abschlags- und Schlussrechnung beachten
Links
Genauere Infos zu Abschlagsrechnung versus Teilrechnung
Was muss ich bei einer Abschlags- und Schlussrechnung beachten
Sammelrechnung
Im Kunden unter "Abrechnung" werden alle kundenzugehörigen Rechnungen gelistet (1).
Sammelrechnung projektübergreifend
Unter "Abrechenbare Positionen" (2) lassen sich projektübergreifende Sammelrechnungen erstellen.
In den betreffenden Projekten wird die Sammelrechnung unter "Abrechnung" mit dem Hinweis "Sammelrechnung" gelistet – und betragsmässig als Umsatz angerechnet.
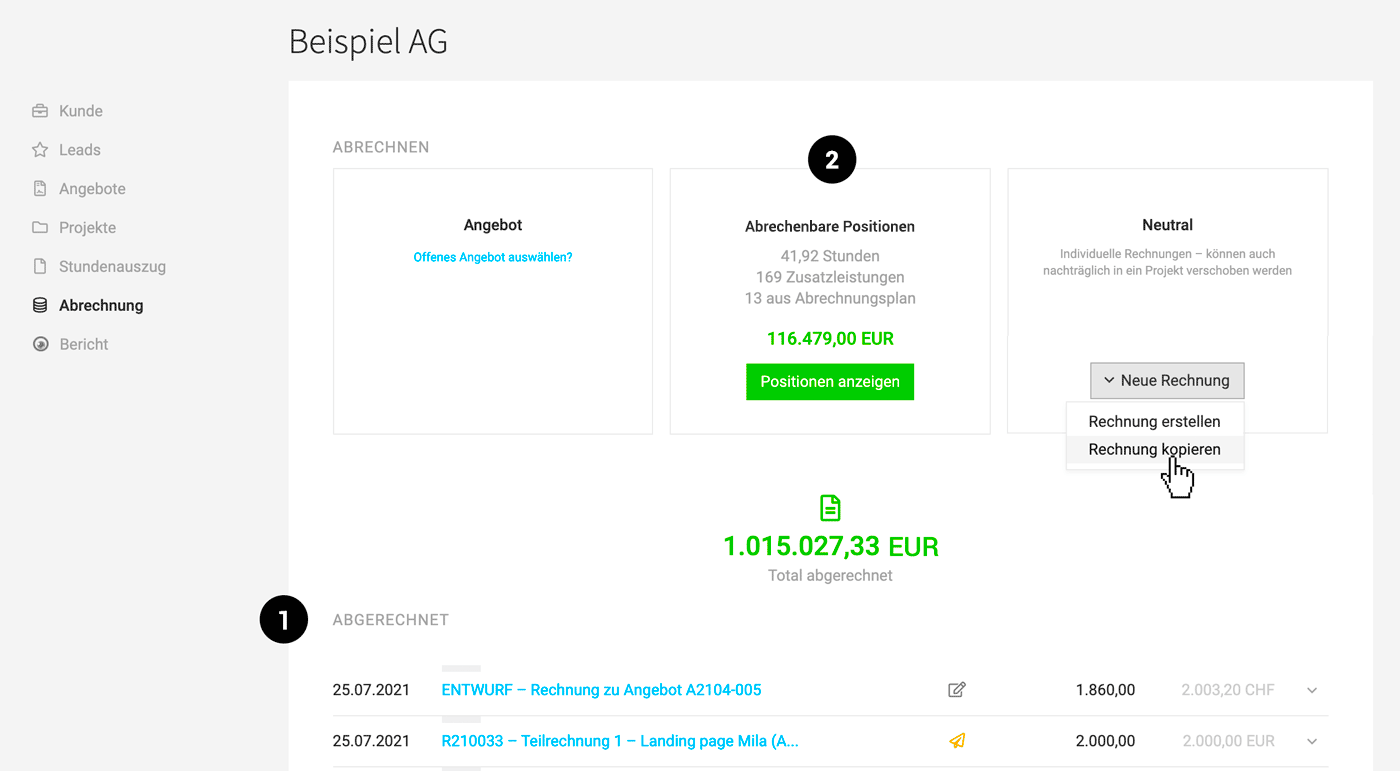
Sammelrechnung Projektgruppe
Ein Klick auf die abrechenbare Summe bei der Projektgruppe erstellt die Projektgruppen-Abrechnung (automatisch gefilterte Sammelrechnung).
Sammelrechnung projektübergreifend
Unter "Abrechenbare Positionen" (2) lassen sich projektübergreifende Sammelrechnungen erstellen.
In den betreffenden Projekten wird die Sammelrechnung unter "Abrechnung" mit dem Hinweis "Sammelrechnung" gelistet – und betragsmässig als Umsatz angerechnet.
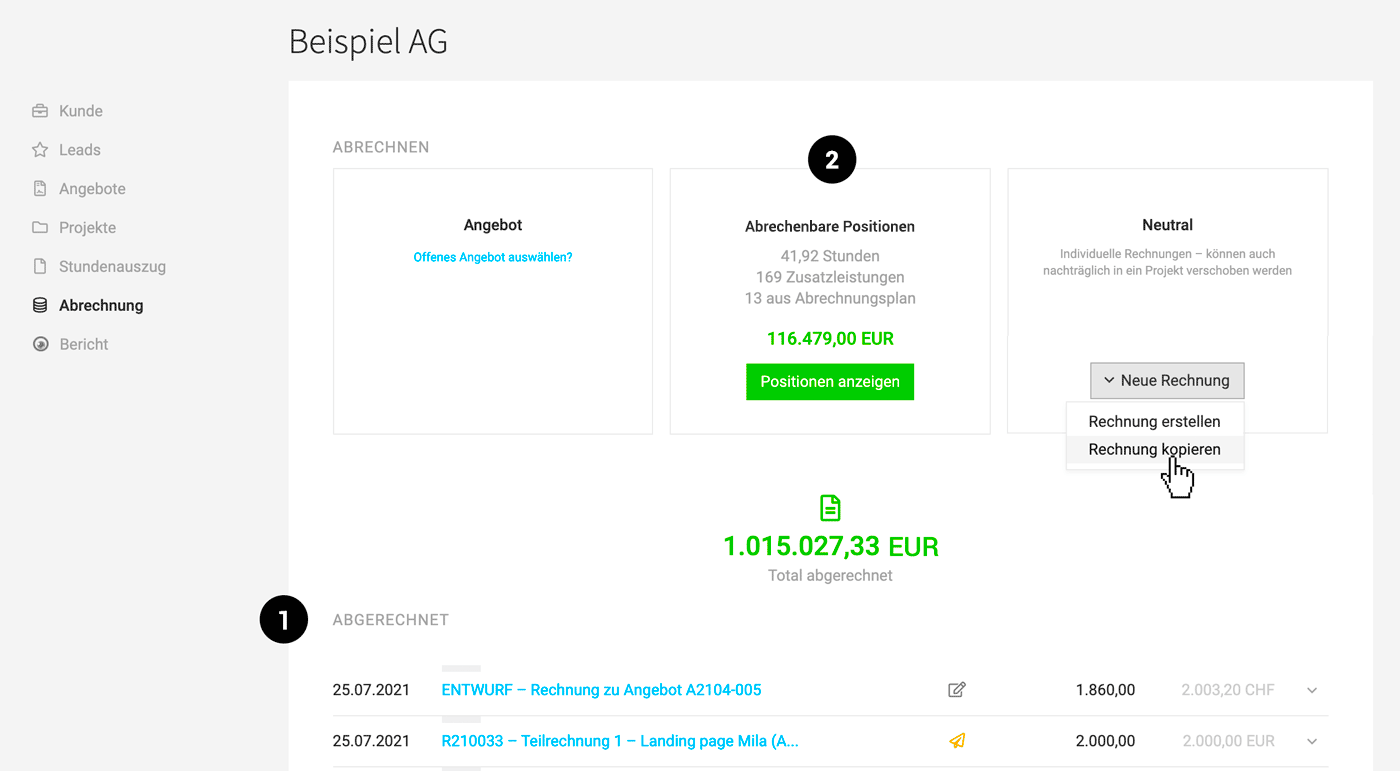
Sammelrechnung Projektgruppe
Ein Klick auf die abrechenbare Summe bei der Projektgruppe erstellt die Projektgruppen-Abrechnung (automatisch gefilterte Sammelrechnung).
Automatisch/Massenabrechnung Abos
Bestimmte Rechnungen können über eine Sammelaktion erstellt – und verschickt werden. Das bedeutet Trigger sind hier abrechenbare Positionen – z.B. beim Retainer der automatische Abrechnungsplan oder im Projekt erfasste verrechenbare Leistungen.
Rechnungen, die du gesammelt auf einen Klick erstellen kannst
Z.B. Domains, Hosting etc.
Für Abos und Hosting etc. wird ein eigenes Projekt (nach Aufwand ohne Budget) zum Kunden erstellt und dort unter "Zusatzleistungen" eine sogenannte wiederkehrende Zusatzleistungen erfasst (verrechenbar & nicht im Budget). Das ist eine Art Trigger mit Stichdatum und Laufzeit. Am Stichtag wird die Zusatzleistung erstellt und kann abgerechnet werden (optional: Benachrichtigung dazu).
Retainer
Stellst du in MOCO einen Retainer ein, erstellt diese einen automatischen Abrechnungsplan und der monatliche Betrag kann zum gewählten Stichdatum (im Abrechnungsplan inkl. Text wählbar) abgerechnet werden. Alles zum Retainer
Für Abos und Hosting etc. wird ein eigenes Projekt (nach Aufwand ohne Budget) zum Kunden erstellt und dort unter "Zusatzleistungen" eine sogenannte wiederkehrende Zusatzleistungen erfasst (verrechenbar & nicht im Budget). Das ist eine Art Trigger mit Stichdatum und Laufzeit. Am Stichtag wird die Zusatzleistung erstellt und kann abgerechnet werden (optional: Benachrichtigung dazu).
Retainer
Stellst du in MOCO einen Retainer ein, erstellt diese einen automatischen Abrechnungsplan und der monatliche Betrag kann zum gewählten Stichdatum (im Abrechnungsplan inkl. Text wählbar) abgerechnet werden. Alles zum Retainer
Monatliche bzw. periodische Abrechnung von Aufwänden
Alle erfassten verrechenbaren Stunden und Zusatzleistungen werden in Projekten mit Abrechnungsart "nach Aufwand". Alles zu Aufwandsprojekten
NICHT gedacht ist die Option, wenn einzelne Angebote abgerechnet oder individuelle Rechnungen erstellt werden sollen. Hier klickst du wie gewohnt auf den abrechenbaren Betrag in der Projektliste und erstellst die Rechnung im Projekt unter "Abrechnung" (oder im Kunden unter "Abrechnung")
Gehe auf "Abrechnung" > "Abrechenbar"
1. Nach Zeitraum, Label etc. filtern
2. Alle oder bestimmte Projekte auswählen und auf "Weiter" (3) klicken
4. Rechnungen erstellen
Alternativ kannst du zuerst Entwürfe erstellen. Diese kann man problemlos wieder löschen, weshalb sich das für erste Tests besonders anbietet.
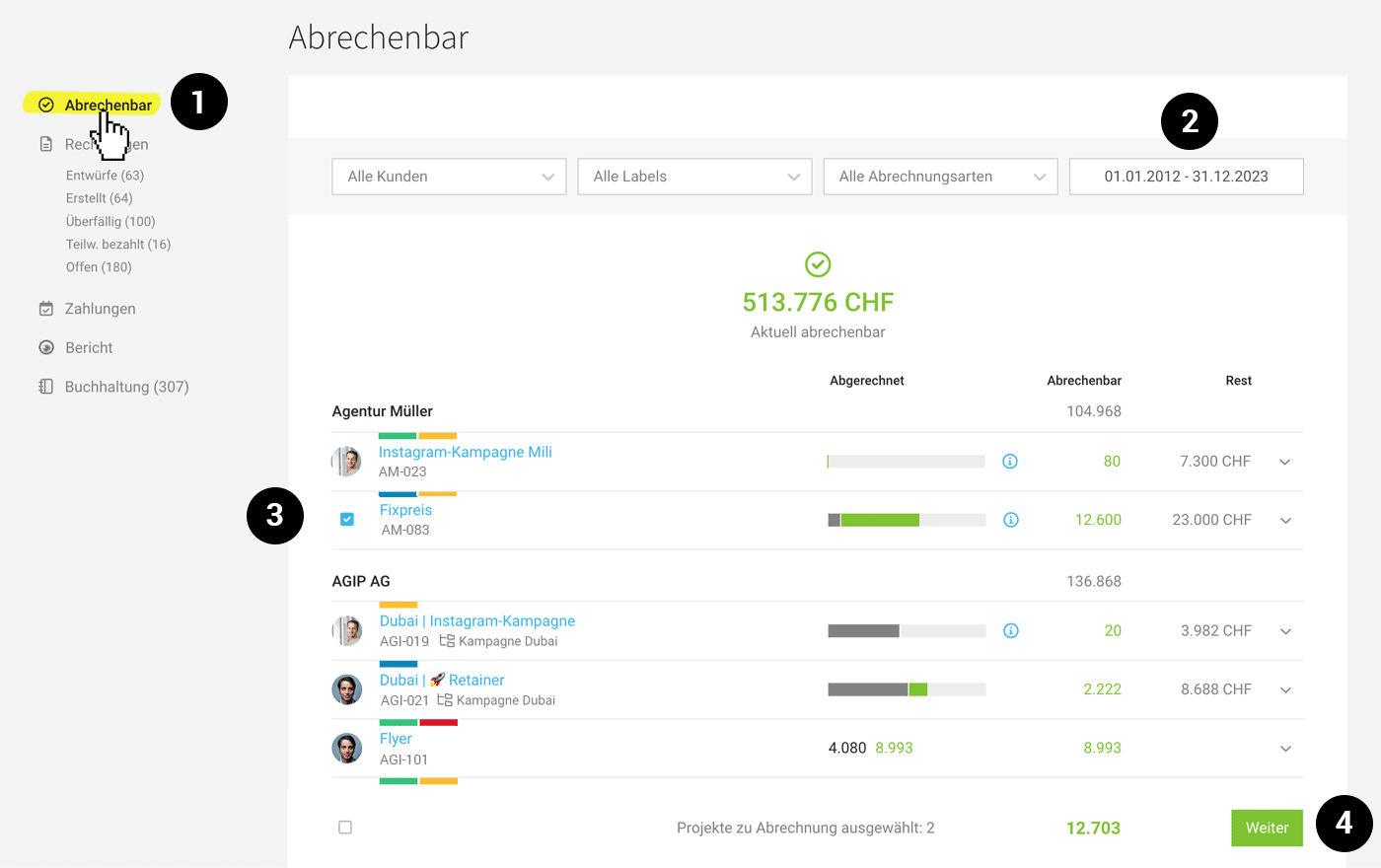
Über das blaue "i" wird eine eventuell hinterlegte Abrechnungsinfo angezeigt.
Massenversand
Unter "Abrechnung" > "Rechnungen" links den Smartfilter "Erstellt" wählen und, Rechnungen für den Versand wählen und unten rechts über "Weiter" den Versand initiieren.
2. Alle oder bestimmte Projekte auswählen und auf "Weiter" (3) klicken
4. Rechnungen erstellen
Alternativ kannst du zuerst Entwürfe erstellen. Diese kann man problemlos wieder löschen, weshalb sich das für erste Tests besonders anbietet.
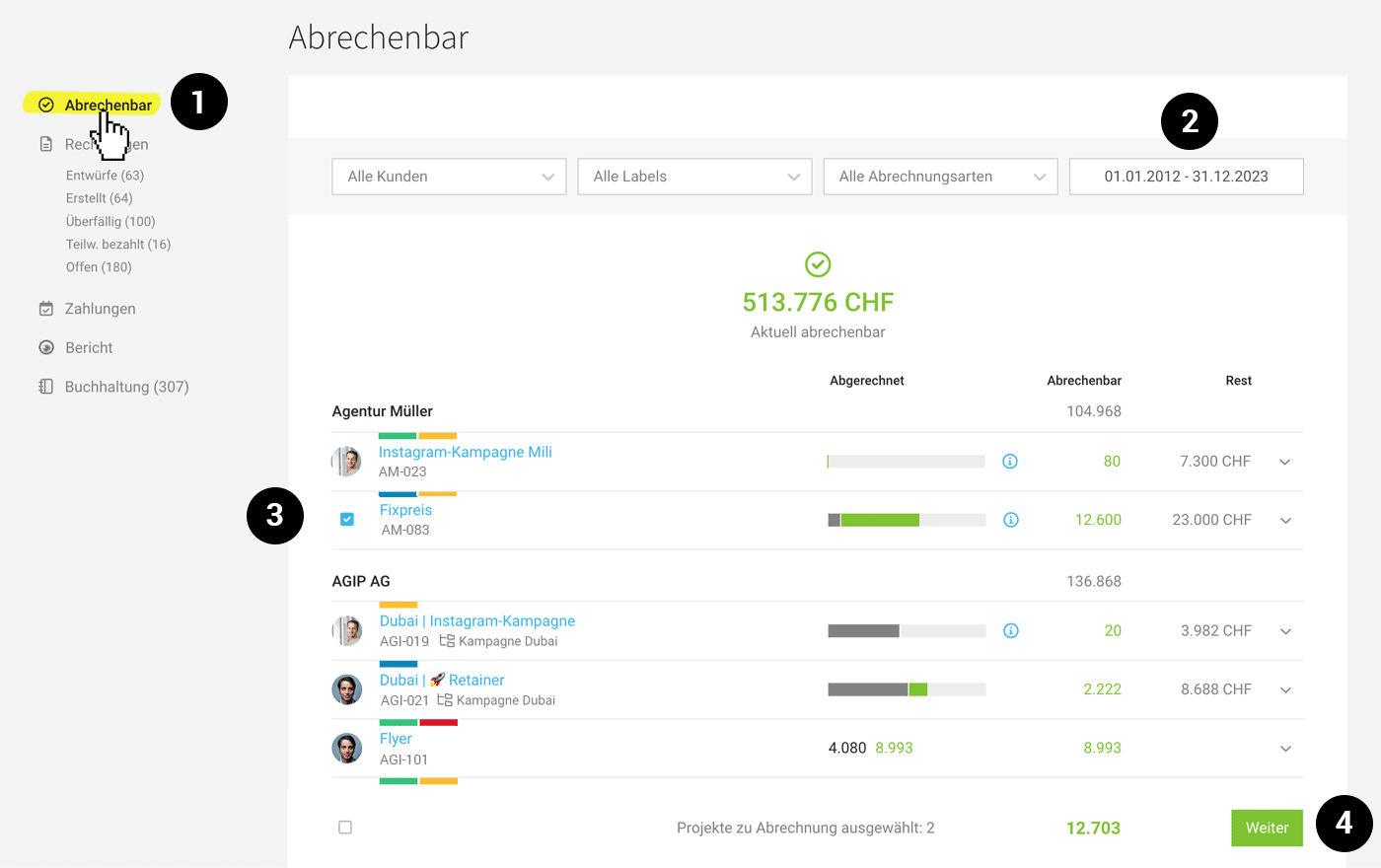
Über das blaue "i" wird eine eventuell hinterlegte Abrechnungsinfo angezeigt.
Massenversand
Unter "Abrechnung" > "Rechnungen" links den Smartfilter "Erstellt" wählen und, Rechnungen für den Versand wählen und unten rechts über "Weiter" den Versand initiieren.
Checkliste für eine gute Vorbereitung:
- Mit Labels arbeiten z.B "Abr. monatl.", "Abr. jährlich", ...
→ So kann nach den abzurechnenden Projekte mit einem Klick gefiltert werden (1) - Die Stichtage wiederkehrender Leistungen über die Kunden hinweg vereinheitlichen
→ z.B. die wiederkehrende Leistung immer mit Stichtag 27. eines Monats erfassen und Ende Monat oder am 1. des Folgemonats abrechnen. - Daten, die zur automatischen Rechnungsstellung von MOCO verwendet werden, prüfen
→ Da MOCO für die Rechnung den Titel so zusammensetzt: "Rechnung – Projektname" zusammensetzt, sollte der Projektname aussagekräftig benannt werden.
→ Kundenspezifisches wie Zahlungsziel oder Schlusstext prüfen
→ Projektspezifisches wie Rechnungskontakt, Stundenauszug, Abrechnungshinweis erfassen
Standards zu Kunde und Projekt definieren
Alternative Option: Unter "Kundenprojekte" im Smart Filter "Abrechenbar" die Massenerstellung nutzen
Das Beispiel zeigt unter "Abrechenbar"die zusätzliche Einschränkung auf ein Label. So kann die Massenaktion gezielt auf ein bestimmtes Projektsegment angewendet werden.
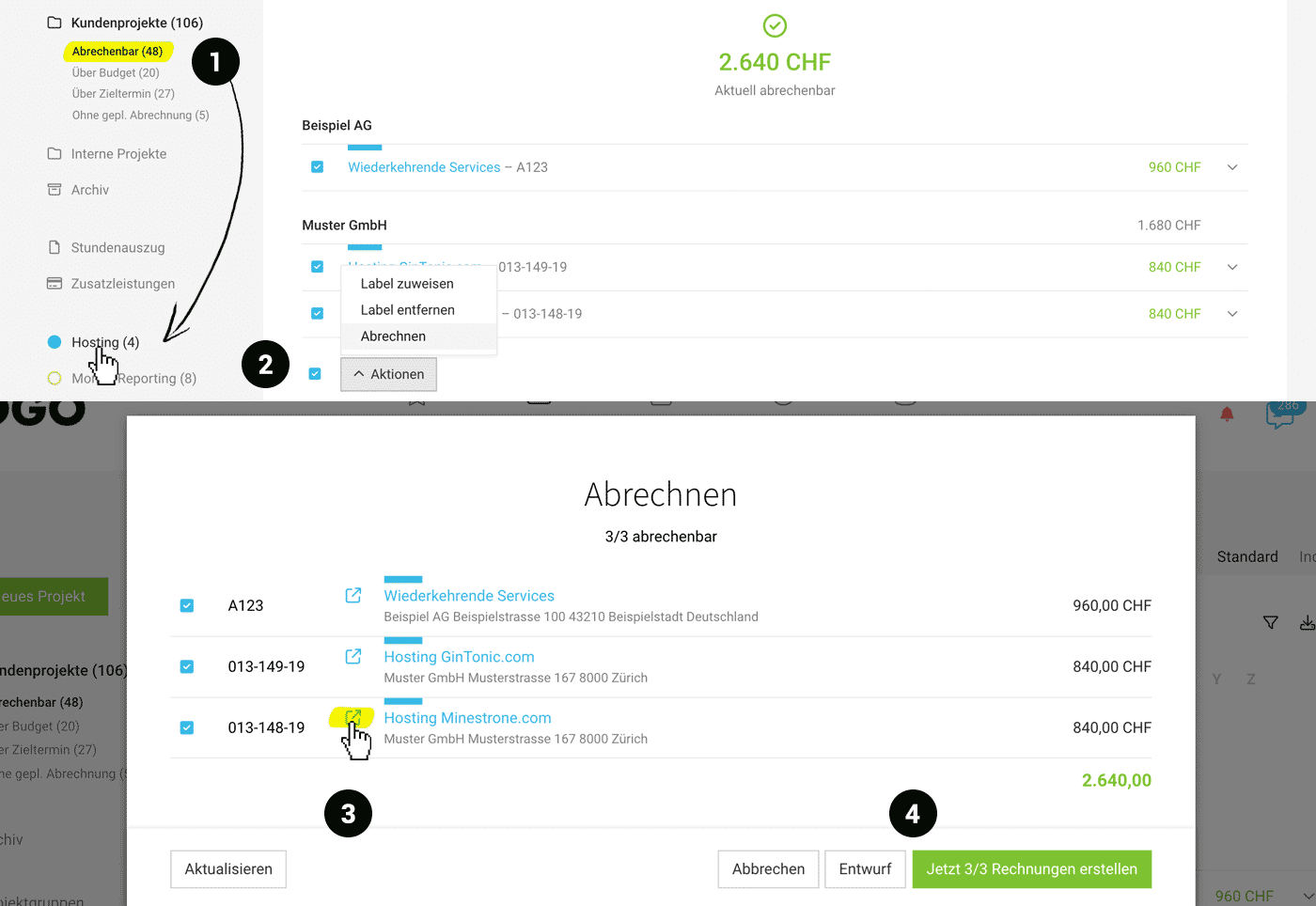
1. Auf Smart Filter "Abrechenbar" gehen, dann nach Label filtern, 2. Massenaktion "Abrechnen" wählen 4. Kontrollieren, korrigieren, aktualisieren und 4. Entwürfe oder Rechnungen direkt (mit Vergabe der Rechnungsnummer) erstellen.
Rechnung ohne Projekt
Es können auch ohne Projekte Rechnungen erstellt werden. Was es immer benötigt ist ein Kunde. Die Rechnung erstellst du dann direkt aus dem Angebot oder unter dem Kunden:
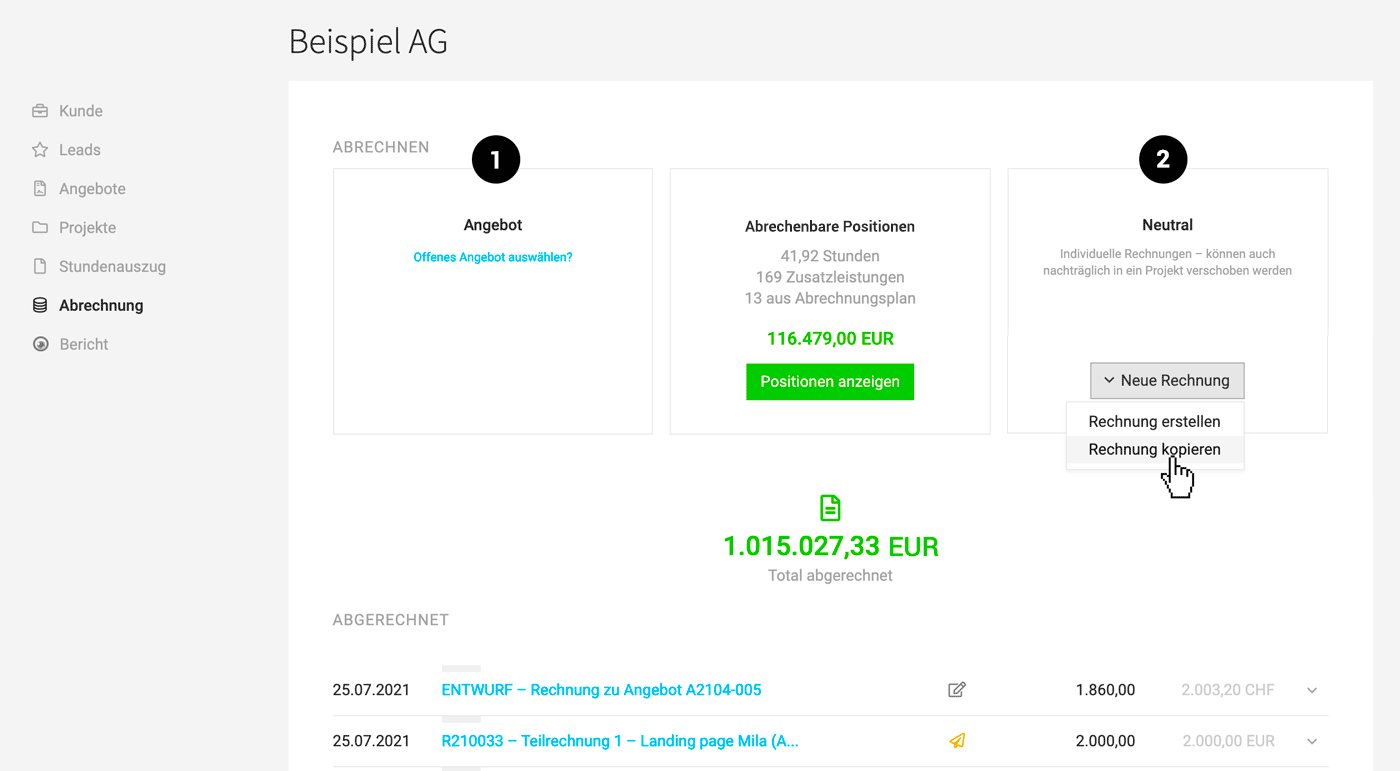
Angebote abrechnen (2)
Alle offenen Angebote, die dem Kunden zugewiesen sind, werden zur Auswahl angeboten und können komplett oder teilweise abgerechnet werden. Angebote können auch in den Listen oder direkt auf der Detailansicht abgerechnet werden.
Individuelle Rechnung
Eine freie Rechnung wird über "Neutral" (4) erstellt. Es kann auch jegliche bestehende Rechnung gesucht und kopiert werden.
Freie Rechnungen können bei Bedarf auch nachträglich Projekten zugewiesen werden.
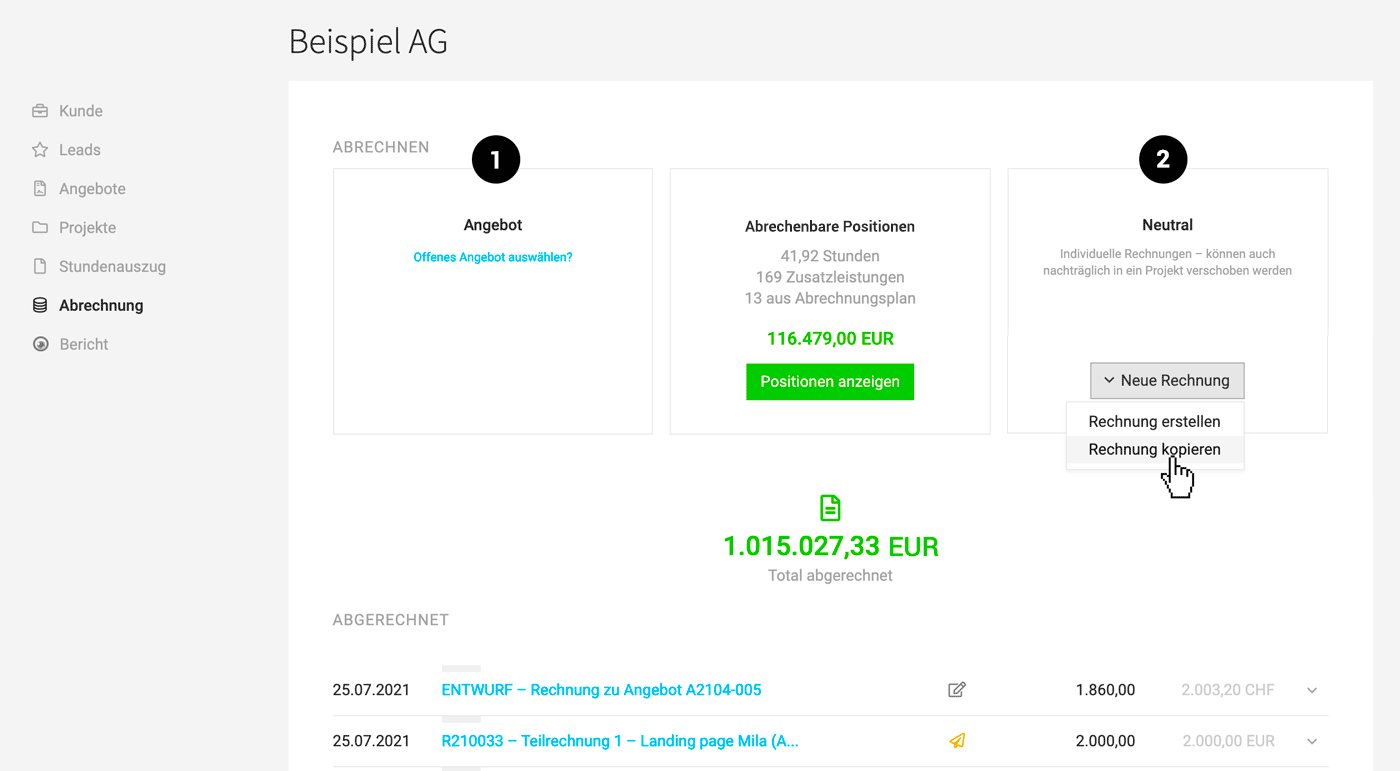
Angebote abrechnen (2)
Alle offenen Angebote, die dem Kunden zugewiesen sind, werden zur Auswahl angeboten und können komplett oder teilweise abgerechnet werden. Angebote können auch in den Listen oder direkt auf der Detailansicht abgerechnet werden.
Individuelle Rechnung
Eine freie Rechnung wird über "Neutral" (4) erstellt. Es kann auch jegliche bestehende Rechnung gesucht und kopiert werden.
Freie Rechnungen können bei Bedarf auch nachträglich Projekten zugewiesen werden.








