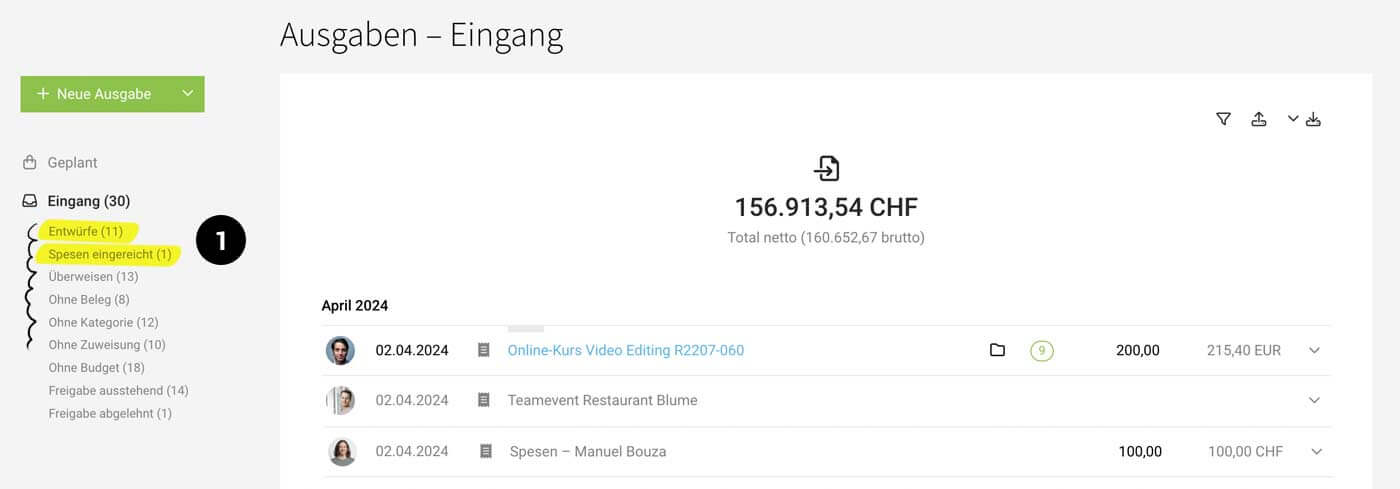Prüfen & Erledigen
Der Rechnungseingang | Projekt zuweisen | Rechnungsfreigabe | Zahlungen | LabelsDer Rechnungseingang
Ausgaben > Eingang
Der digitale Rechnungseingang sammelt alle Ausgabenbelege. Der Workflow sieht vor, dass alle Positionen im Eingang erledigt und dann ins Archiv verschoben werden. Der Buchhaltungsexport ist davon unabhängig.
Das Inbox Zero Prinzip
Der "Eingang" ist deine To-Do-Liste, die erledigt werden will. Ziel ist es, den Eingang auf Null zu bringen.
Erledigen und ins Archiv verschieben
Zum Zeitpunkt der Rechnungserfassung fehlen meist noch Informationen wie z.B. "Kann die Rechnung einem Projekt zugewiesen werden?" oder der Beleg ist nicht ausreichend. Sobald für die jeweilige Ausgabe alle notwendigen Punkte abgehakt sind, wird die ins Archiv verschoben.
Folgende Punkte gilt es je nach Ausgabe zu prüfen
✅ Beleg erfasst?
✅ Lieferant erfasst? (für Kleinrechnungen wie Taxifahrten, Restaurants, Lebensmittel etc. nicht nötig)
✅ Freigabe erteilt? (Freigabeprozess optional)
✅ Freigabe erteilt? (Freigabeprozess optional)
✅ Zahlung erfasst? (nur dann wird der Bruttobetrag im Cashflow berücksichtigt)
✅ Projekt oder geplante Ausgabe zugewiesen? (Zuweisung)
✅ Budget gewählt? (Budgets oder auch Kostenstellen)
✅ Kategorie zugewiesen? (Kategorien/Aufwandskonten)
✅ Budget gewählt? (Budgets oder auch Kostenstellen)
✅ Kategorie zugewiesen? (Kategorien/Aufwandskonten)
Die Smart Filters helfen beim Erledigen
MOCO weist über die Smart Filter (1) auf etwas Unerledigtes hin. Die betreffenden Ausgaben können so mit einem Klick aufgerufen werden.
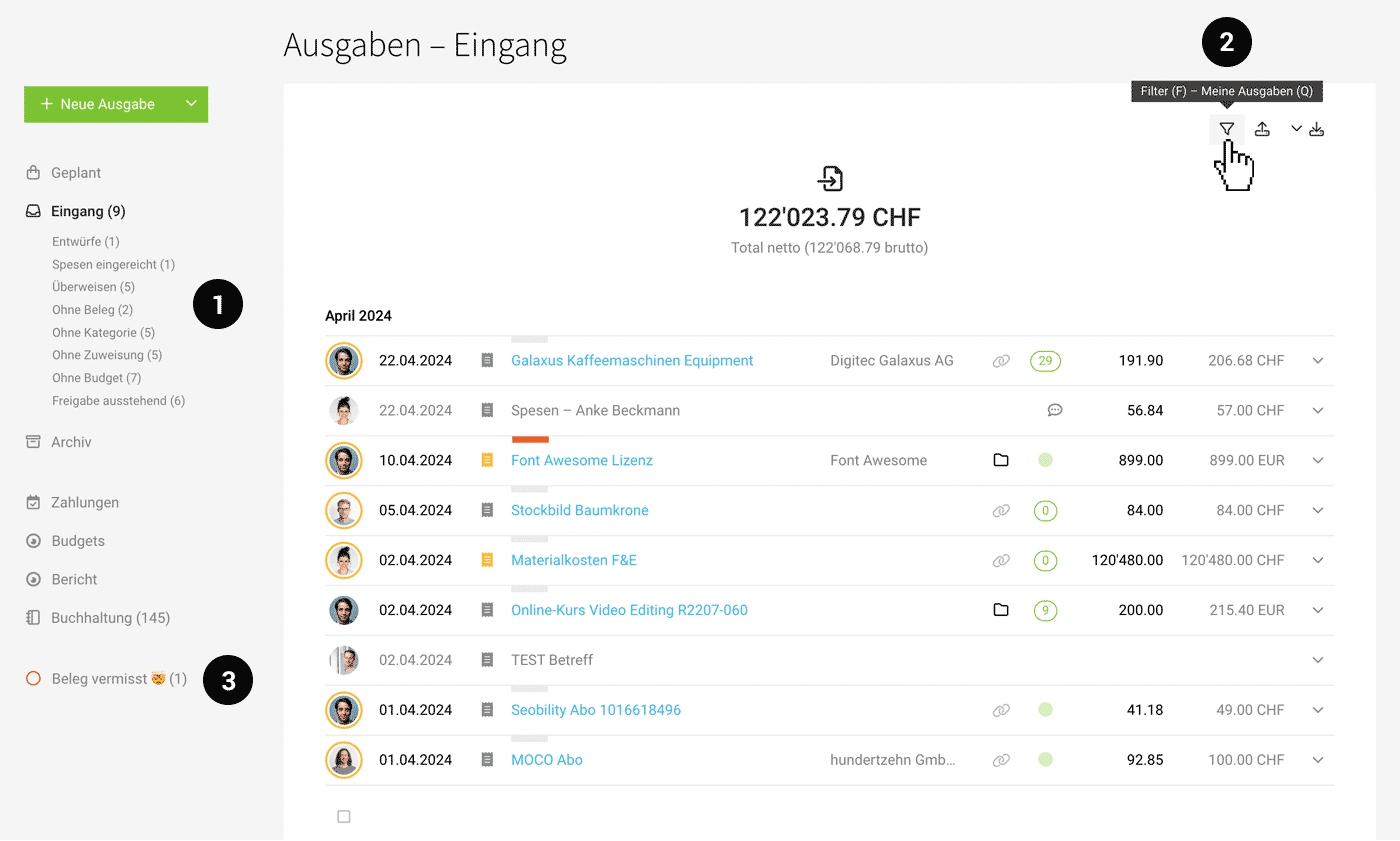
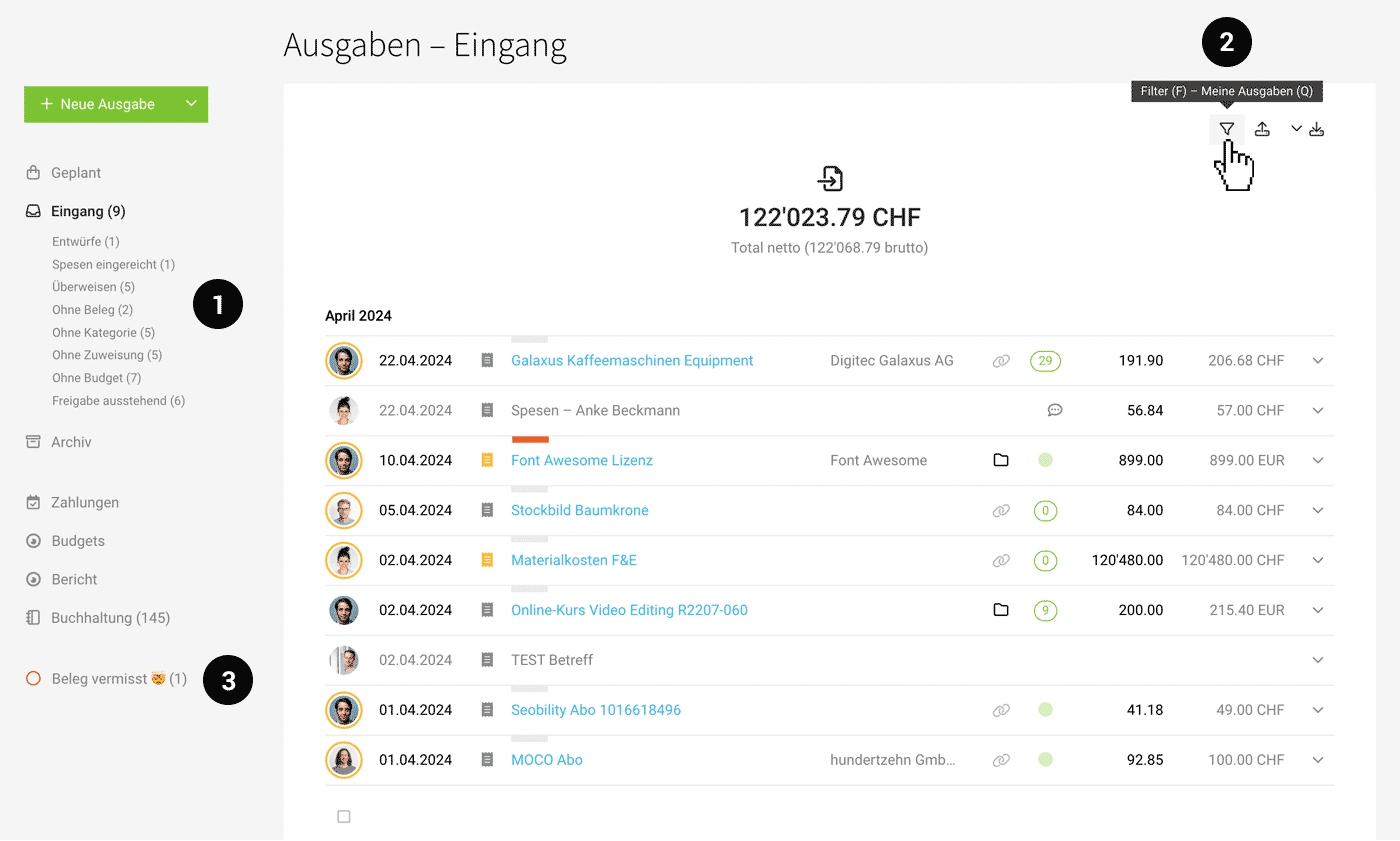
Standard-Filter & Labels
- Der Standard-Filter (2) auch über Tastaturkürzel "F" aufrufbar. Mit Tastaturkürzel "Q" kann in der Liste nach allen Ausgaben gefiltert werden, bei denen man als Verantwortliche Person zugewiesen ist.
- Selbst definierbare Labels (3)
Entwürfe & Spesenabrechnungen
Automatisch erfasste Belege warten im Eingang als Entwürfe auf ihre Prüfung
Mit einem Klick auf den Smart Filter "Entwürfe" (1) kannst du nach allen Ausgaben filtern, die eingegangen sind aber noch nicht erfasst wurden. Mit aktivierter KI-Texterkennung (OCR) werden die Entwürfe bereits mit Betrag ausgelesen.
Hast du für deine Mitarbeitenden die Spesenerfassung freigeschaltet, warten hier auch die eingereichten Spesenabrechnungen auf Genehmigung. Mit der Genehmigung wird die Unternehmsausgabe erstellt.
- Mit einem Klick kannst du über den Smart Filter "Spesen" (1) danach filtern.
- Nach Genehmigung kannst du den Betrag über den Überweisungsauftrag dem Mitarbeitenden erstatten
Projekt zuweisen
Ausgabe einem Projekt zuweisen
Erfassten Ausgaben/Eingangsrechnung können über die Liste mit Klick auf das Verknüpfen-Symbol einem Projekt zugewiesen werden (siehe Abbildung). Zur Weiterberechnung (Beleg als Anhang wählbar) oder/und Kostentracking. Im Projekt ist die Ausgabe verknüpft bzw. nachvollziehbar.

Über den Smart Filter "Ohne Zuweisung" kannst du mit einem Klick alle Ausgaben überblicken, die noch nicht zugewiesen wurden. Möchtest du direkt bestimmte für die Zuweisung ausschliessen, markiere sie und wähle unten die Massenaktion "Keine Zuweisung".

Über den Smart Filter "Ohne Zuweisung" kannst du mit einem Klick alle Ausgaben überblicken, die noch nicht zugewiesen wurden. Möchtest du direkt bestimmte für die Zuweisung ausschliessen, markiere sie und wähle unten die Massenaktion "Keine Zuweisung".
Einer bestehenden Zusatzleistung zuweisen
Beim Zuweisen der Ausgabe Projekt und Zusatzleistung (z.B. bereits aus dem Angebot übernommen) wählen. Die Kosten der Zusatzleistung werden aktualisiert und der Beleg hinterlegt. Am bereits gesetzten (Verkaufs-)Preis ändert sich nichts!
- Damit die Zusatzleistung angeboten wird, muss die Ausgabenzuweisung aktiv sein.
- "Zuweisen & Abschliessen" wählen, wenn keine weiteren Ausgabenpositionen mehr zugewiesen werden sollen. Die Ausgaben-Zuweisung wird damit deaktiviert.
Standard hinterlegen
Ob für neu erstellte Zusatzleistungen die Ausgaben-Zuweisung auf aktiv oder inaktiv steht, lässt sich unter Einstellungen > Projekte vordefinieren.
Beispiel Nebenkostenpauschale:
Eine Zusatzleistung mit Pauschalpreis wird bereits im Projekt angelegt (Übernahme aus Angebot vorab möglich). Alle zugehörigen Kosten aus Spesen und Eingangsrechnungen werden nun zugewiesen. Die Kosten summieren sich und die Belege sammeln sich. Am Ende kann dann diese Position wie angelegt mit auf die Rechnung genommen werden – muss aber nicht.
Geplante Ausgabe
Nutzt du die Ausgabenplanung kannst du über die Zusatzleistung auch direkt die Projekt-Ausgabe für dein Unternehmen planen (Forecast) und die Zuweisung der Eingangsrechnung steuern. Mehr zu geplanten Ausgaben
Ob für neu erstellte Zusatzleistungen die Ausgaben-Zuweisung auf aktiv oder inaktiv steht, lässt sich unter Einstellungen > Projekte vordefinieren.
Beispiel Nebenkostenpauschale:
Eine Zusatzleistung mit Pauschalpreis wird bereits im Projekt angelegt (Übernahme aus Angebot vorab möglich). Alle zugehörigen Kosten aus Spesen und Eingangsrechnungen werden nun zugewiesen. Die Kosten summieren sich und die Belege sammeln sich. Am Ende kann dann diese Position wie angelegt mit auf die Rechnung genommen werden – muss aber nicht.
Geplante Ausgabe
Nutzt du die Ausgabenplanung kannst du über die Zusatzleistung auch direkt die Projekt-Ausgabe für dein Unternehmen planen (Forecast) und die Zuweisung der Eingangsrechnung steuern. Mehr zu geplanten Ausgaben
Neue Zusatzleistung erstellen (lassen)
Mit der Zuweisung kannst du auch automatisch im Projekt die Zusatzleistung erstellen lassen. In diesem Schritt kannst du wählen, ob die Projektleitung benachrichtigt werden soll.
Mit der Erstellung einer Zusatzleistung buchst du direkt eine neue Leistung aufs Projekt. Dabei wird die Ausgabe nachvollziehbar verknüpft. Durch die Verknüpfung werden die Kosten (EK) und der Beleg erfasst. Ebenso der Preis (VK an Kunde). Dieser kann nachträglich im Projekt angepasst werden. Bevorzugt man einen allgemeinen Aufschlag direkt bei der Zuweisung, lässt sich dieser in den Einstellungen definieren.
Mit der Erstellung einer Zusatzleistung buchst du direkt eine neue Leistung aufs Projekt. Dabei wird die Ausgabe nachvollziehbar verknüpft. Durch die Verknüpfung werden die Kosten (EK) und der Beleg erfasst. Ebenso der Preis (VK an Kunde). Dieser kann nachträglich im Projekt angepasst werden. Bevorzugt man einen allgemeinen Aufschlag direkt bei der Zuweisung, lässt sich dieser in den Einstellungen definieren.
Eine Ausgabe mehreren Projekten zuweisen
Zu einer Ausgabe können auch mehreren Positionen erfasst und so unterschiedlichen Projekten zugewiesen werden.
Mehrere Ausgaben einer Zusatzleistung zuweisen
Es lassen sich einer bereits erstellten Zusatzleistung (z.B. Position Nebenkostenpauschale) mehrere Ausgaben zuweisen.
Zuweisung rückgängig machen
a) Auf der Ausgabe über das Entkettungs-Symbol
b) Im Projekt "Ausgabe entfernen" wählen (Dropdown in der Liste der Zusatzleistungen - oder Entkettungs-Symbol in der Detailansicht - im Bild Nr. 5). Das löst nur die Zuweisung. Alternativ Zusatzleistung im Projekt komplett löschen.
Die Ausgabenposition kann dann neu zugewiesen werden.
Tipp für weniger Geklicke: Bei der Ausgabe mit gedrückter cmd- bzw. Apfel-Taste auf den Projektnamen klicken. Das öffnet das Projekt in einem neuen Tab. Dann Anpassung machen, Tab schliessen. Zurück bei der Ausgabe die Seite kurz reloaden.
b) Im Projekt "Ausgabe entfernen" wählen (Dropdown in der Liste der Zusatzleistungen - oder Entkettungs-Symbol in der Detailansicht - im Bild Nr. 5). Das löst nur die Zuweisung. Alternativ Zusatzleistung im Projekt komplett löschen.
Die Ausgabenposition kann dann neu zugewiesen werden.
Tipp für weniger Geklicke: Bei der Ausgabe mit gedrückter cmd- bzw. Apfel-Taste auf den Projektnamen klicken. Das öffnet das Projekt in einem neuen Tab. Dann Anpassung machen, Tab schliessen. Zurück bei der Ausgabe die Seite kurz reloaden.
Keine Zuweisung
Sollen gewisse Ausgaben nicht zugewiesen werden, kann man diese auf "Keine Zuweisung" setzen. Sie fallen so auch aus dem Smart Filter "Ohne Zuweisung" raus, der auf noch nicht zugewiesene Ausgaben hinweist.
Rechnungsfreigabe
Die Anforderung einer Rechnungsfreigabe ist optional. So funktioniert der Freigabe-Workflow:
Freigabe anfordern
Automatismus ab Mindestbetrag einstellen
In den Einstellungen kannst du definieren, ab welchem Betrag automatisch eine bestimmte Person die Ausgabe freigeben soll.
Freigabe bezielt einzeln anfordern
Die Rechnungsfreigabe initiierst du entweder auf der Detailseite der Rechnung (1a) oder in der Liste über das Dropdown (1b).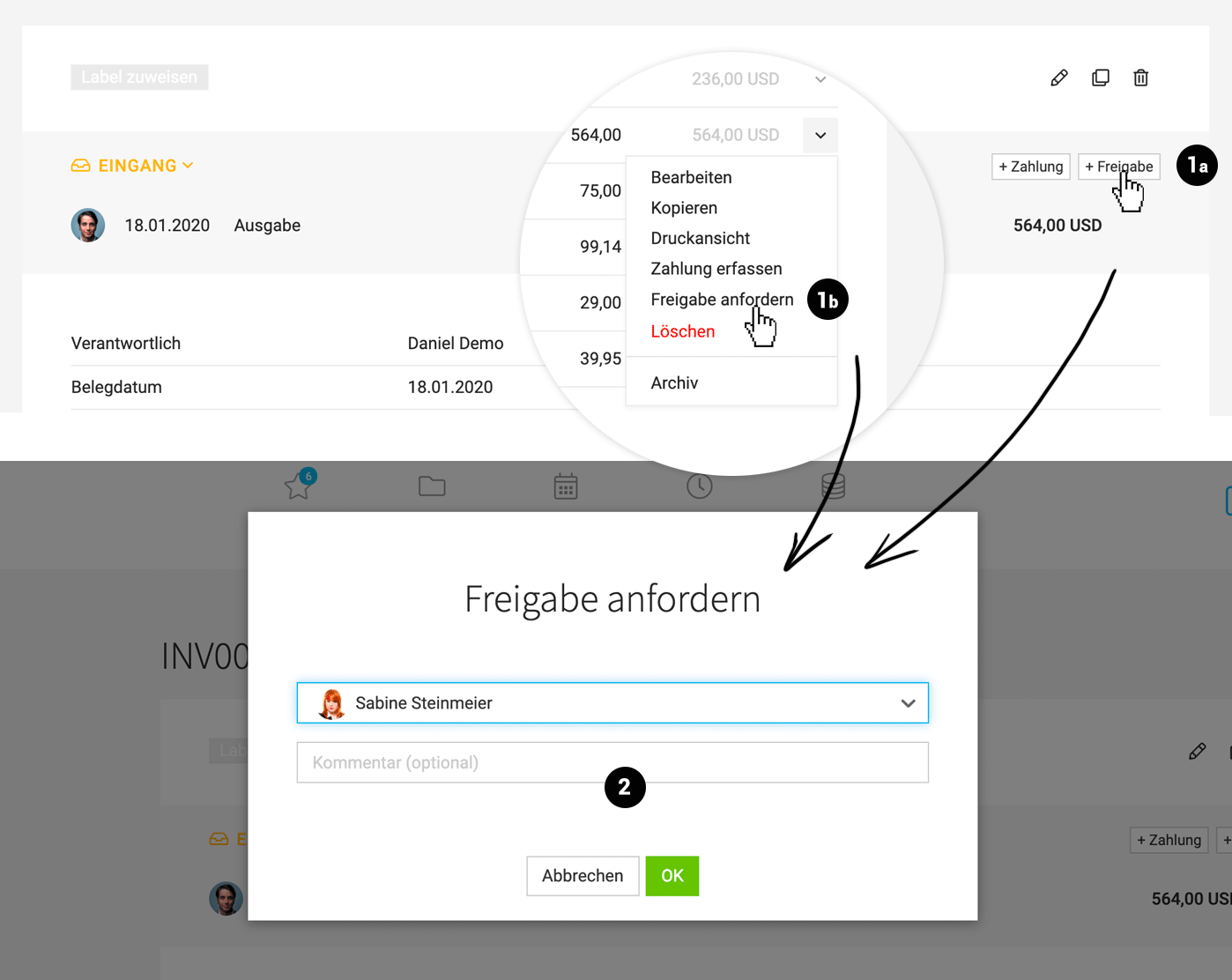
In den Einstellungen kannst du definieren, ab welchem Betrag automatisch eine bestimmte Person die Ausgabe freigeben soll.
Freigabe bezielt einzeln anfordern
Die Rechnungsfreigabe initiierst du entweder auf der Detailseite der Rechnung (1a) oder in der Liste über das Dropdown (1b).
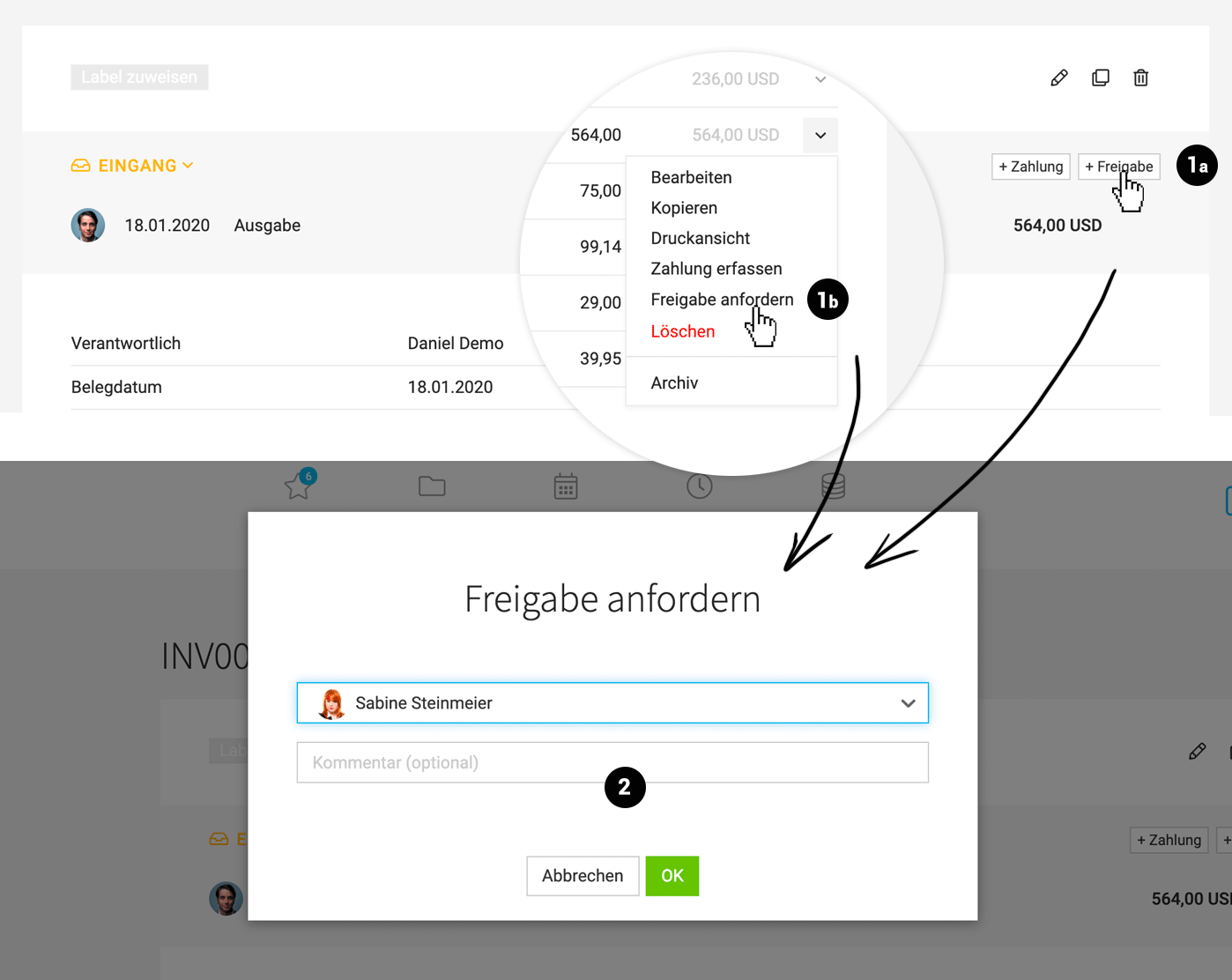
→ Alle Personen mit Vollzugriff oder eingeschränkten Zugriff auf Ausgaben, können adressiert werden.
→ Die Ausgabe wird in der Liste orange markiert.
→ Nach ausstehenden Freigaben kannst du über den neuen Smart Filter (3a) gezielt filtern.
→ Mit einem Kommentar (2) kannst du formulieren um was es dir bei der Freigabe geht: Z.B. um Prüfen der Rechnung oder Projektzuweisung zwecks Weiterverrechnung/Kostentracking.
→ Mit einem Kommentar (2) kannst du formulieren um was es dir bei der Freigabe geht: Z.B. um Prüfen der Rechnung oder Projektzuweisung zwecks Weiterverrechnung/Kostentracking.
Die adressierte Person wird informiert
Die adressierte Person wird auf die neue angeforderte Freigabe auf verschiedene Weisen aufmerksam gemacht:
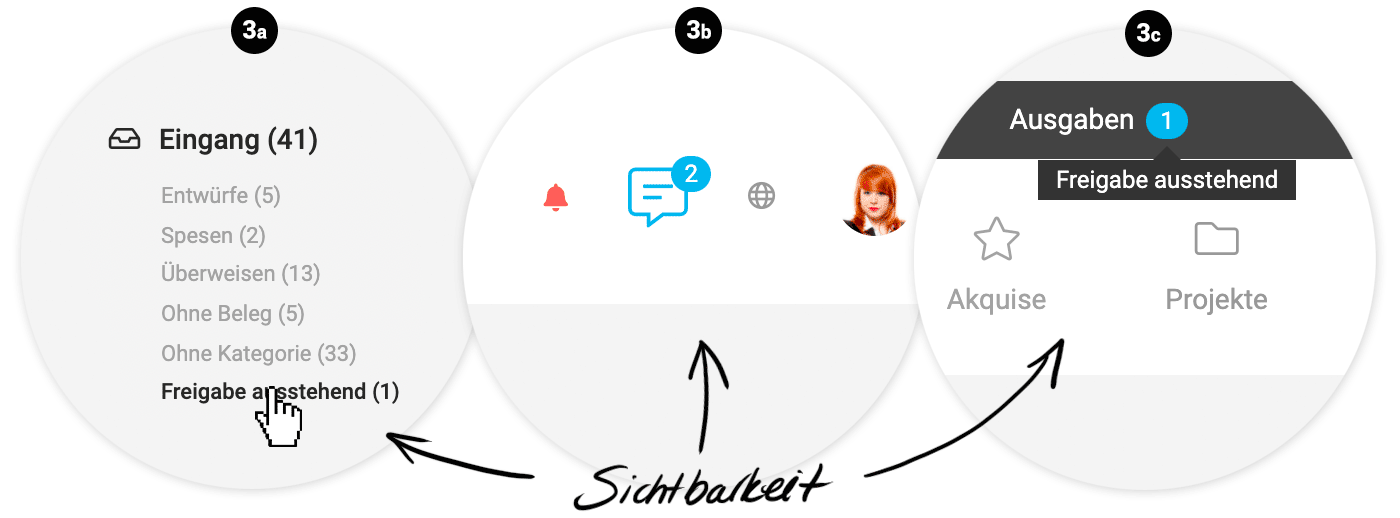
→ Sie erhält eine Nachricht mit dem Kommentar (Benachrichtigungsoptionen im Profil einstellbar). Sie verlinkt zur Ausgabe (3b).
→ Auf die Anzahl ausstehender Freigaben wird eine Person auch über die "blaue Pill" aufmerksam gemacht (3c).
→ Ebenso kann der Smart Filter genutzt werden um nach angeforderten Freigaben zu filtern (3a). Mit dem Tastaturkürzel Q wird auf die eigenen reduziert.
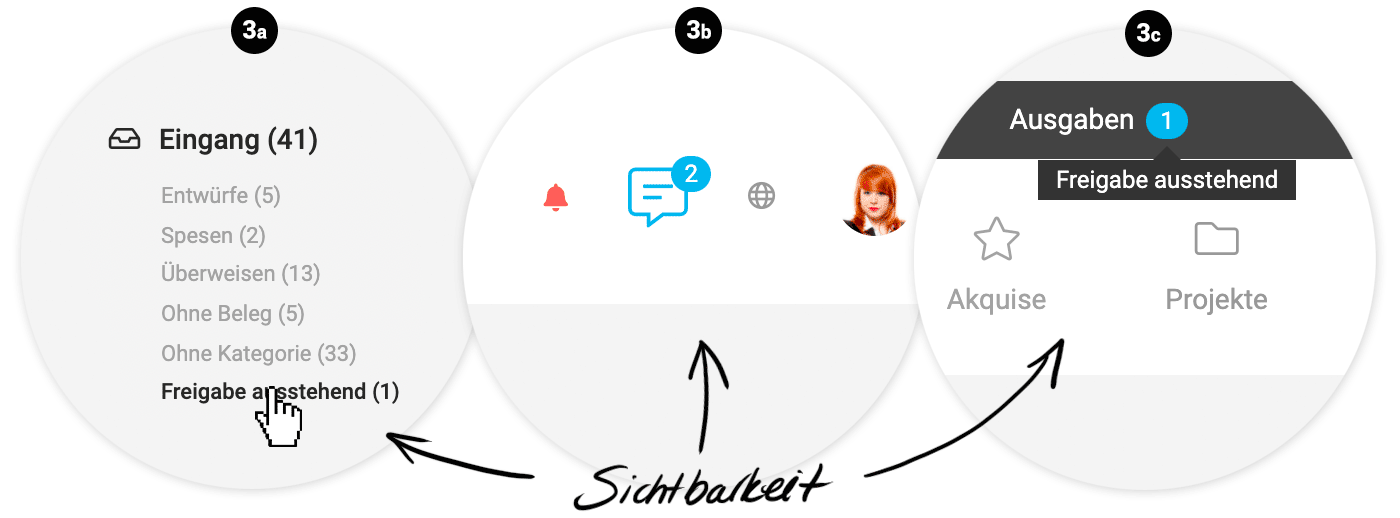
→ Sie erhält eine Nachricht mit dem Kommentar (Benachrichtigungsoptionen im Profil einstellbar). Sie verlinkt zur Ausgabe (3b).
→ Auf die Anzahl ausstehender Freigaben wird eine Person auch über die "blaue Pill" aufmerksam gemacht (3c).
→ Ebenso kann der Smart Filter genutzt werden um nach angeforderten Freigaben zu filtern (3a). Mit dem Tastaturkürzel Q wird auf die eigenen reduziert.
Freigeben oder ablehnen
Die adressierte Person prüft die Rechnung und kann auf dieser Detailansicht oben "Freigeben" wählen (4).
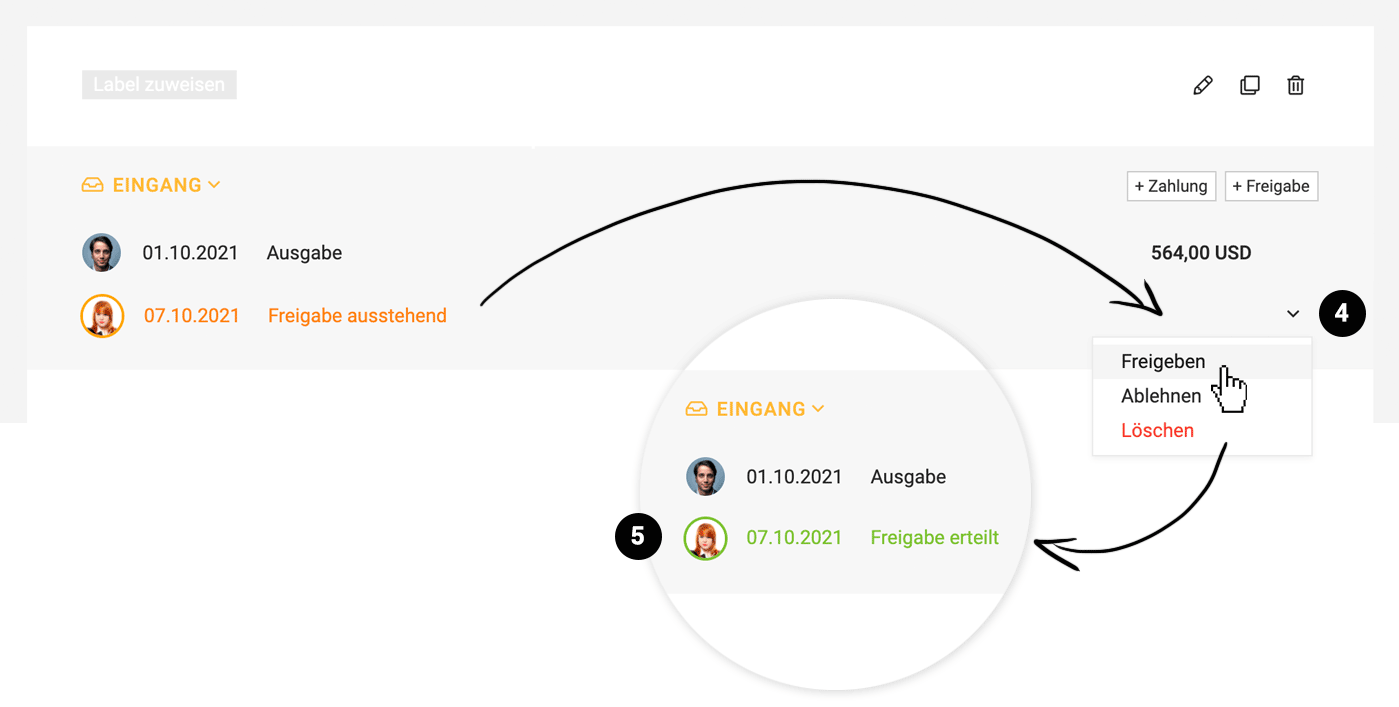
→ Nur die adressierte Person kann dies tun. Die Freigabe wird direkt aktiv und benötigt in der Regel keine weiteren Kommentare. Bei Bedarf kann unterhalb der Rechnung ein Kommentar hinterlassen oder eine andere Person benachrichtigt werden.
→ Die Ausgabe wird in der Liste mit einem grünen Kreis markiert (5).
→ Der Initiator wird über die Freigabe benachrichtigt.
Freigabe ablehnen / falscher Ansprechpartner / Freigabeanforderung löschen
→ Die adressierte Person kann "Ablehnen" wählen (4) und einen Grund/Kommentar eingeben. Der Initiator wird entsprechend benachrichtigt und kann eine neue Freigabe von einer anderen Person anfordern.
→ Möchte die adressierte Person mitteilen, dass sie die falsche Ansprechperson ist, dann kann sie das unten über eine Benachrichtigung tun.
→ Eine angeforderte Freigabe kann jederzeit von einer Person mit Vollzugriff auf "Ausgaben" gelöscht werden.
Die Schritte werden in der Historie unterhalb der Rechnung von MOCO dokumentiert.
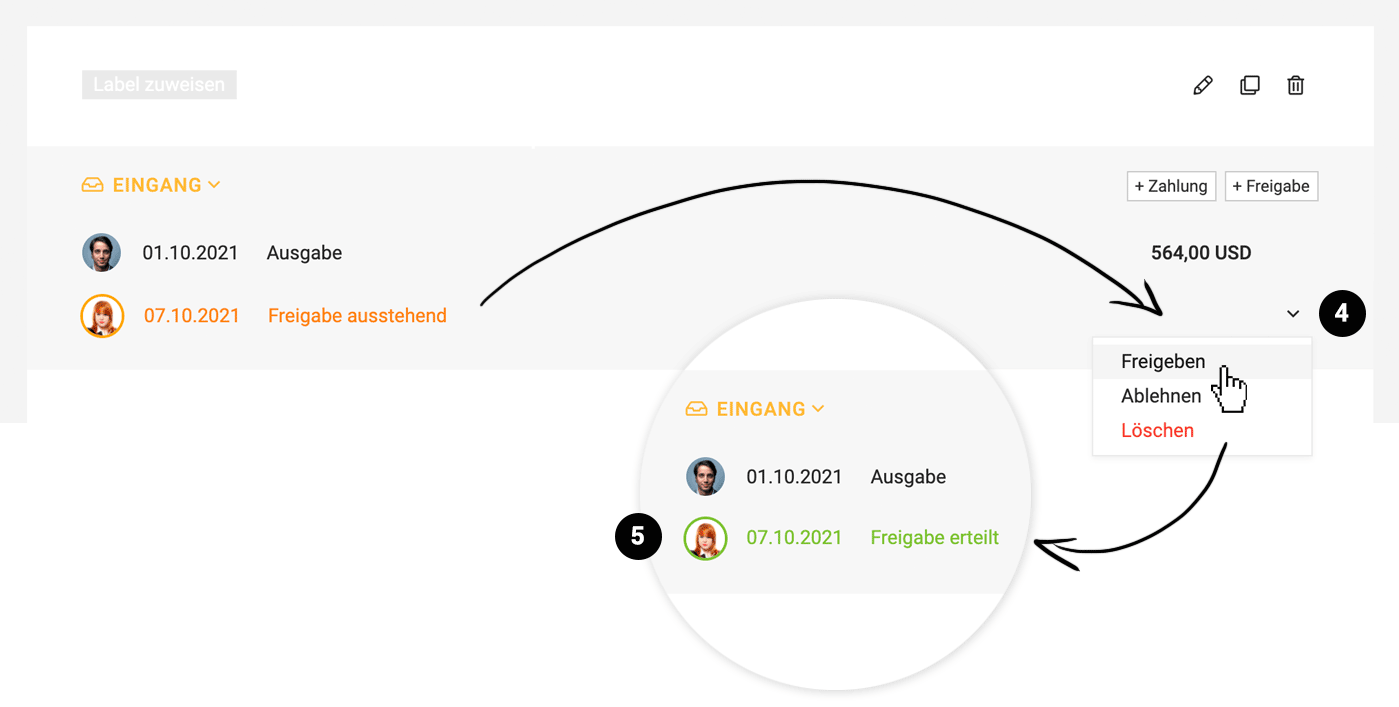
→ Nur die adressierte Person kann dies tun. Die Freigabe wird direkt aktiv und benötigt in der Regel keine weiteren Kommentare. Bei Bedarf kann unterhalb der Rechnung ein Kommentar hinterlassen oder eine andere Person benachrichtigt werden.
→ Die Ausgabe wird in der Liste mit einem grünen Kreis markiert (5).
→ Der Initiator wird über die Freigabe benachrichtigt.
Freigabe ablehnen / falscher Ansprechpartner / Freigabeanforderung löschen
→ Die adressierte Person kann "Ablehnen" wählen (4) und einen Grund/Kommentar eingeben. Der Initiator wird entsprechend benachrichtigt und kann eine neue Freigabe von einer anderen Person anfordern.
→ Möchte die adressierte Person mitteilen, dass sie die falsche Ansprechperson ist, dann kann sie das unten über eine Benachrichtigung tun.
→ Eine angeforderte Freigabe kann jederzeit von einer Person mit Vollzugriff auf "Ausgaben" gelöscht werden.
Die Schritte werden in der Historie unterhalb der Rechnung von MOCO dokumentiert.
Sonstige Optionen
→ Verantwortliche Person zuweisen
Im Ausgabenformular kann eine andere verantwortliche Person gewählt werden. Die Person wird benachrichtigt (sofern im Profil eingestellt) und/oder kann über den Smart Filter (siehe 1. Abbildung 3a) nach den freizugebenden Rechnungen filtern .
→ Labels nutzen
Mit Labels können gewisse Rechnungen schnell und gezielt markiert werden. Die Labels so benennen, dass klar wird, was erledigt werden muss – "Beleg vermisst", "Projekt zuweisen", "Rechnung fehlerhaft" usw. Links über die Seitennavigation kann nach den Labels gefiltert werden.
→ Eine andere Personen benachrichtigen
Mit der Benachrichtigungsfunktion @name kann zu einer Ausgabe informiert/kommuniziert werden.
Im Ausgabenformular kann eine andere verantwortliche Person gewählt werden. Die Person wird benachrichtigt (sofern im Profil eingestellt) und/oder kann über den Smart Filter (siehe 1. Abbildung 3a) nach den freizugebenden Rechnungen filtern .
→ Labels nutzen
Mit Labels können gewisse Rechnungen schnell und gezielt markiert werden. Die Labels so benennen, dass klar wird, was erledigt werden muss – "Beleg vermisst", "Projekt zuweisen", "Rechnung fehlerhaft" usw. Links über die Seitennavigation kann nach den Labels gefiltert werden.
→ Eine andere Personen benachrichtigen
Mit der Benachrichtigungsfunktion @name kann zu einer Ausgabe informiert/kommuniziert werden.
Zahlungen
In deinem Ausgaben-Eingang sammeln sich Eingangsrechnungen und Spesen. Wir zeigen hier die Zahlungsoptionen für verschiedene Zahlungsarten Überweisung, Kreditkartenzahlung, Paypal, Lastschrift
Anzeige & Zahlungsarten
Offen – Zahlungsdatum fehlt – Bezahlt
Offen = Anzeige Zahlungsfrist
Eine Ausgabe wird als offen angezeigt, wenn es um eine Spesenabrechnung geht oder als Zahlungsart Überweisung gewählt ist.
Zahlungsdatum fehlt = Hellgrüner Punkt
Der hellgrüner Punkt in der Liste gibt an, dass das tatsächliche Zahlungsdatum (Abbuchungsdatum vom Geschäftskonto) noch fehlt. Nur mit Betrag und Zahldatum erscheint diese Ausgaben auch in der Cashflow-Betrachtung. Das betrifft die Zahlungsarten Kreditkarte, Lastschrift (auch EC), Paypal und Bar.
Bezahlt = Grüner Punkt mit Haken
Die Ausgabe ist vollständig bezahlt bzw. die Zahlung wurde erfasst.
Eine Ausgabe wird als offen angezeigt, wenn es um eine Spesenabrechnung geht oder als Zahlungsart Überweisung gewählt ist.
Zahlungsdatum fehlt = Hellgrüner Punkt
Der hellgrüner Punkt in der Liste gibt an, dass das tatsächliche Zahlungsdatum (Abbuchungsdatum vom Geschäftskonto) noch fehlt. Nur mit Betrag und Zahldatum erscheint diese Ausgaben auch in der Cashflow-Betrachtung. Das betrifft die Zahlungsarten Kreditkarte, Lastschrift (auch EC), Paypal und Bar.
Bezahlt = Grüner Punkt mit Haken
Die Ausgabe ist vollständig bezahlt bzw. die Zahlung wurde erfasst.
Überweisung
Spesen und zu überweisende Eingangsrechnungen
Zur Begleichung von Rechnungen und Erstatten von Spesenabrechnungen nutzt du den Überweisungsauftrag, lässt Ausgaben automatisch abgleichen oder erfasst die Zahlung manuell. Der Smart Filter "Überweisen" filtert direkt nach den zu überweisenden Positionen. Über den Filter ("F" bzw. Klick auf das Filtericon) stehen dir weitere Filteroptionen zur Verfügung.
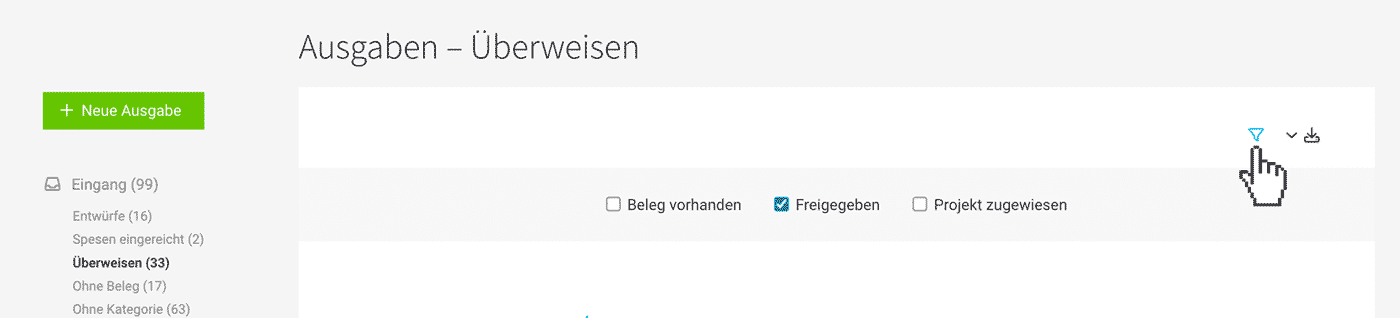
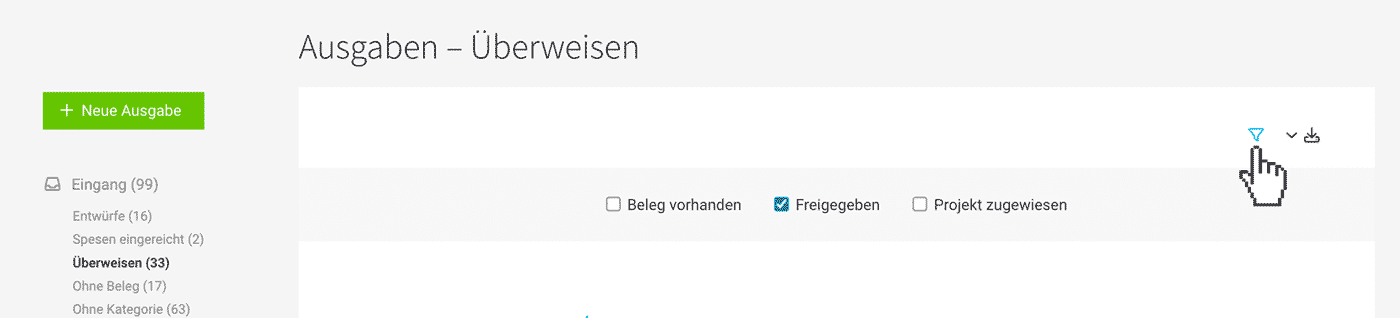
Überweisungsauftrag erstellen
Mit MOCO kannst du SEPA-Überweisungsaufträge erstellen und im Online-Banking ausführen lassen.
- Die Zahlung wird im Onlinebanking auf einen Tag (bzw. den Werktag) vor dem Zahlungsziel terminiert.
- Die Zahlung trifft pünktlich beim Lieferant ein.
- Sammelzahlungen statt Einzelzahlungen wählbar.
- MOCO setzt auch automatisch in MOCO die Ausgabe auf Bezahlt (= erfasst die Zahlung zum Termin). Nutzt du den automatischen Zahlungsabgleich via Bankanbindung wird die Zahlung bestätigt. Über einen Kommentar in der Ausgabenhistorie erden diese Aktionen aufgezeichnet und bleiben so für dich nachvollziehbar..
Vorab zu erledigen
Hinterlege die Geschäftskontodaten in den Einstellungen unter "Account" > "Währung & Konto", bei allen Lieferanten die IBAN und falls Spesenabrechnungen beglichen werden sollen auch für dein Personal die IBAN.
Übrweisungsauftrag erstellen
1. Smartfilter nutzen (1), um nach allen per Überweisung zu begleichenden Ausgaben zu filtern. Auch Spesenabrechnungen werden berücksichtigt.
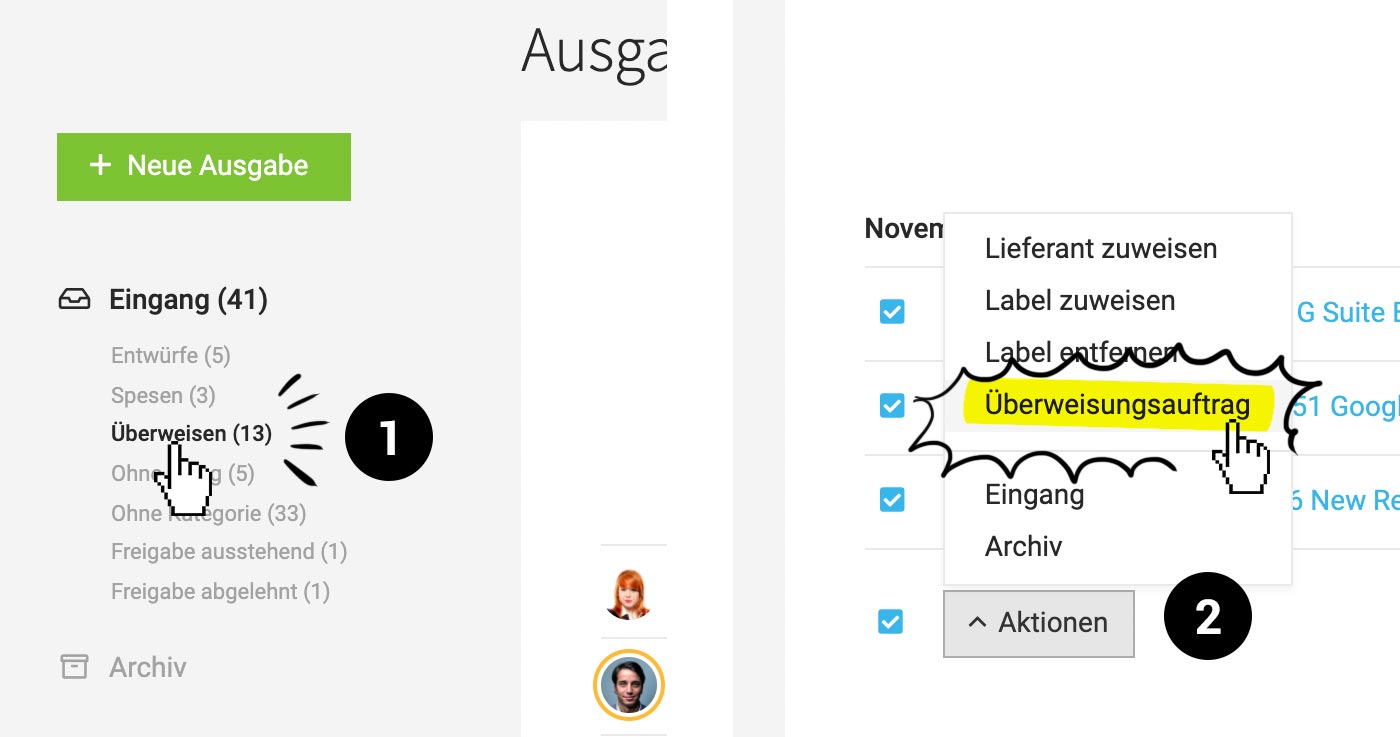
2. Mehrfachaktion "Überweisungsauftrag" (2) wählen oder für eine einzelne Ausgaben rechts im Dropdown"Überweisungsauftrag" wählen.
Hinterlege die Geschäftskontodaten in den Einstellungen unter "Account" > "Währung & Konto", bei allen Lieferanten die IBAN und falls Spesenabrechnungen beglichen werden sollen auch für dein Personal die IBAN.
Übrweisungsauftrag erstellen
1. Smartfilter nutzen (1), um nach allen per Überweisung zu begleichenden Ausgaben zu filtern. Auch Spesenabrechnungen werden berücksichtigt.
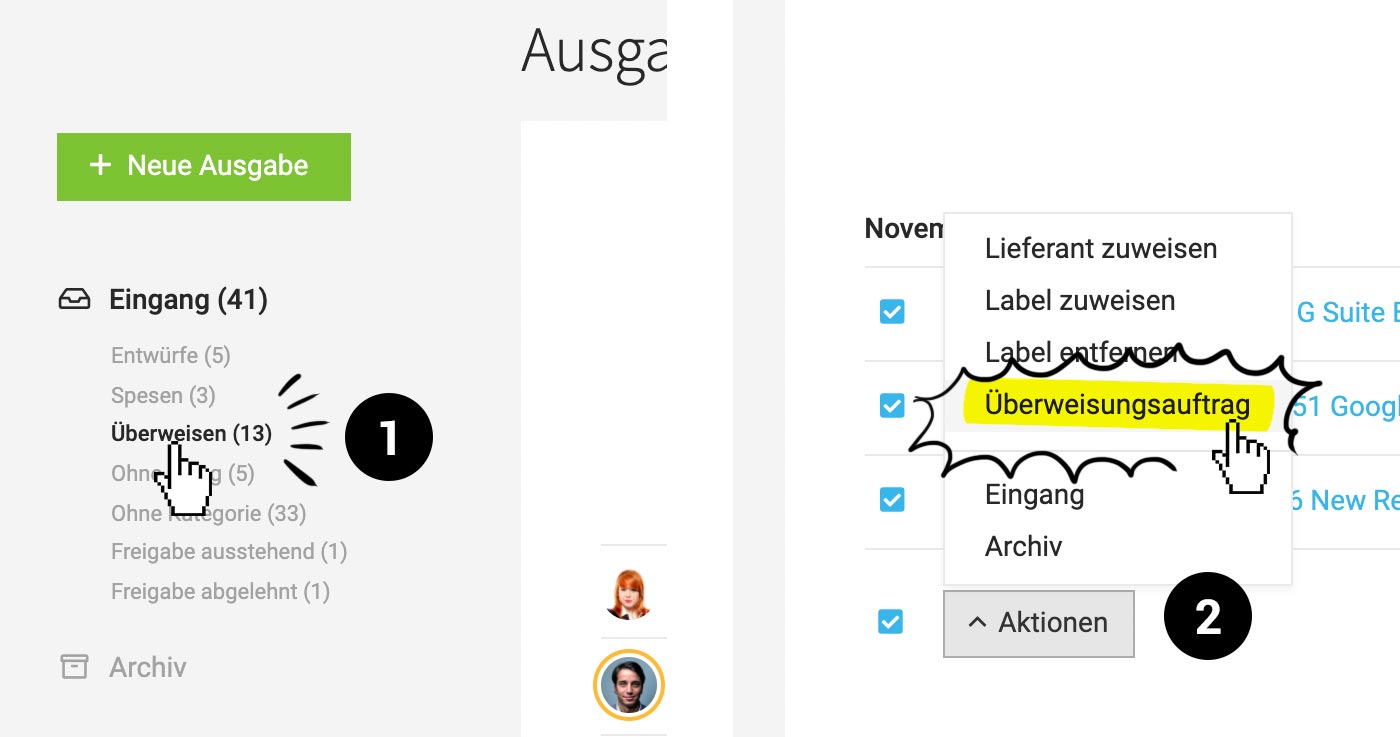
2. Mehrfachaktion "Überweisungsauftrag" (2) wählen oder für eine einzelne Ausgaben rechts im Dropdown"Überweisungsauftrag" wählen.
3. MOCO prüft, ob alle Angaben für eine erfolgreiche Überweisung vorhanden sind.
4. Nach Ergänzung eventueller fehlender Angaben (verlinkte Ausgabe öffnet in einem neuen Browser-Tab) die Ansicht aktualisieren.
5. Nach Bestätigung mit "OK" wird ein Überweisungsauftrag (xml-Datei) zu allen ausgewählten Ausgaben erstellt.
6. Die xml-Datei dann im Online-Banking hochladen.
Überweisungsaufträge nachträglich aufrufen
Alle erstellten Überweisungsaufträge sind mit betreffenden Rechnungen unter "Zahlungen" nachvollziehbar: Liste aller erstellten Überweisungsaufträge, Enthaltene Rechnungen (Liste & Excel-Export), XML zum nochmaligen Download.
4. Nach Ergänzung eventueller fehlender Angaben (verlinkte Ausgabe öffnet in einem neuen Browser-Tab) die Ansicht aktualisieren.
5. Nach Bestätigung mit "OK" wird ein Überweisungsauftrag (xml-Datei) zu allen ausgewählten Ausgaben erstellt.
6. Die xml-Datei dann im Online-Banking hochladen.
Überweisungsaufträge nachträglich aufrufen
Alle erstellten Überweisungsaufträge sind mit betreffenden Rechnungen unter "Zahlungen" nachvollziehbar: Liste aller erstellten Überweisungsaufträge, Enthaltene Rechnungen (Liste & Excel-Export), XML zum nochmaligen Download.
Zahlungsabgleich
a) über direkte Bankanbindung
Du kannst auch deine Zahlungsausgänge direkt über die Bankanbindung abgleichen lassen. Es lassen sich mehrere Banken (und einem oder mehreren Konten) verbinden. Zahlungen zu Ausgaben werden dann automatisch erfasst (und die Ausgabe auf bezahlt gesetzt).
- Bank verbinden: In den Einstellungen verbindest du deine Bank(en) und wählst die Konten aus.
- Automatischer Zahlungsabgleich vier Mal täglich: Nach der Aktivierung prüft MOCO über finAPI automatisch regelmässig, ob es Zahlungen zu erstellten Ausgaben gibt. Voraussetzung für die Erkennung ist die Übereinstimmung des Betrags sowie eine eindeutige Zuordnung über Referenz, Rechnungsnummer oder IBAN.
Aktuell werden nur offene Ausgaben abgeglichen bzw. zuweisbare Zahlungen in MOCO erfasst. Das stellt mit diesem Entwicklungsschritt sicher, dass nicht ungewollt auch Lohnzahlungen oder andere sensible Ausgabenposten mit Vollzugriff auf Ausgaben unter "Zahlungen" auftauchen. Schlussendlich ist das Entwicklungsziel, alle Zahlungsausgänge erfassen zu lassen, um fehlende Belege zu adressieren. - Eingang & Archiv + nicht älter als 3 Monate: MOCO erkennt neue Zahlungsausgänge ab der Aktivierung. Bei jedem Abgleich werden dann alle Ausgaben (im Eingang & Archiv) ohne Zahlungen geprüft. Erst wenn Ausgaben oder Zahlungen älter als 3 Monate sind werden sie nicht mehr berücksichtigt.
- Bestätigung von erfassten Überweisungsaufträgen: Zahlungen, die durch einen Überweisungsauftrag bereits von MOCO hinterlegt wurden, werden mit dem Zahlungsabgleich bestätigt. MOCO erfasst einen entsprechenden Kommentar zur Ausgabe.
b) über camt-Datei
Unter "Zahlungen" rechts oben kann das Camt-File (camt.053 und camt.054-Datei) der Bank für den automatischen Zahlungsabgleich hochgeladen werden. Zahlungen zu Ausgaben werden dann automatisch erfasst (und die Ausgabe auf bezahlt gesetzt).
- Kriterien für die Zuweisung: Für die Identifikation ist Rechnungsnummer und Referenz entscheidend.
- Abweichender Betrag
Beim Zahlungsabgleich via Camt weist MOCO aktiv daraufhin, wenn sich Brutto-Rechnungsbetrag und Zahlungsbetrag bei einem Match zu sehr unterscheidet. In der Annahme, dass es bei einem geringeren Betrag um eine Teilzahlung geht, schlägt MOCO "Teilweise bezahlt" als Status im Modal beim Abgleich vor. Als Benutzer kann das bestätigt oder entfernt werden.
Zahlung manuell erfassen
Zahlungen können auch manuell erfasst werden. Dazu unter "Ausgaben" oder im "Lieferanten"auf das Status-Icon klicken (1) oder direkt auf der Ausgabe oben rechts die Zahlung via Button erfassen (2).
Alle Ausgaben anzeigen, auf die noch keine Zahlung erfasst wurde
Unter "Zahlungen" über das "+" werden dir alle offenen Belege für die Zahlungserfassung angeboten und du kannst direkt nach einer Rechnungen suchen. (3)
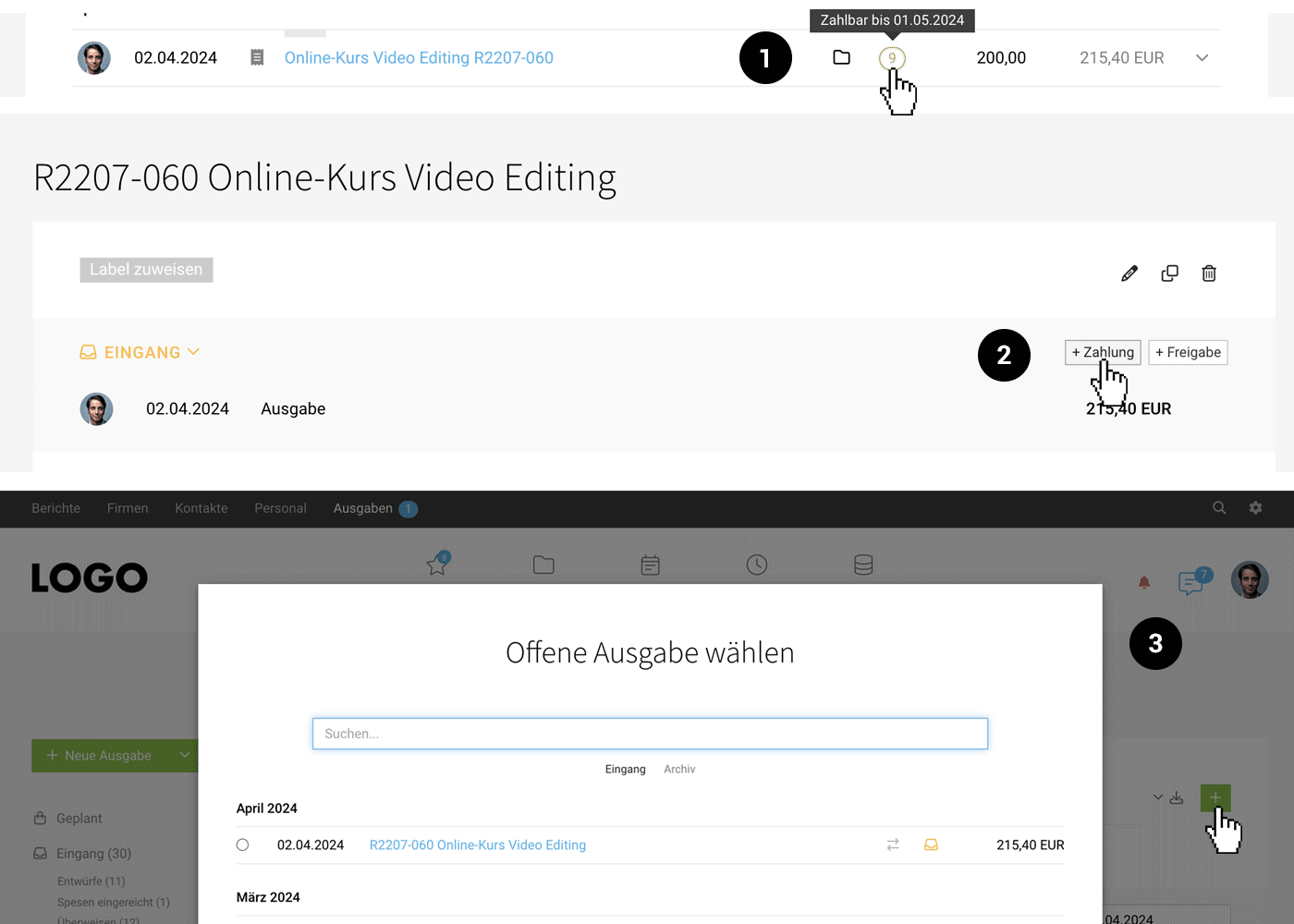
Teilzahlung
Wird eine Teilzahlung erfasst, schlägt MOCO automatisch den Status "Teilweise bezahlt" vor. Alle teilweise bezahlten Ausgaben sind mit einem Klick über den Smart Filter "Teilweise bezahlt" aufrufbar.
Sammelzahlung erfassen
Siehe weiter unten "Alle oder mehrere Rechnungen auf bezahlt setzen"
Mit einem Klick Zahlungen erfassen
Siehe weiter unten "Alle oder mehrere Rechnungen auf bezahlt setzen"

Kreditkarte
Kreditkartenintegration
Vollumfängliche Integration, der einen Sync der Kreditkartenzahlungen und Belegen anbietet!
Kreditkartenzahlungen inkl. Belege mit MOCO synchronisieren
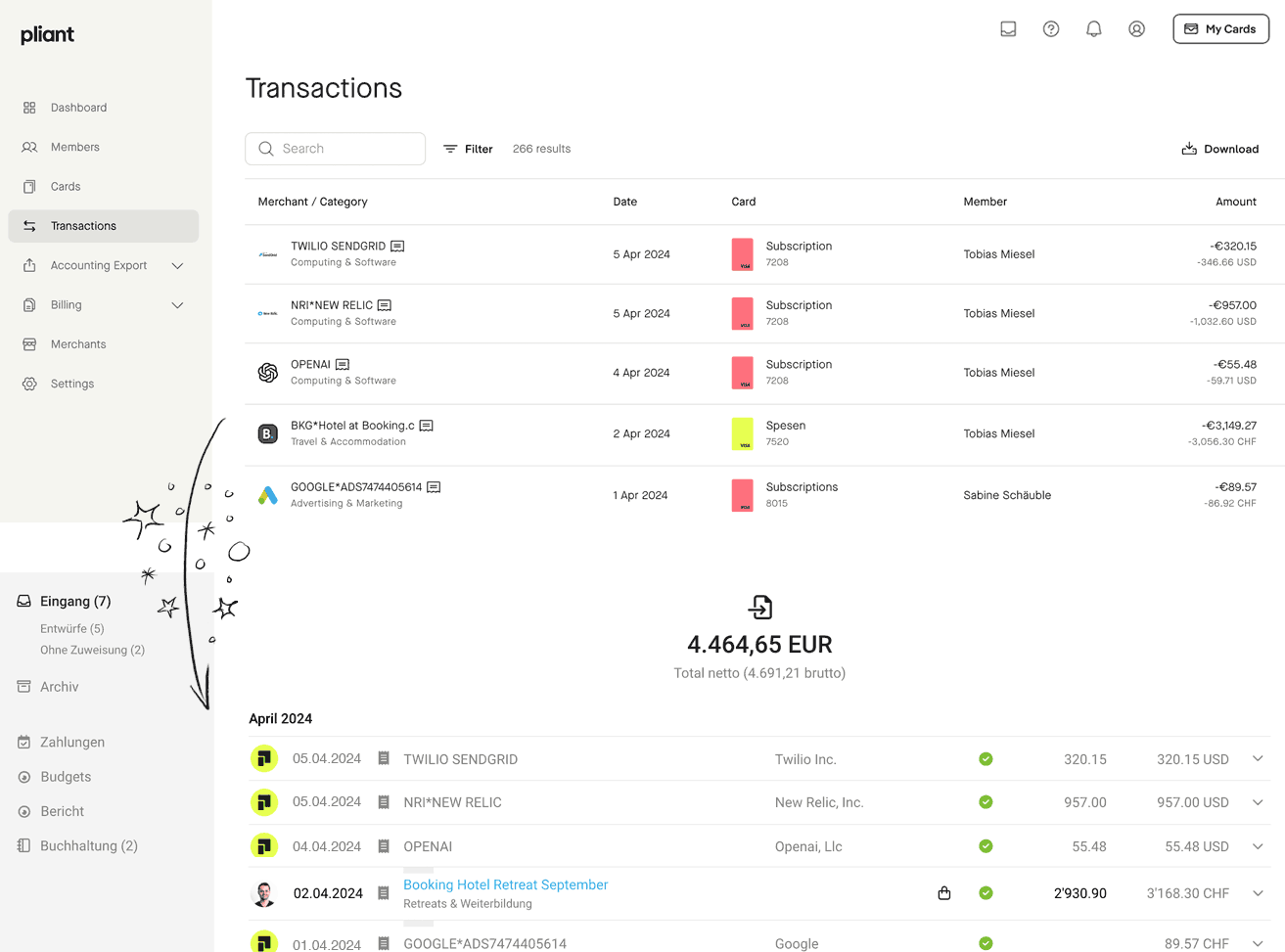
Kreditkartenzahlungen inkl. Belege mit MOCO synchronisieren
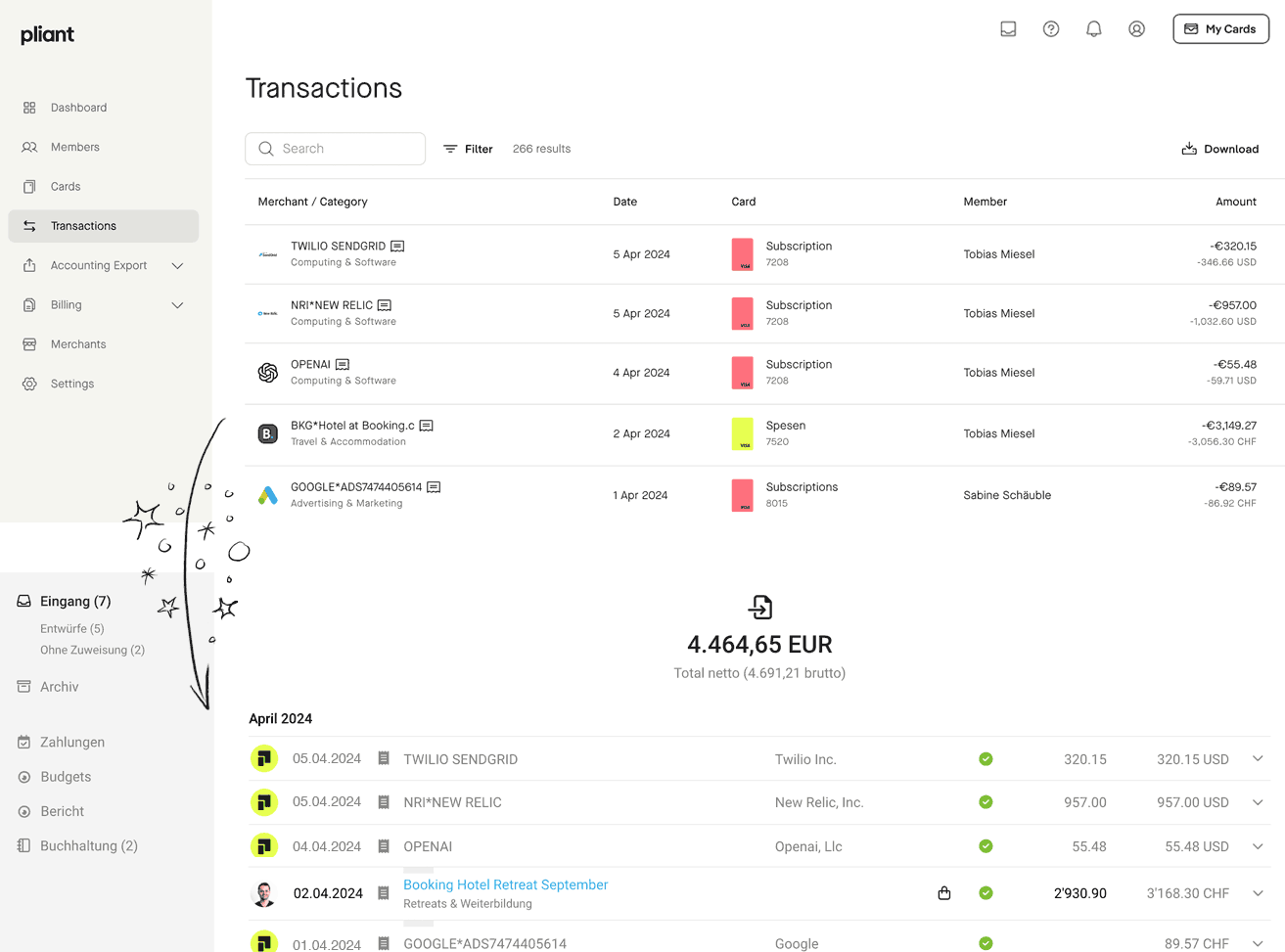
Kreditkartenabrechnung manuell abgleichen
Der Kreditkartenanbieter bucht monatlich die Summe vom Geschäftskonto ab. Dies ist das effektive Zahlungsdatum für deinen Cashflow.
1. Wechsle in den Bereich "Zahlungen" (siehe Bild oben – 3)
2. Zahlungsart "Kreditkarte" und Monat wählen, der die Abbuchung vom Konto betrifft.
3. Jetzt einzeln oben rechts über das "+" die Zahlungen erfassen (Als Datum Abbuchungsdatum der Kreditkartenrechnung vom Geschäftskonto wählen) und abhaken auf dem KK-Beleg.
4. Am Ende sollte die Summe in der gefilterten Ansicht exakt mit dem der Kreditkartenabrechnung übereinstimmen.
4. Am Ende sollte die Summe in der gefilterten Ansicht exakt mit dem der Kreditkartenabrechnung übereinstimmen.
Weitere Optionen
Alle oder mehrere Rechnungen auf "bezahlt" setzen
Diese Option ist hilfreich, wenn du z.B. alle Zahlungen in DATEV verwaltest und die Rechnungen schnell gesammelt auf bezahlt setzen möchtest: Alle oder bestimmte Ausgaben auswählen und unten links Aktion "Zahlung erfassen" wählen.
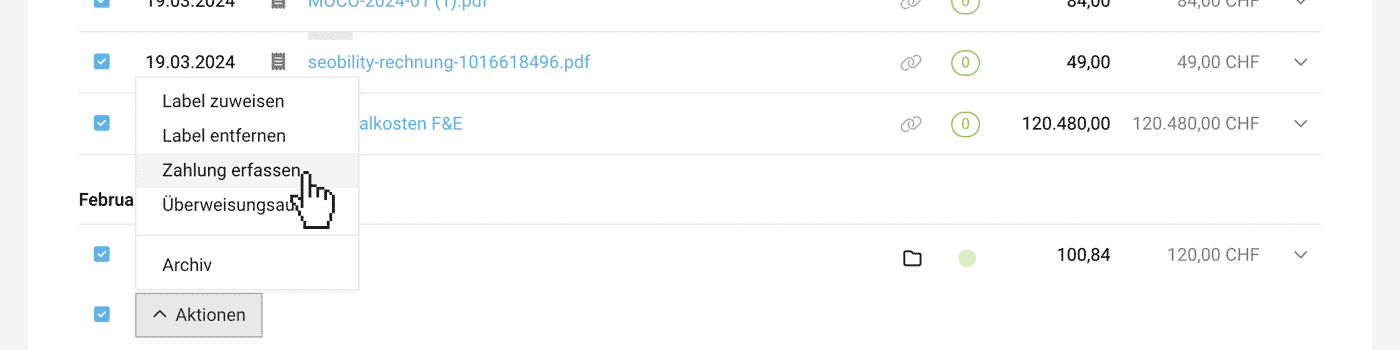
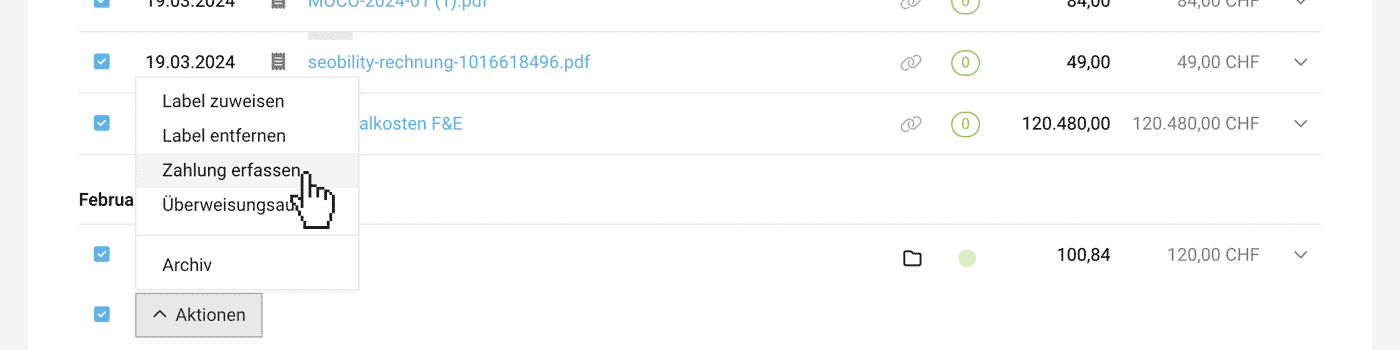
Andere Zahlungen erfassen
Grundsätzlich kann unter "Zahlungen" auch eine reine Zahlung ohne Beleg erfasst werden. Diese wirkt sich dann auf die Summe der Zahlungsausgänge bzw. auf den Cashflowbericht aus.
Zu Zahlungen ohne Beleg kann nachträglich eine Ausgabe zugewiesen werden (Dropdown rechts "Zuweisen")
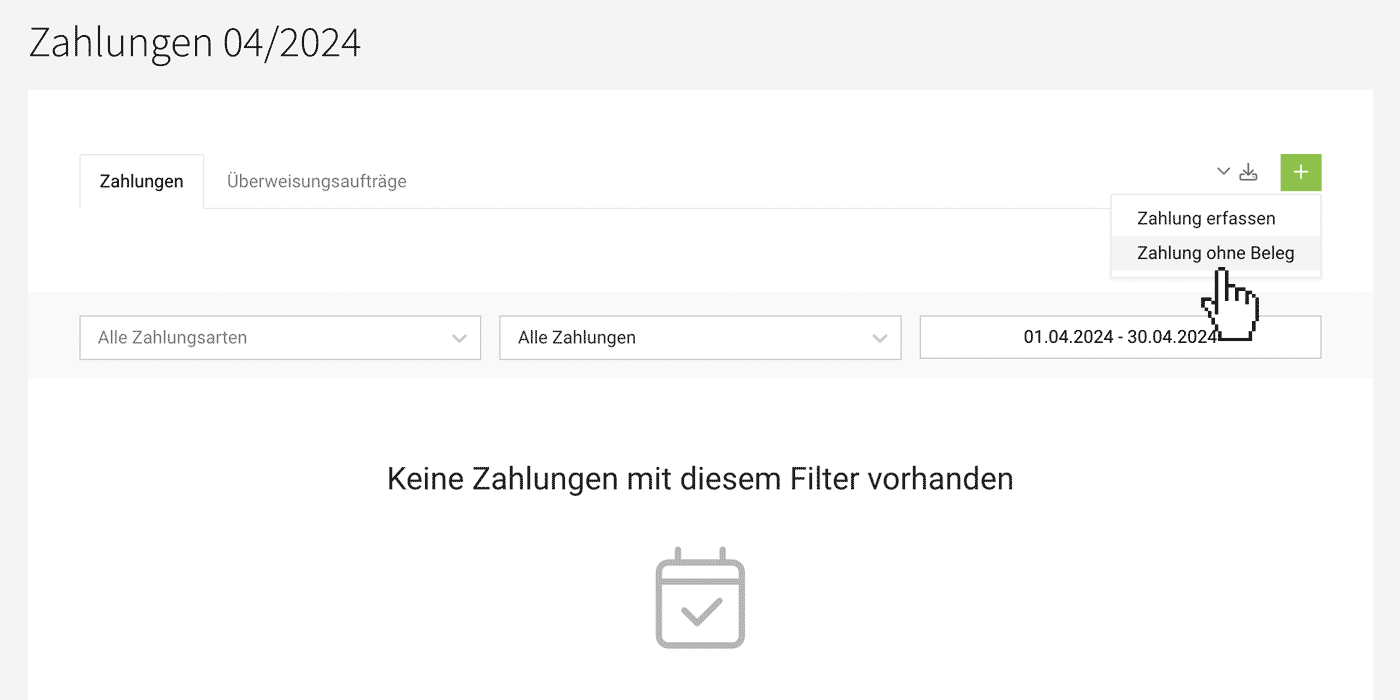
Zu Zahlungen ohne Beleg kann nachträglich eine Ausgabe zugewiesen werden (Dropdown rechts "Zuweisen")
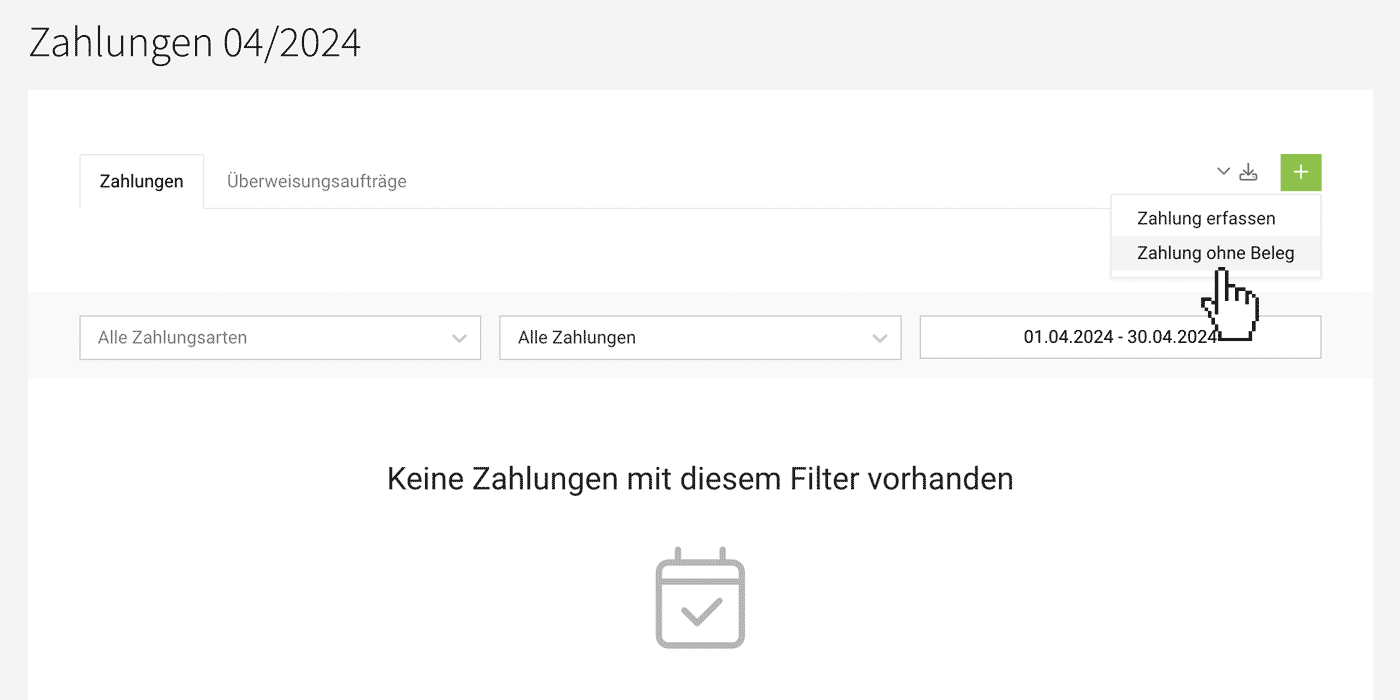
Labels
Wie auch bekannt aus anderen Bereichen, kann man für Eingangsrechnungen Labels erstellen und sie so individuell kategorisieren oder kurzfristig markieren.
Um Labels zu verwalten oder zu vergeben, klickst du auf den kleinen grauen Balken in der Zeile.
Mehrere Eingangsrechnungen können durch Auswahl (siehe Bild) auf einen Schlag markiert werden.

Um Labels zu verwalten oder zu vergeben, klickst du auf den kleinen grauen Balken in der Zeile.
Mehrere Eingangsrechnungen können durch Auswahl (siehe Bild) auf einen Schlag markiert werden.