Buchhaltung
Allgemein: Option wählen | Allgemein: Standardkonten und Steuerschlüssel | Debitoren | Erlöskonten | Kreditoren | Aufwandskonten/Kategorien | Kostenstellen für DATEV | SteuersätzeAllgemein: Option wählen
Was nützt mir der Buchhaltungsbereich?
MOCO konzentriert sich auf das Projektbusiness und bietet eine einfache Buchhaltungsvorbereitung, die im normalen Arbeitsalltag nicht belastet, den Aufwand der Buchhaltung reduziert und den parallelen Überblick sicherstellt.
▶️ Tobias von MOCO stellt die aktivierbare Buchhaltung in diesem Video vor
Einstellungen > Buchhaltung > Allgemein
Einstellungen > Buchhaltung > Allgemein
Nach Wahl einer Buchhaltungsoptionen erscheint in den Bereichen "Abrechnung" und "Ausgaben" zusätzliche der Unterpunkt "Buchhaltung" für den Buchhaltungsexport (Daten und Belege).
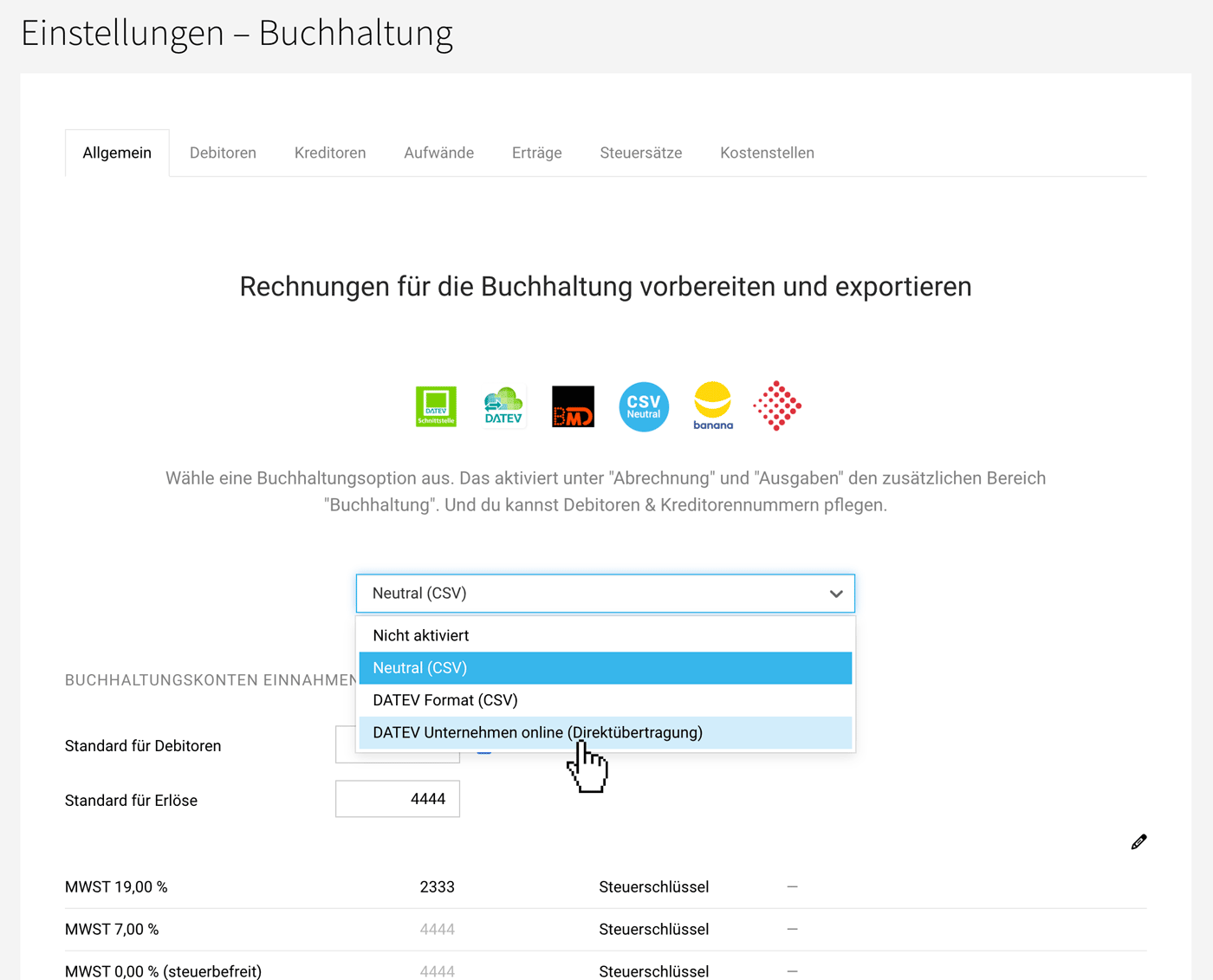
- Neutral
- DATEV-Format
- DATEV Unternehmen online (Direktübertragung)
- BMD für Österreichische Accounts
- Banana für Schweizer Accounts
- Abacus für Schweizer Accounts
Neutral (CSV)
Neutraler Buchhaltungsexport im CSV-Format, der zusammen mit den gesammelt heruntergeladenen Belegen der Buchhaltung für den Import zur Verfügung gestellt wird.
Individuelle Erweiterung
Um eigene Felder (Rechnungsebene – Typ Einfachauswahl und Einzeiliger Text) wird der CSV automatisch erweitert.
Individuelle Erweiterung
Um eigene Felder (Rechnungsebene – Typ Einfachauswahl und Einzeiliger Text) wird der CSV automatisch erweitert.
DATEV-Format (CSV)
CSV-Export im DATEV-Format (genannt "Buchungsstapel"), der zusammen mit den gesammelt heruntergeladenen Belegen dem Steuerberater zur Verfügung gestellt wird. Der Steuerberater importiert den Buchungsstapel in DATEV (z.B. Kanzlei Rechnungswesen und DATEV Mittelstand Faktura mit Rechnungswesen).
DATEV Unternehmen online (Direktübertragung)
Rechnungsdaten inkl. Belege werden per Klick direkt an DATEV Unternehmen online übertragen. Nach der Bereitstellung kannst du oder deine Steuerberatung die Daten dann als Buchungsvorschläge abholen – abhängig davon, ob die Finanzbuchführung mit DATEV bei dir oder deiner Steuerberatung erfolgt.
So klappt die Einrichtung:
1. Deine Steuerberatung hat den DATEV Rechnungsdatenservice 1.0 in DATEV für dich bestellt und eingerichtet. Erledigst du die Finanzbuchführung selbst, kannst du den Rechnungsdatenservice 1.0 eigenständig in Betrieb nehmen. Nähere Informationen dazu findest du » hier. Da die Einrichtung in DATEV nicht so einfach ist, bietet DATEV für die Bestellung des Datenservices und die Einrichtung in DATEV Unterstützung an.
2. In DATEV Unternehmen online ist die erweiterte Bearbeitungsform aktiviert (siehe Abbildung).

3. Nach Auswahl und Speichern von "Direktübertragung an DATEV Unternehmen Online" ist eine DATEV Authentifizierung nötig. Dafür benötigst du DATEV SmartLogin. Einen Zugang zu DATEV SmartLogin erhältst du nach erfolgreicher Bestellung der Schnittstelle. Solltest du bereits über einen DATEV SmartLogin-Zugang verfügen, wird dieser im Rahmen des Inbetriebnahmeprozesses mit den notwendigen Rechten versehen.
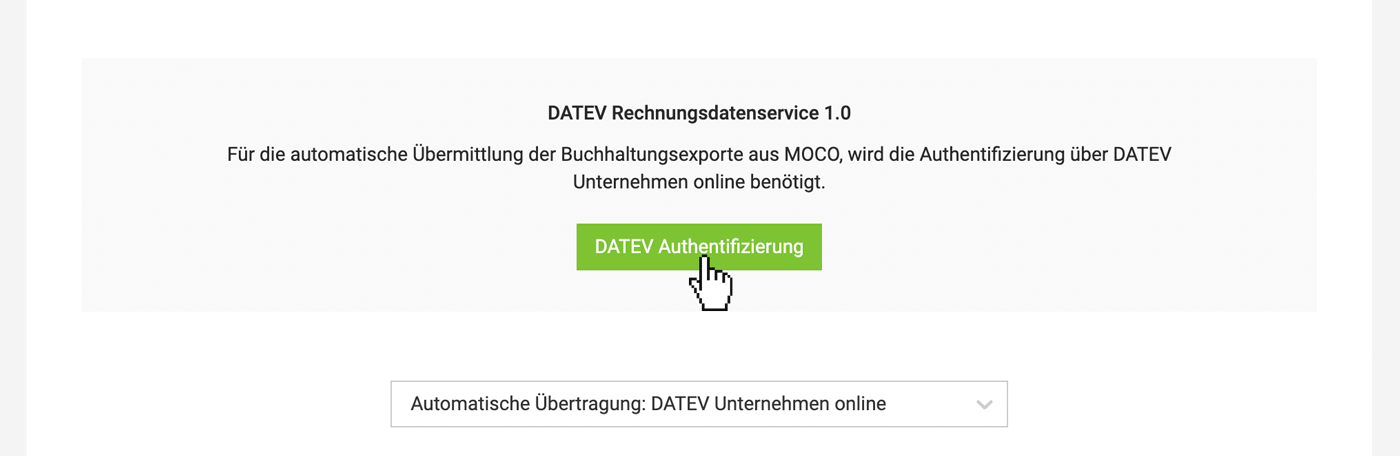
4. Sobald die Verbindung eingerichtet ist, einen Export erstellen. Mit dem Export vergibt DATEV ein "Langzeittoken", sodass man sich nicht jedes Mal neu einloggen muss.
5. Bei Problemen und Fehlermeldungen Hilfeseite besuchen.
So klappt die Einrichtung:
1. Deine Steuerberatung hat den DATEV Rechnungsdatenservice 1.0 in DATEV für dich bestellt und eingerichtet. Erledigst du die Finanzbuchführung selbst, kannst du den Rechnungsdatenservice 1.0 eigenständig in Betrieb nehmen. Nähere Informationen dazu findest du » hier. Da die Einrichtung in DATEV nicht so einfach ist, bietet DATEV für die Bestellung des Datenservices und die Einrichtung in DATEV Unterstützung an.
2. In DATEV Unternehmen online ist die erweiterte Bearbeitungsform aktiviert (siehe Abbildung).

3. Nach Auswahl und Speichern von "Direktübertragung an DATEV Unternehmen Online" ist eine DATEV Authentifizierung nötig. Dafür benötigst du DATEV SmartLogin. Einen Zugang zu DATEV SmartLogin erhältst du nach erfolgreicher Bestellung der Schnittstelle. Solltest du bereits über einen DATEV SmartLogin-Zugang verfügen, wird dieser im Rahmen des Inbetriebnahmeprozesses mit den notwendigen Rechten versehen.
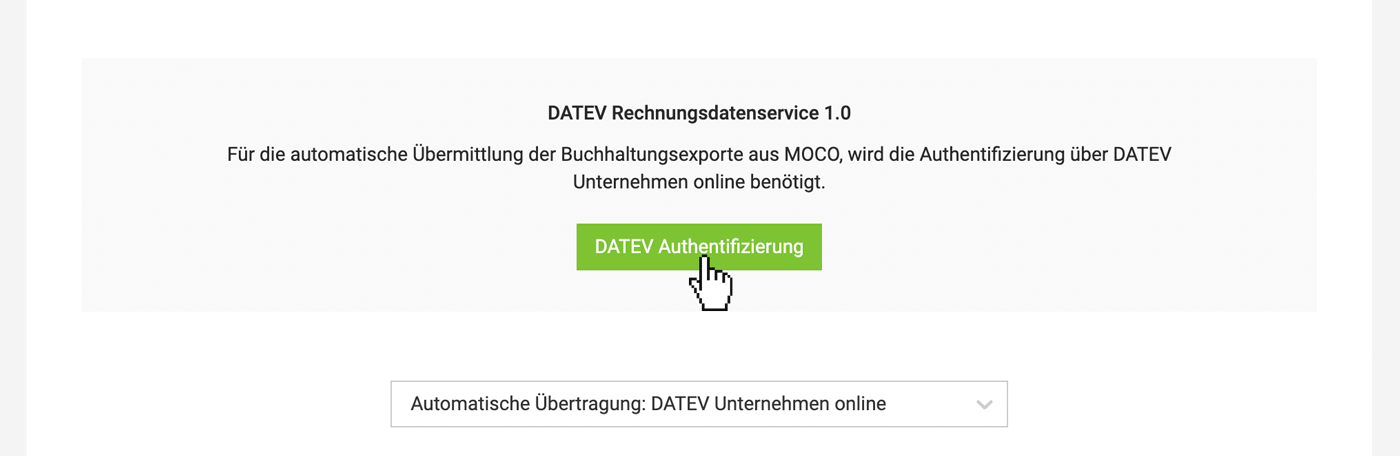
4. Sobald die Verbindung eingerichtet ist, einen Export erstellen. Mit dem Export vergibt DATEV ein "Langzeittoken", sodass man sich nicht jedes Mal neu einloggen muss.
5. Bei Problemen und Fehlermeldungen Hilfeseite besuchen.
BMD (CSV)
Für Unternehmen in Österreich
Export, der auf die Buchhaltungssoftware BMD (Österreich) ausgerichtet ist. Ein- und Ausgangsrechnungen (Rechnungsdaten und Belege) können von MOCO exportiert und anschliessend von der Buchhaltung/Steuerberatung nach BMD importiert werden. Die strukturierten Rechnungsdaten (CSV) sind BMD-spezifisch aufbereitet.
Weitere Infos
Tipp für den Import nach BMD
Sind alle Belege entzippt im selben Ordner wie die CSV-Datei, kann BMD die Belege direkt zuordnen.
Export, der auf die Buchhaltungssoftware BMD (Österreich) ausgerichtet ist. Ein- und Ausgangsrechnungen (Rechnungsdaten und Belege) können von MOCO exportiert und anschliessend von der Buchhaltung/Steuerberatung nach BMD importiert werden. Die strukturierten Rechnungsdaten (CSV) sind BMD-spezifisch aufbereitet.
Weitere Infos
Tipp für den Import nach BMD
Sind alle Belege entzippt im selben Ordner wie die CSV-Datei, kann BMD die Belege direkt zuordnen.
Abacus
Für Unternehmen in der Schweiz
MOCO exportiert die Rechnungen für Abacus optimiert als Zip-File (xml + PDF-Belege). Du kannst das Zip-File direkt in Abacus hochladen.
Weitere Infos
MOCO exportiert die Rechnungen für Abacus optimiert als Zip-File (xml + PDF-Belege). Du kannst das Zip-File direkt in Abacus hochladen.
Weitere Infos
Banana (CSV)
Für Einzelunternehmer und kleine Unternehmen in der Schweiz
Mit der Integration macht MOCO den Workflow einfacher. Über die MOCO Datei-Schnittstelle können Rechnungsdaten im passenden Format für Banana exportiert – und dann per copy-paste nach Banana übernommen werden. Banana Buchhaltungsoption: Einrichten und Workflow
Mit der Integration macht MOCO den Workflow einfacher. Über die MOCO Datei-Schnittstelle können Rechnungsdaten im passenden Format für Banana exportiert – und dann per copy-paste nach Banana übernommen werden. Banana Buchhaltungsoption: Einrichten und Workflow
Weitere Schritte
Nachdem du die Buchhaltungsoption gewählt hast, hinterlege in Absprache mit deiner Buchhaltung Konten etc. Danach ist MOCO bereit, für den Buchhaltungsexport.
Allgemein: Standardkonten und Steuerschlüssel
Unter "Allgemein" trägst du die Standardkonten ein, die als Fallback greifen sollen.
Standard Debitoren
Standard Debitoren
Wählst zu "Kundennummern falls vorhanden" wird die Kundennummer als Standard gesetzt. Die Kundennummer ist automatisiert – oder manuell verwaltbar)
Steuerschlüssel
Codes für die Steuerschlüssel eintragen.
Steuerschlüssel
Codes für die Steuerschlüssel eintragen.
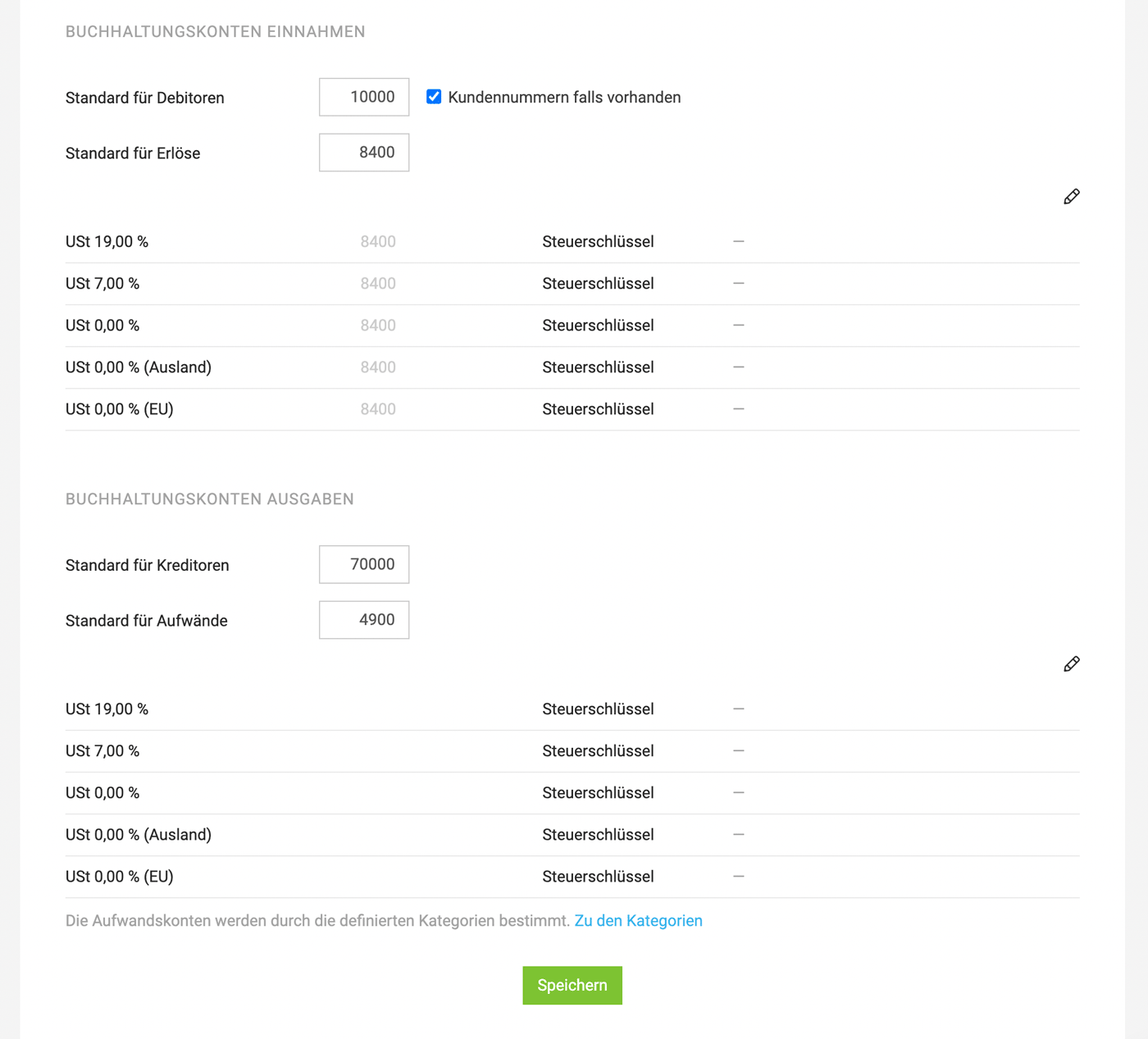
Debitoren
Einstellungen > Buchhaltung > Debitoren
Wähle das Standardkonto. Dieses ist immer überschreibbar.
Die Debitoren-Nummern bzw. Debitorenkonten lassen sich an vier Orten verwalten oder ändern:
a) im Formular des Kunden
b) in den Einstellungen unter "Buchhaltung"
c) unter "Abrechnung" > "Buchhaltung" >"Konten" (auf-und absteigend sortierbar).
d) Im letzten Schritt direkt vor dem Export kannst du noch ein abweichendes Konto in der Liste setzen.
Mit dem Kunden-Import kannst du die Debitoren-Nummern mitimportieren.
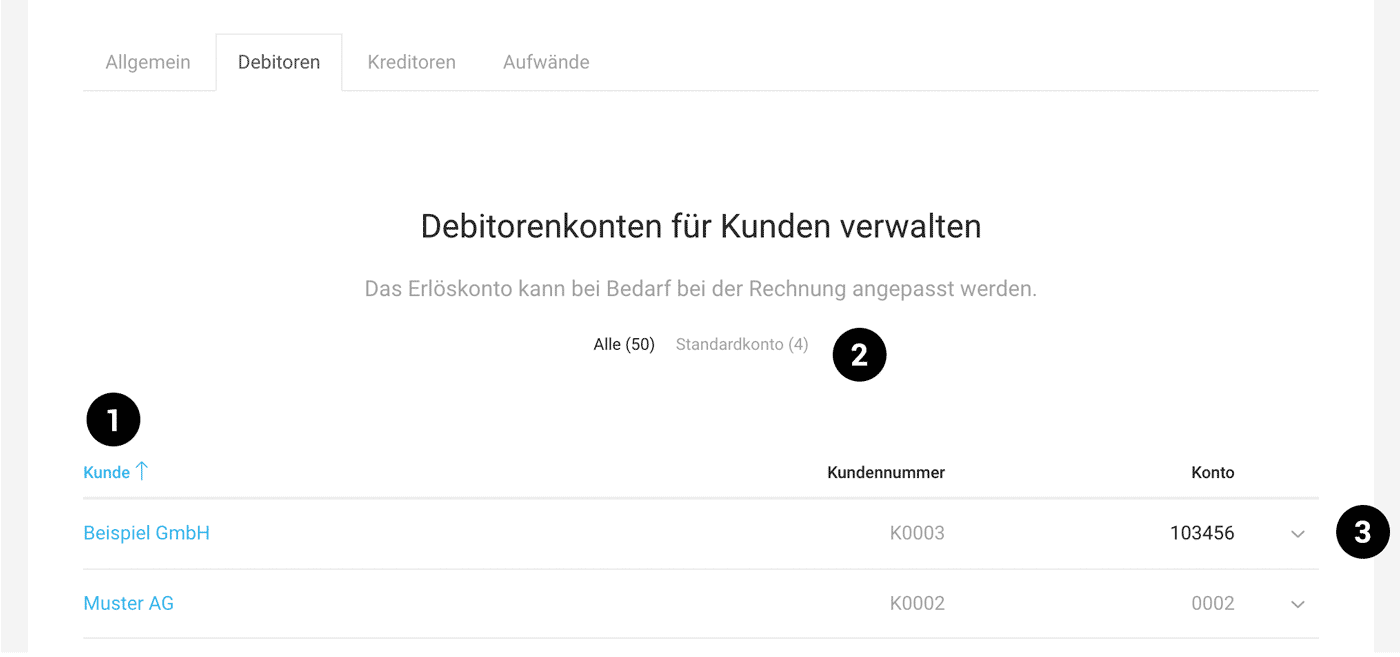
(1) Spalten sortierbar
(2) Über den Smartfilter erkennst du wie viele Kunden mit dem Standardkonto geführt werden. Dies kann das eingetragene Standardkonto oder wenn gewählt die Kundennummer sein.
(3) Die Konten lassen sich über das Dropdown auch immer überschreiben
Wähle das Standardkonto. Dieses ist immer überschreibbar.
Die Debitoren-Nummern bzw. Debitorenkonten lassen sich an vier Orten verwalten oder ändern:
a) im Formular des Kunden
b) in den Einstellungen unter "Buchhaltung"
c) unter "Abrechnung" > "Buchhaltung" >"Konten" (auf-und absteigend sortierbar).
d) Im letzten Schritt direkt vor dem Export kannst du noch ein abweichendes Konto in der Liste setzen.
Mit dem Kunden-Import kannst du die Debitoren-Nummern mitimportieren.
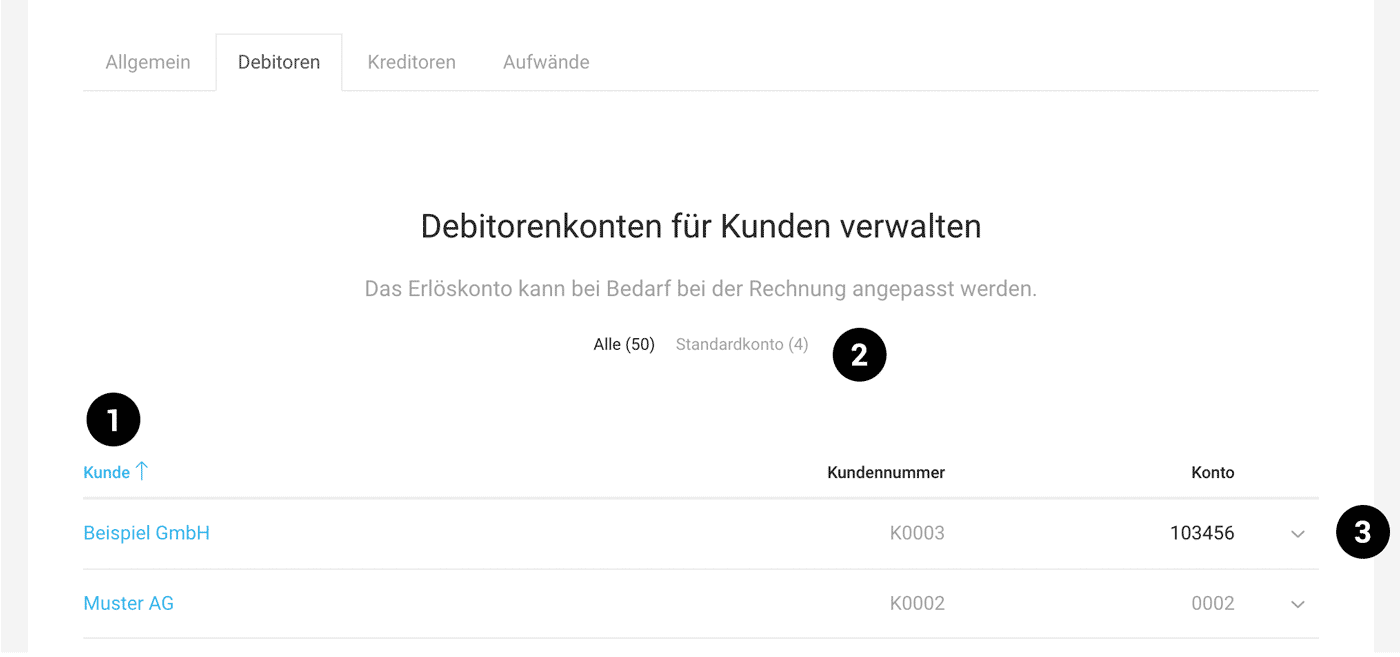
(1) Spalten sortierbar
(2) Über den Smartfilter erkennst du wie viele Kunden mit dem Standardkonto geführt werden. Dies kann das eingetragene Standardkonto oder wenn gewählt die Kundennummer sein.
(3) Die Konten lassen sich über das Dropdown auch immer überschreiben
Erlöskonten
Standardkonto setzen
Wähle in den Einstellungen unter Buchhaltung > Allgemein.
Erlöskonten für die Steuerschlüssel
Wähle diese in den Einstellungen unter Buchhaltung > Allgemein.
Weitere Erlöskonten sind derzeit eingeschränkt verwaltbar: Erlöskonto können falls abweichend vom Standard pro Rechnung vor dem Export (unter Abrechnung > Buchhaltung) gesetzt werden. Weitere Optionen (z.B. Erlöskonten auf Rechnungspositions-Ebene) sind auf der Roadmap für erstes Halbjahr 2025.
Workaround mit Labels:
Die Labels mit denen Rechnungen markiert/kategorisiert werden, stehen auch im Buchhaltungsbereich zur Verfügung (Filterung im Seitemenü + im manuellen Export).
Wähle in den Einstellungen unter Buchhaltung > Allgemein.
Erlöskonten für die Steuerschlüssel
Wähle diese in den Einstellungen unter Buchhaltung > Allgemein.
Weitere Erlöskonten sind derzeit eingeschränkt verwaltbar: Erlöskonto können falls abweichend vom Standard pro Rechnung vor dem Export (unter Abrechnung > Buchhaltung) gesetzt werden. Weitere Optionen (z.B. Erlöskonten auf Rechnungspositions-Ebene) sind auf der Roadmap für erstes Halbjahr 2025.
Workaround mit Labels:
Die Labels mit denen Rechnungen markiert/kategorisiert werden, stehen auch im Buchhaltungsbereich zur Verfügung (Filterung im Seitemenü + im manuellen Export).
Kreditoren
Standardkonto eintragen
Wähle unter Buchhaltung > Allgemein das Standardkonto, das automatisch gesetzt wird, wenn bei einer Ausgabe kein Lieferant gewählt (= Fallback) – bzw. keine Kreditorennummer zum Lieferant erfasst ist.
Zum Start mit MOCO Kreditorennummern mitimportieren
Das geht über den Lieferanten-Import
Wähle unter Buchhaltung > Allgemein das Standardkonto, das automatisch gesetzt wird, wenn bei einer Ausgabe kein Lieferant gewählt (= Fallback) – bzw. keine Kreditorennummer zum Lieferant erfasst ist.
Zum Start mit MOCO Kreditorennummern mitimportieren
Das geht über den Lieferanten-Import
Kreditoren-Nummern verwalten
MOCO geht davon aus, dass die Kreditorennummern ausserhalb von MOCO– in der Regel über die Buchhaltung vergeben werden. Sie lassen sich direkt beim Anlegen eines Lieferanten eintragen oder nachträglich setzen. Kreditoren-Nummern lassen sich an folgenden Orten manuell verwalten:
1. Im Formular des Lieferanten
Direkt beim Anlegen des Lieferanten oder nachträglich über "Bearbeiten" (beachte den blauen Link "Weitere Optionen").
2. In den Einstellungen
Einstellungen > Buchhaltung > Kreditoren
Unter Buchhaltung > Kreditoren hast du immer alle Kreditorennummern (auch Kreditorenkonten genannt) im Überblick. Per Klick auf den Filter "Standardkonto" siehst du, für welche Lieferanten noch das gesetzte Standardkonto als Fallback (siehe oben) gesetzt ist. Die Liste ist auch auf- und absteigend sortierbar. So lässt sich schnell herausfinden, welche Kreditorenkonten evtl. noch fehlen. Sie können hier direkt über Doppelklick auf "Konto" gesetzt werden. Dieselbe bearbeitbare Übersicht hast du auch direkt beim Exportieren im Tab "Konten". "Ausgaben" > "Buchhaltung" > "Konten"
.png)
3. Direkt vor dem Export
Als letzte Möglichkeit kannst du die Nummern direkt in der Liste vor dem Export überschreiben. Achtung: Diese Änderung wird nur für die betreffende Ausgabe gespeichert und setzt nicht die Nummer beim Lieferanten.
Kreditorennummern automatisch vergeben lassen
Bitte melde dich, falls du diese Option bevorzugen würdest – bei grösserem Bedarf wirkt sich das direkt auf die Weiterentwicklung aus.
Aufwandskonten/Kategorien
Allgemeines Aufwandskonto
In den Einstellungen unter Buchhaltung > Allgemein wählst du das Standardkonto, das gesetzt wird, wenn keine Aufwandskonten hinterlegt sind.
Einstellungen > Buchhaltung > Aufwände
Einstellungen > Buchhaltung > Aufwände
Ausgabenkategorien definieren und für Aufwandskonten verwenden
Unter Ausgaben erfasste Belege können auf Positionsebene kategorisiert werden.Dazu hinterlegte Aufwandskonten unterstützen bei der Buchhaltungs-Vorbereitung.
Kategorien können in den Einstellungen unter Buchhaltung > Aufwände aktiviert – und Aufwandskonten hinterlegt werden.
Nach der Aktivierung (1) erfasst du die Kategorien (2) und kannst bei Bedarf auch Sachkontenvorschläge (z.B. SKR 03 oder SKR 04) über den blauen Link "Vorschläge für Aufwandskonten nutzen?" abfüllen lassen. Der gewählte Standard-Steuersatz ist bei Wahl der Kategorie automatisch vorausgewählt.
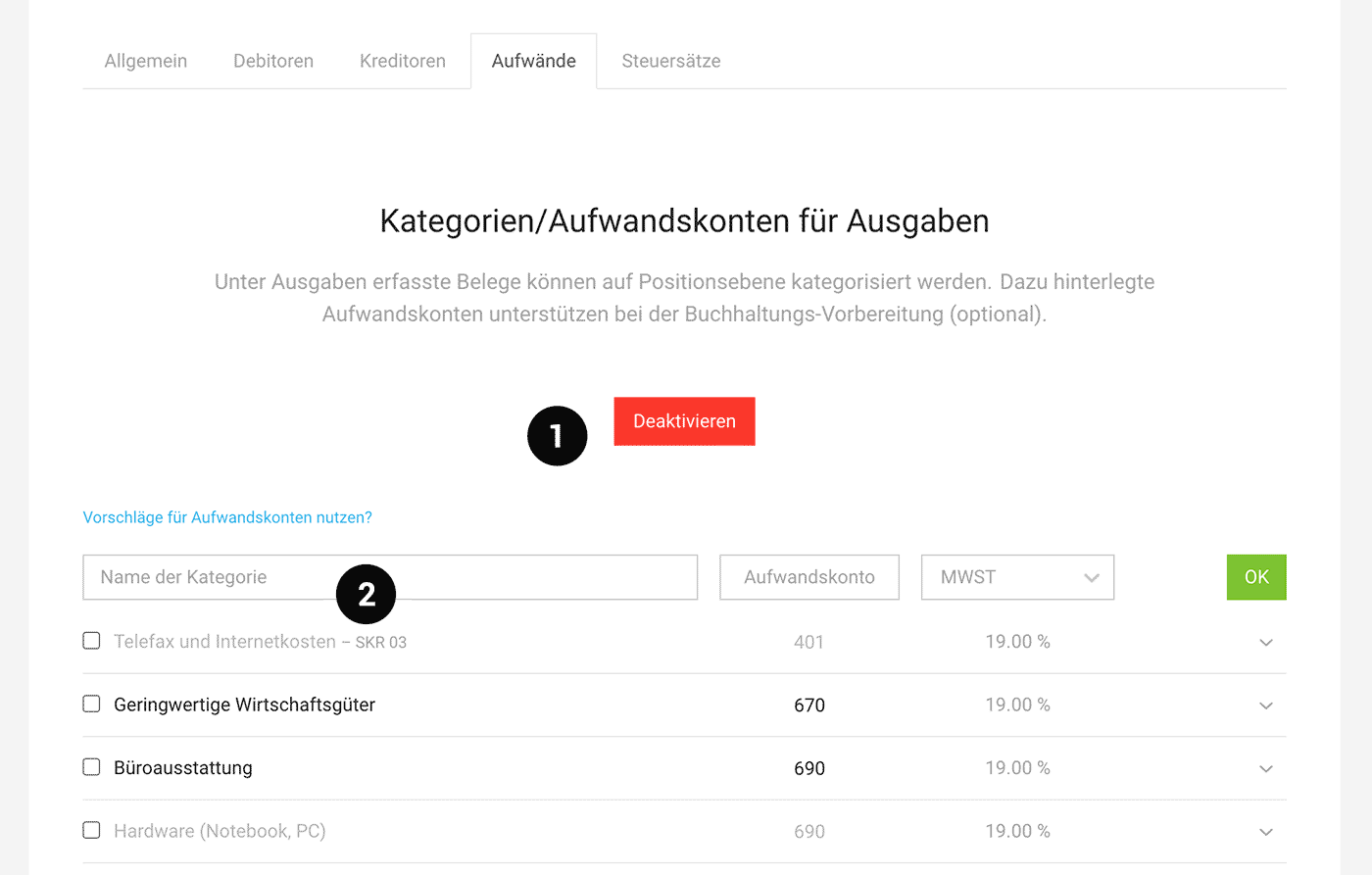
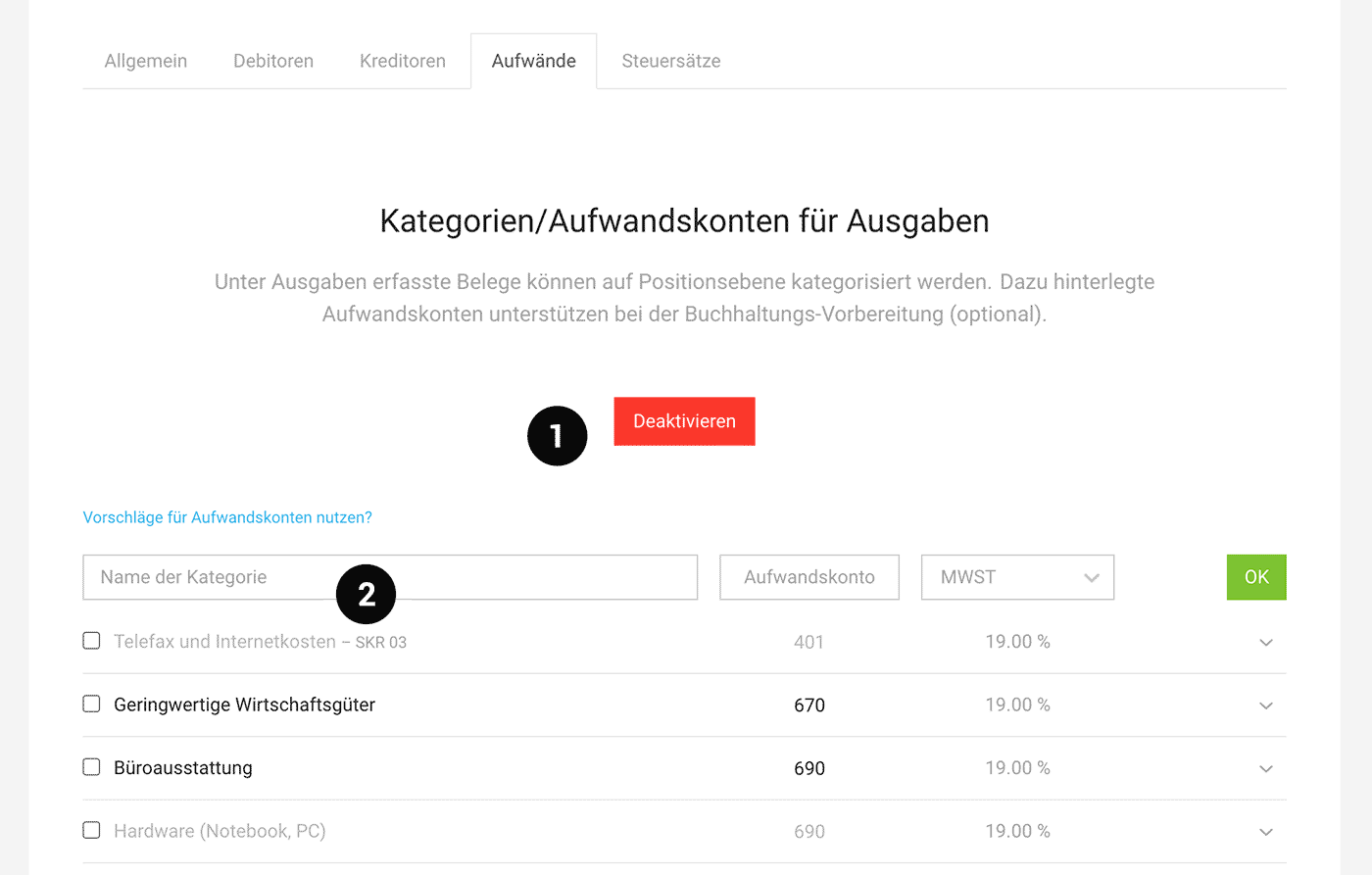
Kostenstellen für DATEV
Einstellungen > Buchhaltung > Kostenstellen
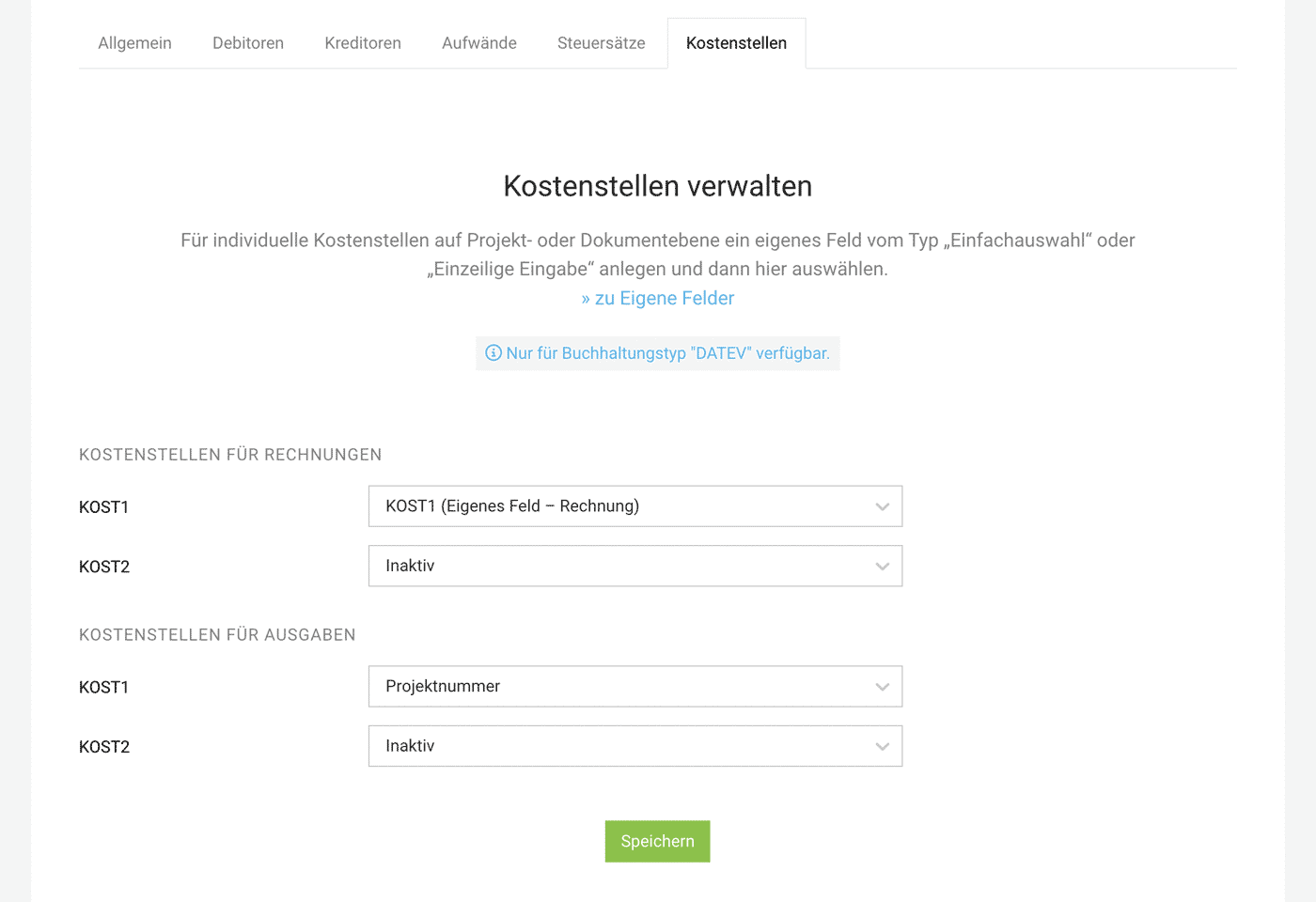
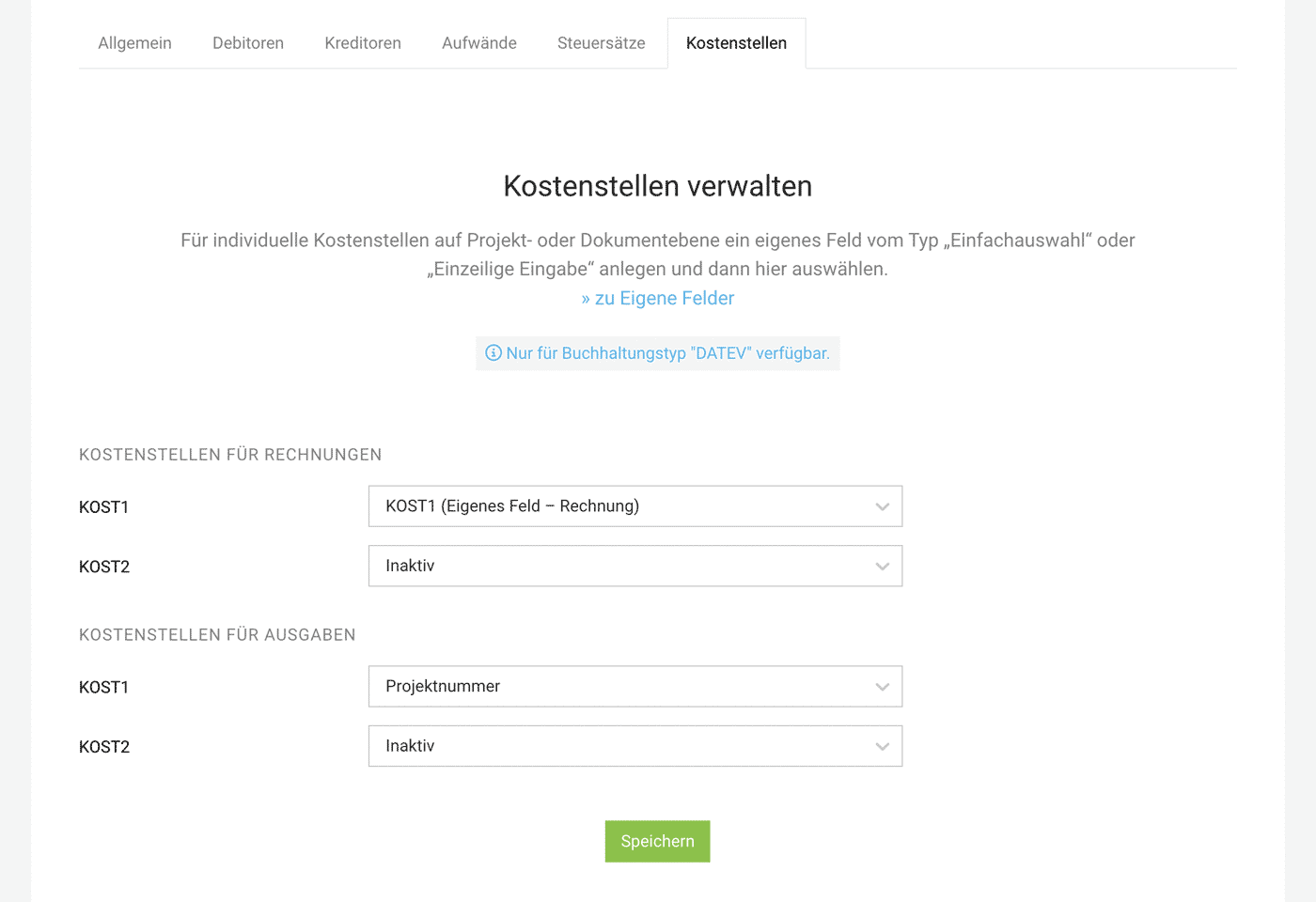
Für DATEV Kostenstellen für Rechnungen und Ausgaben einrichten
KOST1 und KOST2 in DATEV werden befüllt
Für Eingangs- und Ausgangsrechnungen (siehe Beispielbild aus DATEV) können über MOCO die Felder KOST1 und KOST2 belegt werden.


Einrichtung in MOCO
In den Einstellungen (Eisntellungen > Buchhaltung > Kostenstellen) wählen, welche Angaben an DATEV übertragen werden sollen. Das kann entweder die Projektnummer sein – oder aber eine individuell definierbare Angabe auf den Ebenen Projekt oder Dokument (Rechnung/Ausgabe).
- Projektnummer Wird übertragen wenn Rechnung direkt zum Projekt erstellt wurde.
- Individuelle Steuerung über Eigene Felder Über ein eigenes Feld (Typ Einfachauswahl oder Einzeilige Angabe) auf Projekt oder Rechnung bzw. auf der Ausgabe kannst du individuelle Kostenstellen zur Auswahl definieren (1).
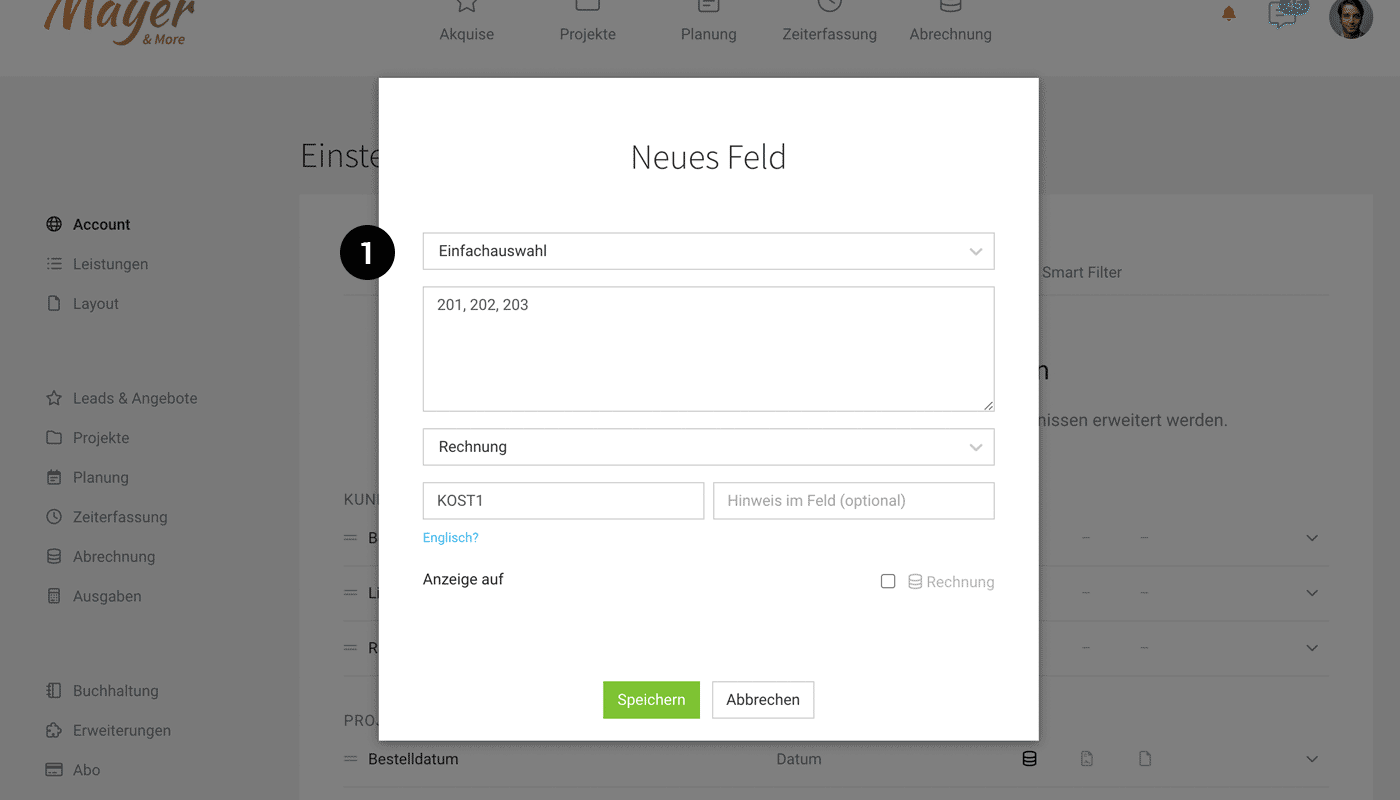
Es ist dann in den Einstellungen über das Dropdown für das Mapping auswählbar (2)
Wenn du am Zielort dann die gewünschte Kostenstelle auswählst (3), wird sie mit dem Buchhaltungsexport übertragen.
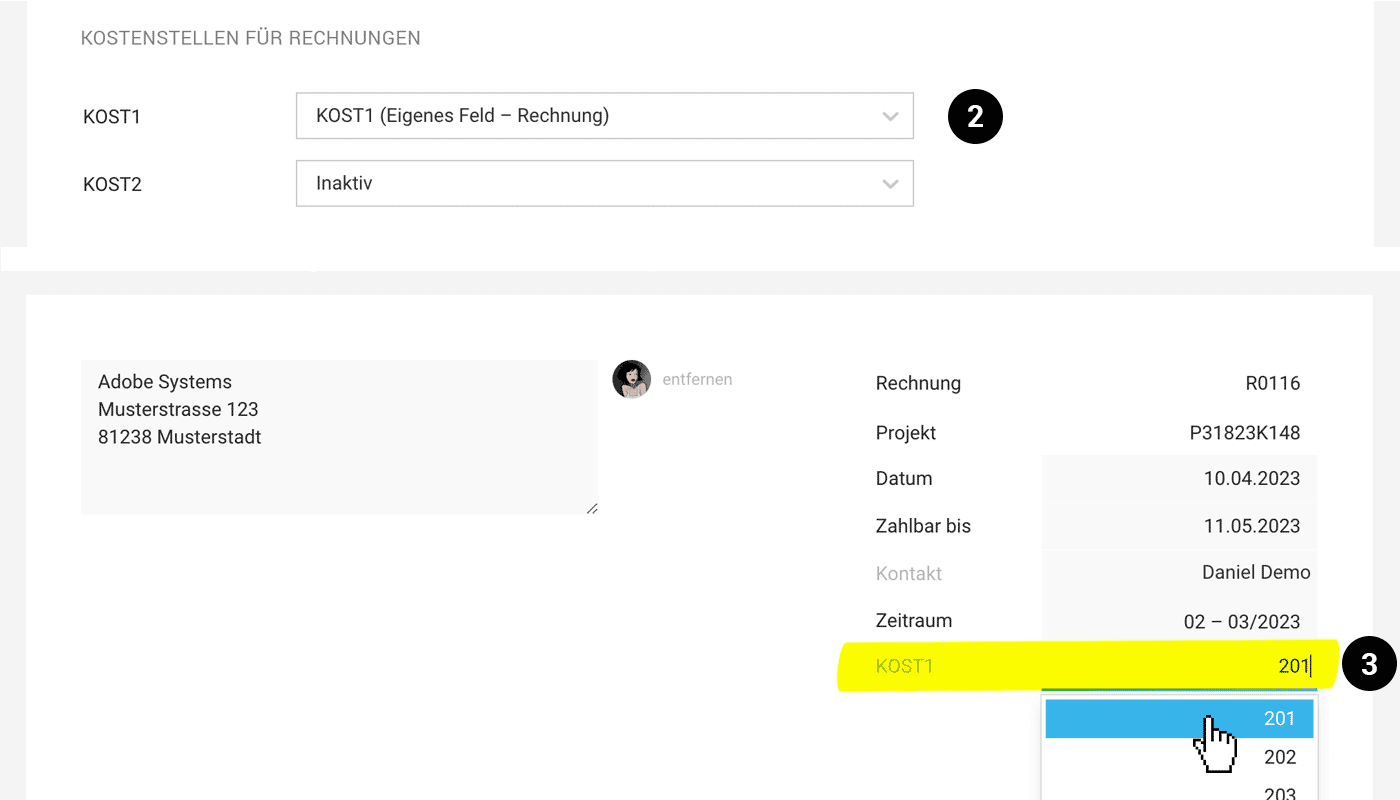
Steuersätze
Einstellungen > Buchhaltung > Steuersätze
Hier findest du die Steuersätze, die automatisch von MOCO (passend zum gewählten Land bei Accounterstellung) hinzugefügt wurden.
Standard-Steuersatz
Zu Eingangs- und Ausgangsrechnungen ist hier ein Standard vorausgewählt. Den Standard-Steuersatz kannst du bei Bedarf anpassen. Er ist jederzeit bei der Firma oder direkt auf der Rechnung nochmals anpassbar.
Weitere Steuersätze hinzufügen
Weitere Steuersätze ergänzt du, wenn du in einem anderen Land auch als Unternehmen angemeldet bist.
Beachte: Ausgabenbeträge aus Ausland und EU, die Steuern inkludieren erfasst du immer mit dem Bruttobetrag 0 % (EU) oder 0 % (Ausland) erfasst, wenn du die Steuer nicht mehr zurückholen kannst.
Hier findest du die Steuersätze, die automatisch von MOCO (passend zum gewählten Land bei Accounterstellung) hinzugefügt wurden.
Standard-Steuersatz
Zu Eingangs- und Ausgangsrechnungen ist hier ein Standard vorausgewählt. Den Standard-Steuersatz kannst du bei Bedarf anpassen. Er ist jederzeit bei der Firma oder direkt auf der Rechnung nochmals anpassbar.
Weitere Steuersätze hinzufügen
Weitere Steuersätze ergänzt du, wenn du in einem anderen Land auch als Unternehmen angemeldet bist.
Beachte: Ausgabenbeträge aus Ausland und EU, die Steuern inkludieren erfasst du immer mit dem Bruttobetrag 0 % (EU) oder 0 % (Ausland) erfasst, wenn du die Steuer nicht mehr zurückholen kannst.
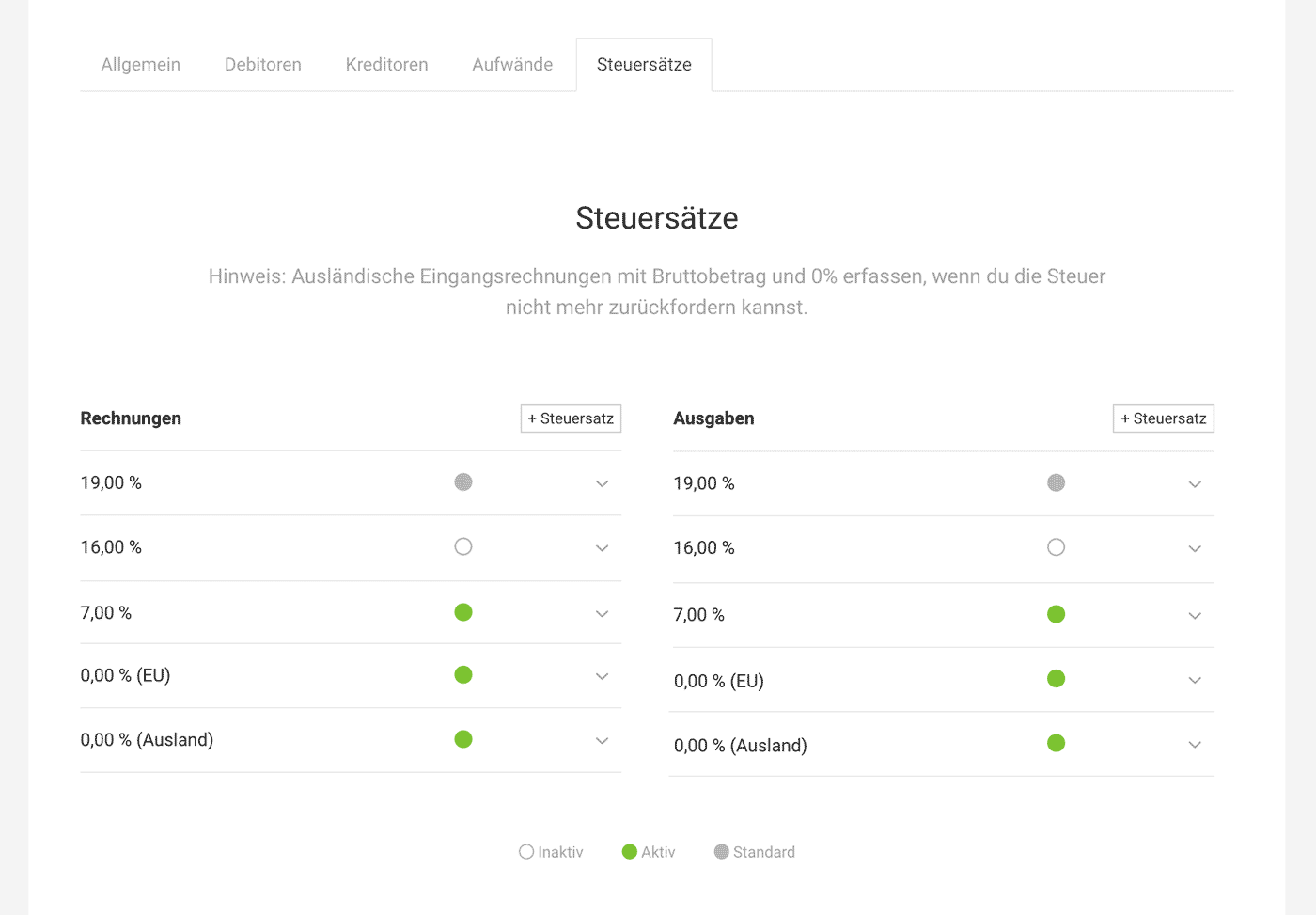
Kleinunternehmer
Bist du Kleinunternehmer und deshalb steuerbefreit, wählen den Steuersatz 0 % aus. Du kannst beim Steuersatz auch einen Standard-Hinweissatz (z.B. für Deutschland "Gemäß § 19 UStG wird keine Umsatzsteuer berechnet") erfassen, der automatisch auf jeder Rechnung angezeigt werden soll – und je nach Vorliebe die Zeilen Steuer und Brutto komplett ausblenden. Stimme den für dich rechtlich korrekten Text mit deinem Steuerbüro ab.
Rechnungen ins Ausland
Für deine Rechnungsempfänger (also Kunden) im Ausland, hast du in der Regel bereits den Steuersatz korrekt vorausgewählt. Du kannst beim Steuersatz auch einen Standard-Hinweissatz (z.B. Steuerschuldnerschaft des Leistungsempfängers" bzw. "VAT due to the recipient“) erfassen, der automatisch auf jeder Rechnung angezeigt werden soll – und je nach Vorliebe die Zeilen Steuer und Brutto komplett ausblenden. . Stimme den für dich rechtlich korrekten Text mit deinem Steuerbüro ab.








