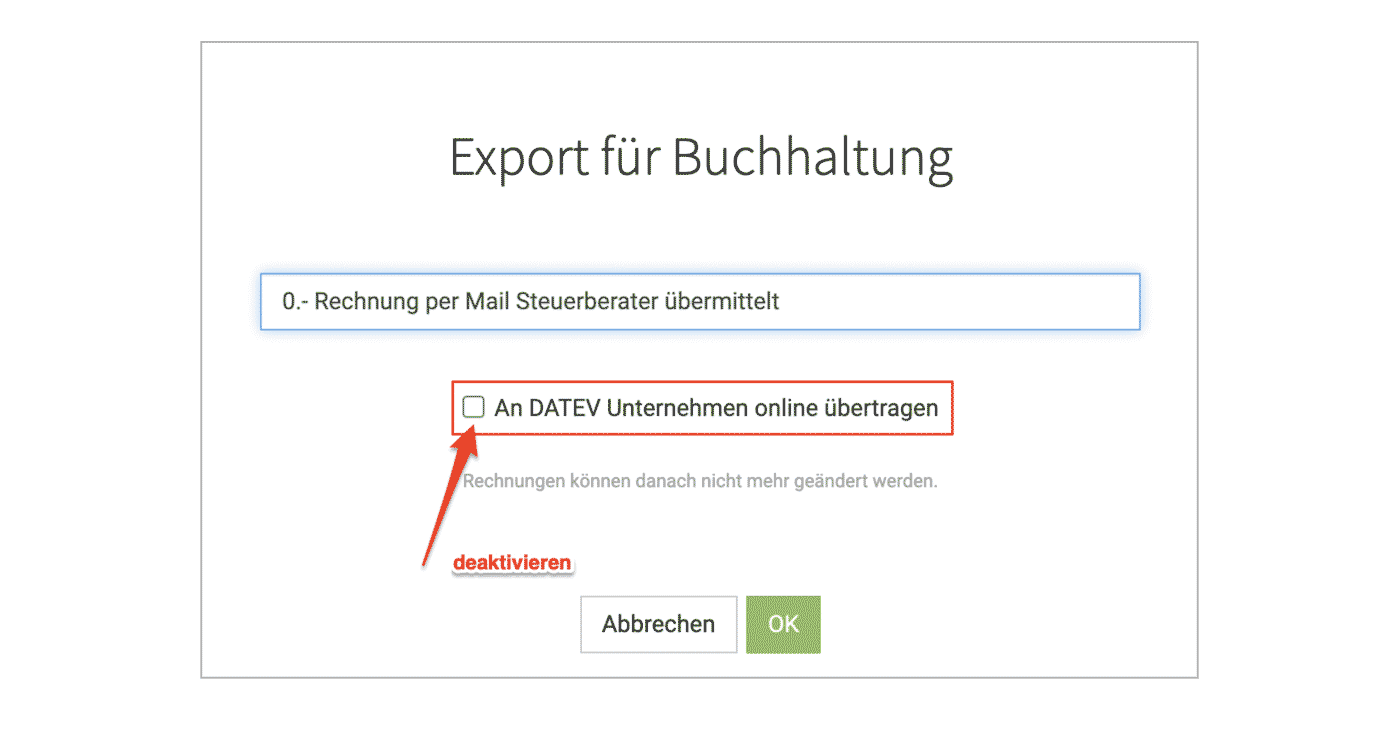Exporte & Buchhaltung
Excel-Export + Belege | Buchhaltungsexport | Übermittlung | Export nachträglich bearbeitenExcel-Export + Belege
Eine Exportoption für Rechnungsdaten und Belegen gibt es standardmässig in jedem Account. Aktivierst du in den Einstellungen die Buchhaltungsoption, kannst du in einem zusätzlichen Untermenüpunkt gezielt einen Buchhaltungsexport erstellen (siehe nächstes Kapitel).
Rechnungsdaten (Excel) und Belege (PDFs)
Oben rechts bietet MOCO die gefilterten Eingangsrechnungen als Excel-Exporte an und ein Sammeldownload der Belege. Im Eingang Filter mit Tastaturkürzel "F" aufrufen – oder auf Icon oben rechts klicken.
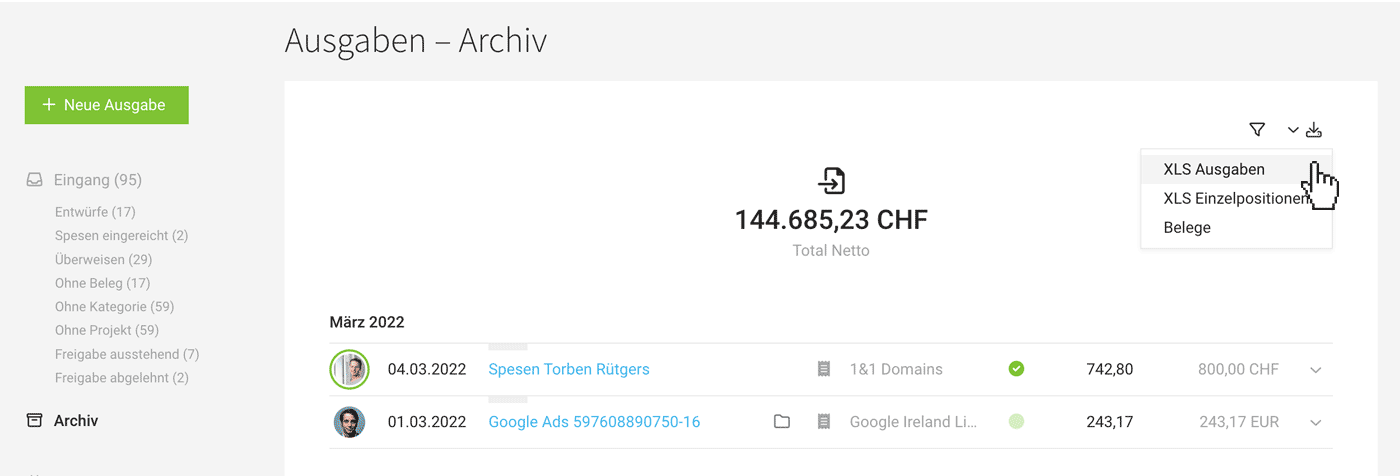
Sobald Rechnungen im Eingang erledigt sind, verschiebst du sie nach "Archiv". In der Regel nutzt du deshalb die Exportoption unter "Archiv" (siehe Abbildung).
Weitere Exporte zu den Ausgaben – z.B: Budgets
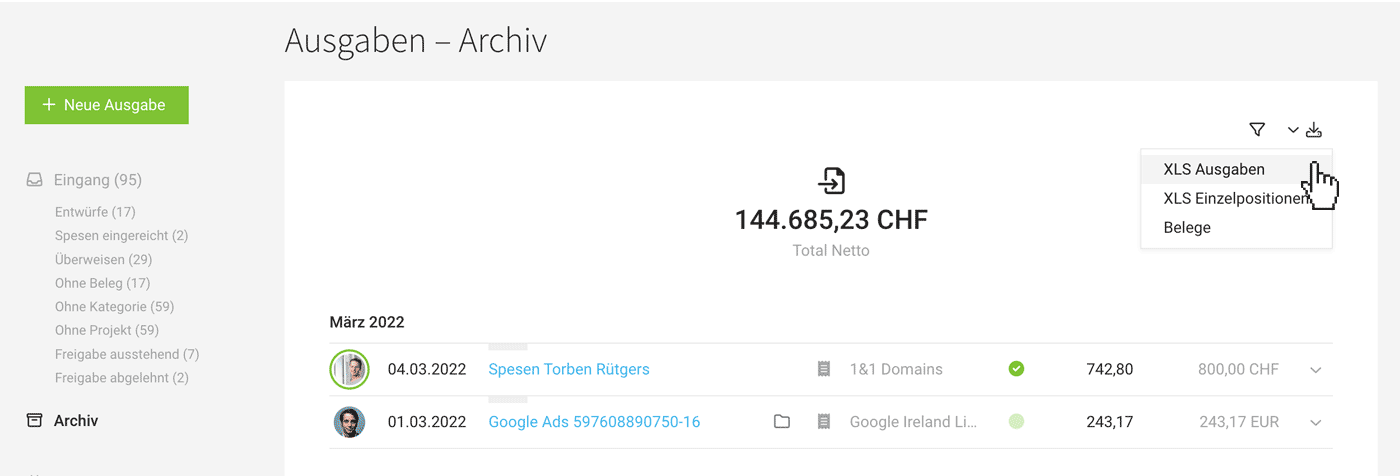
Sobald Rechnungen im Eingang erledigt sind, verschiebst du sie nach "Archiv". In der Regel nutzt du deshalb die Exportoption unter "Archiv" (siehe Abbildung).
Weitere Exporte zu den Ausgaben – z.B: Budgets
Buchhaltungsexport
MOCO schafft mit seinem Buchhaltungsbereich die Brücke zur Buchhaltung. Eingangsrechnungen können vorkontiert an die Buchhaltung übermittelt werden. Das ermöglicht nicht nur eine synchrone Führung von Buchhaltung & MOCO sondern reduziert auch Aufwand und Kosten in der Buchhaltung.
▶️ Tobias von MOCO stellt die aktivierbare Buchhaltung in diesem Video vor
Aktivierung & Einrichtung
Mit Wahl einer Buchhaltungsoption erscheint unter "Ausgaben" der neue Unterpunkt "Buchhaltung" (1).
Bevor ein Export vorgenommen wird, sollten die Konten eingerichtet sein.
» Alle Infos zur Aktivierung und Buchhaltungskonten
Bevor ein Export vorgenommen wird, sollten die Konten eingerichtet sein.
» Alle Infos zur Aktivierung und Buchhaltungskonten
Eingangsrechnungen vorbereiten und exportieren
In der Regel empfiehlt sich ein monatlicher Export. Es können aber auch individuell ausgewählte Eingangsrechnungen exportiert werden.
Gehe monatlich so vor:
1. Ende Monat unerledigte Eingangsrechnungen des Monats prüfen und erledigen. Die Smart Filter unterstützen dich dabei.
2. Unter "Buchhaltung" Konten in der Liste prüfen (3)
3. Die Rechnungen des Monats auswählen und mit Klick auf "Rechnungen exportieren" den Export erstellen.
4. Exportierte Ausgaben sind also nicht mehr unter "Buchhaltung" gelistet und auswählbar. Den erstellten Export findest du unter "Exporte" (2). Die zum Export gehörigen Ausgaben sind durch einen Klick auf den Export aufgelistet und verlinkt.
Gehe monatlich so vor:
1. Ende Monat unerledigte Eingangsrechnungen des Monats prüfen und erledigen. Die Smart Filter unterstützen dich dabei.
2. Unter "Buchhaltung" Konten in der Liste prüfen (3)
3. Die Rechnungen des Monats auswählen und mit Klick auf "Rechnungen exportieren" den Export erstellen.
4. Exportierte Ausgaben sind also nicht mehr unter "Buchhaltung" gelistet und auswählbar. Den erstellten Export findest du unter "Exporte" (2). Die zum Export gehörigen Ausgaben sind durch einen Klick auf den Export aufgelistet und verlinkt.
Volle Kontrolle, welche Ausgaben noch nicht für die Buchhaltung exportiert wurden
Unter "Buchhaltung" werden immer alle Ausgaben gelistet, die noch nicht für die Buchhaltung exportiert wurden – egal ob sie noch im Eingang oder schon Archiv (= Erledigt) liegen.
Wählst du beim Export das Häkchen "Ausgaben anschliessend archivieren", verschiebt MOCO eventuelle Eingangsrechnungen, die noch im Eingang liegen automatisch nach "Archiv".
Exportierte Ausgaben sind automatisch gesperrt – du hast aber folgende Optionen für Korrekturen
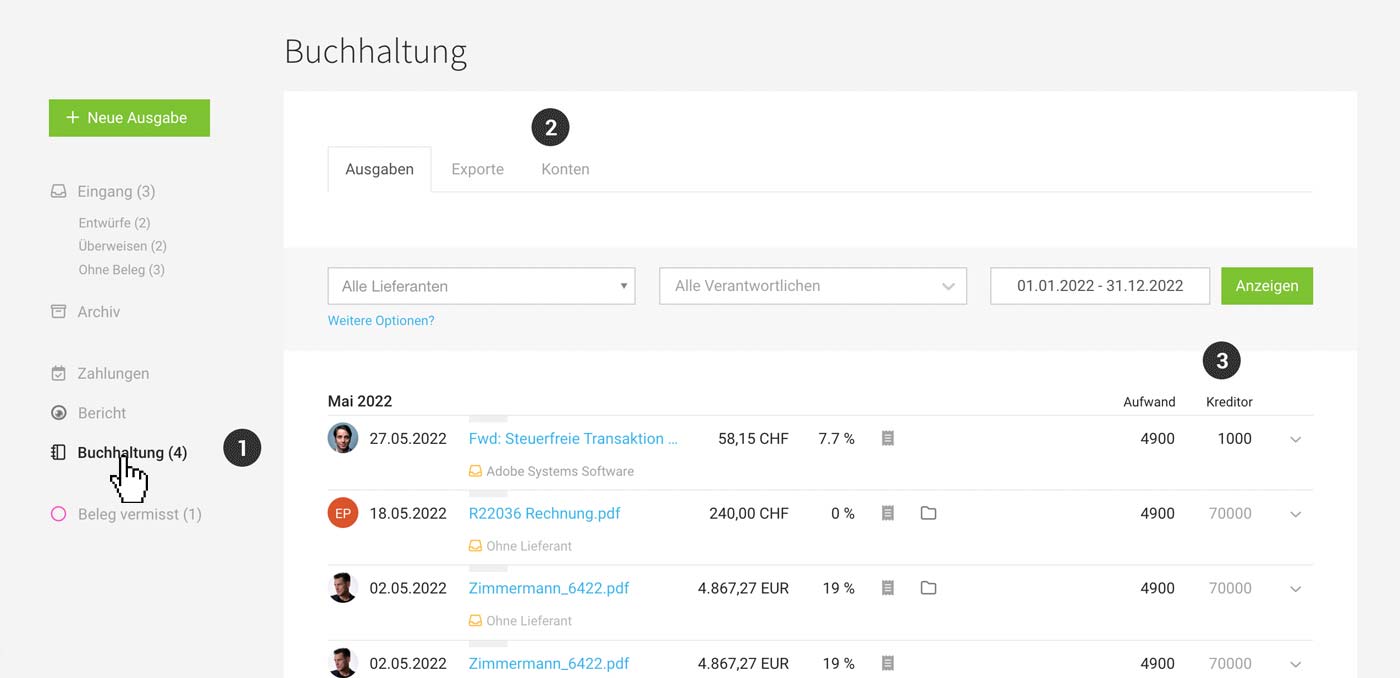
Wählst du beim Export das Häkchen "Ausgaben anschliessend archivieren", verschiebt MOCO eventuelle Eingangsrechnungen, die noch im Eingang liegen automatisch nach "Archiv".
Exportierte Ausgaben sind automatisch gesperrt – du hast aber folgende Optionen für Korrekturen
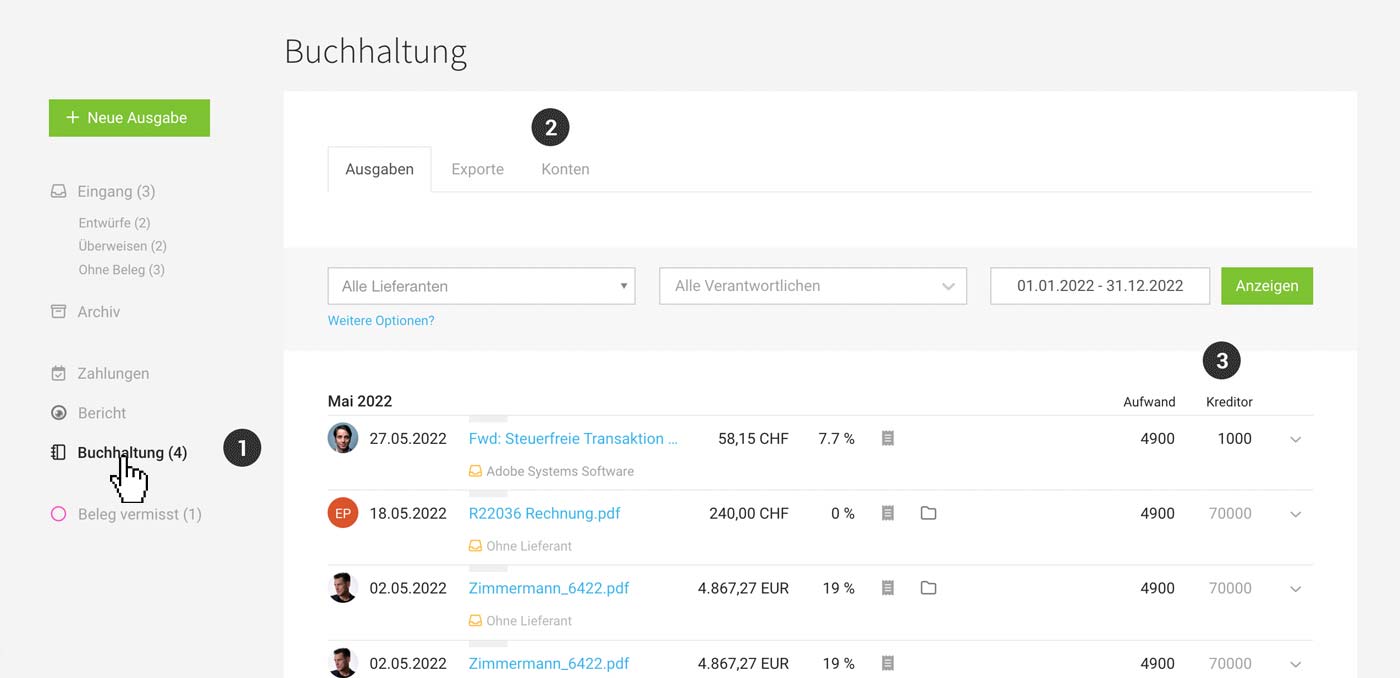
Filtern und Bearbeiten in der Liste
Kreditorenkonto und Aufwandskonto können auch direkt hier in der Liste per Doppelklick überschrieben werden.
- "Kreditor" bezeichnet das Kreditorenkonto. Kreditoren sind auch zusätzlich im Tab "Konten" (2) verwaltbar.
» Mehr zu Kreditoren - Unter "Aufwand" wird das Standardaufwandskonto angezeigt. Spezifische Aufwandskonten können bei Bedarf über Ausgaben-Kategorien vordefiniert und bei den Ausgabenpositionen vergeben werden.
» Mehr zu Aufwandskonten
Die Labels, mit denen Eingangsrechnungen markiert oder kategorisiert wurden, stehen auch im Buchhaltungsbereich zur Verfügung (Filteroption im Seitemenü + im manuellen Export).
Übermittlung
Welche Schritte bis zum Export erfolgen, siehst du im vorangegangenen Abschnitt.
Die Übermittlung an die Buchhaltung/Steuerberatung erfolgt je nach gewählter Buchhaltungsoption manuell oder automatisch.
Manuell
MOCO bietet versch. Exporte an. Z.B. im DATEV-Format, für Abacus oder auch ein neutrales Format. Alle Buchhaltungsexport-Optionen findest du hier im Überblick
Der von dir regelmässig erstellte Export deckt Rechnungsdaten und Belege ab. Er wird unter "Exporte" mit Angabe des Zeitraums gelistet und du lässt dem Steuerberatung/deiner Buchhaltung die Exporte zukommen (oder erfasst dafür eine Person in MOCO, der du Zugriff auf Ausgaben und Abrechnung gibst).
Eigene Felder auf Ausgabe (Einfachauswahl & Einzeilige Texteingabe) werden im generischen CSV-Export mitausgegeben.
Eigene Felder auf Ausgabe (Einfachauswahl & Einzeilige Texteingabe) werden im generischen CSV-Export mitausgegeben.
Automatische Übertragung
DATEV Unternehmen online (DUO)
Rechnungendaten inkl. Belege werden im Exportvorgang per Klick direkt an DATEV Unternehmen online übertragen. Nach der Bereitstellung kann der Steuerberater die Daten dann als Buchungsvorschläge abholen und weiterbearbeiten.
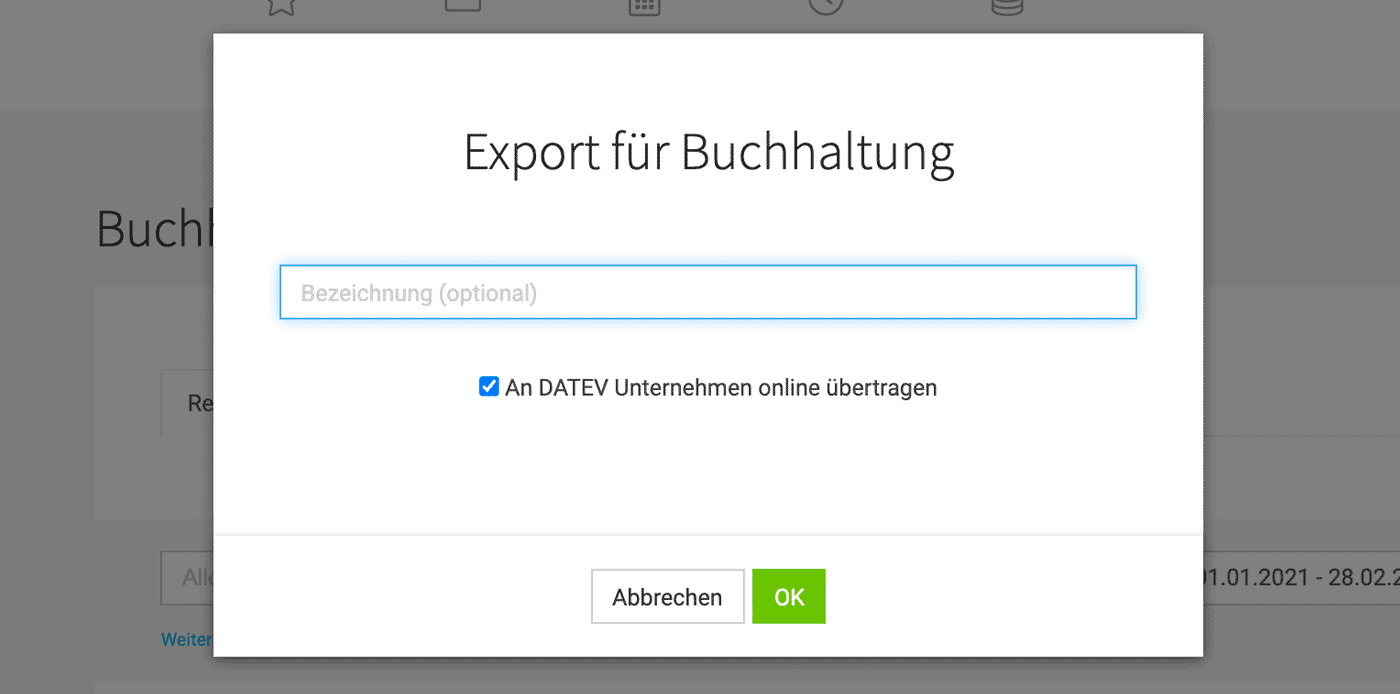
Eingangsrechnungsbelege mit Zahlungsart Kreditkarte, Paypal, Bar oder Lastschrift werden mit Status bezahlt an DUO übermittelt. Damit wird verhindert, dass aus Versehen eine Zahlungsanweisung in DUO erstellt wird.
Hilfestellung bei Fehlermeldungen
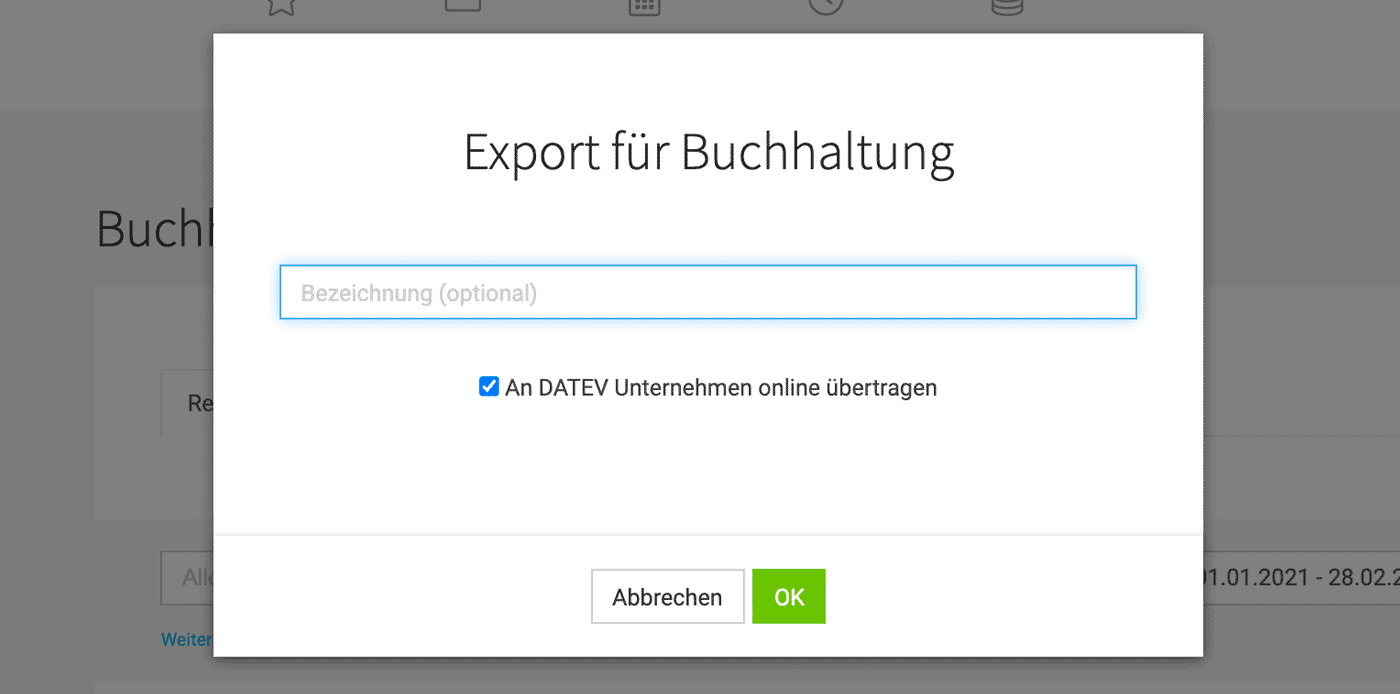
Eingangsrechnungsbelege mit Zahlungsart Kreditkarte, Paypal, Bar oder Lastschrift werden mit Status bezahlt an DUO übermittelt. Damit wird verhindert, dass aus Versehen eine Zahlungsanweisung in DUO erstellt wird.
Hilfestellung bei Fehlermeldungen
Export nachträglich bearbeiten
Für die Buchhaltung exportierte Ausgaben sind gesperrt, um eine synchrone Führung mit der Buchhaltung sicherzustellen.
Gesamten Export rückgängig machen
Für bestimmte Fälle wie z.B. nach Tests, lassen sich Exporte innerhalb 24 h löschen (Exportdetailseite oben rechts). Eine Ausnahme bildet der direkte Export nach DATEV Unternehmen online, da die Gefahr zu gross ist, dass es ein Durcheinander gibt. In diesen Ausnahmefällen kannst du unseren Service kontaktieren.
Einzelne Ausgaben nachträglich bearbeiten oder löschen
Lieferant oder Kategorie kann auch nach Export jederzeit auf der gespeicherten Ansicht der Ausgaben angepasst werden (blaue Text-Hinweise).
Minimale Abweichungen des Betrages können vernachlässigt werden, da MOCO als Business-Steuerungstool nicht centgenau mit der Buchhaltung übereinstimmen muss. Z.B. wenn ein Mitarbeitender bei einem Spesenbeleg einen falschen Steuersatz erfasst hat.
Dann nur die Korrekturen in der Buchhaltung vornehmen und in MOCO unterhalb der Rechnung eine Notiz zur Nachvollziehbarkeit erfassen.
Möchte man eine Ausgabe nachträglich anpassen ist dies so möglich:
Auf der Ausgabe über "Bearbeiten" (siehe Abbildung) wählen, ob eine Anpassung parallel zur Buchhaltung erfolgen oder ob die Ausgabe freigegeben und neu exportiert (oder gelöscht) werden soll. Nach gespeicherten Änderungen werden diese im Änderungsprotokoll festgehalten und es wird eine Notiz erstellt, von wem die Ausgabe freigegeben und geändert wurde.
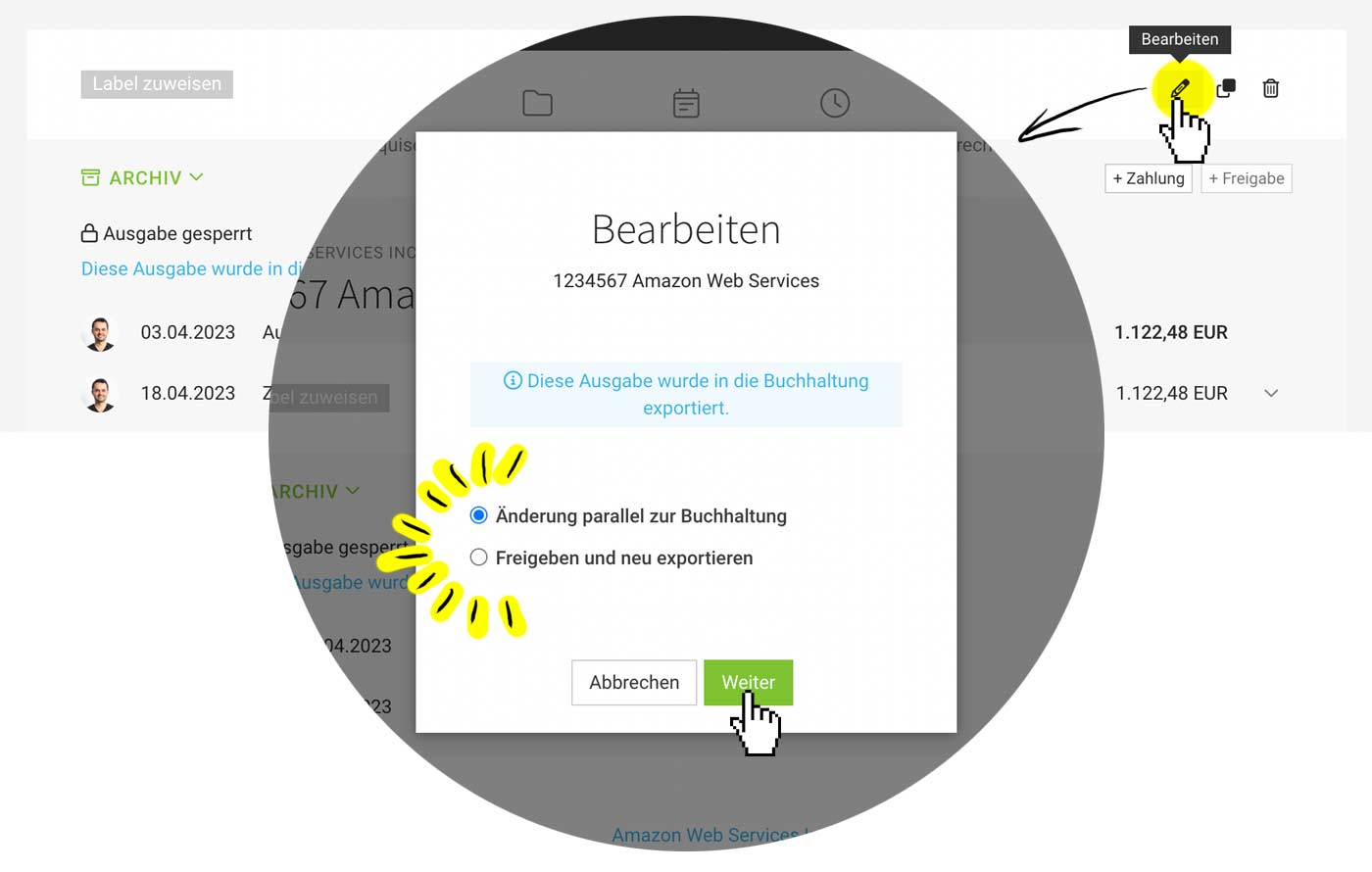
Minimale Abweichungen des Betrages können vernachlässigt werden, da MOCO als Business-Steuerungstool nicht centgenau mit der Buchhaltung übereinstimmen muss. Z.B. wenn ein Mitarbeitender bei einem Spesenbeleg einen falschen Steuersatz erfasst hat.
Dann nur die Korrekturen in der Buchhaltung vornehmen und in MOCO unterhalb der Rechnung eine Notiz zur Nachvollziehbarkeit erfassen.
Möchte man eine Ausgabe nachträglich anpassen ist dies so möglich:
Auf der Ausgabe über "Bearbeiten" (siehe Abbildung) wählen, ob eine Anpassung parallel zur Buchhaltung erfolgen oder ob die Ausgabe freigegeben und neu exportiert (oder gelöscht) werden soll. Nach gespeicherten Änderungen werden diese im Änderungsprotokoll festgehalten und es wird eine Notiz erstellt, von wem die Ausgabe freigegeben und geändert wurde.
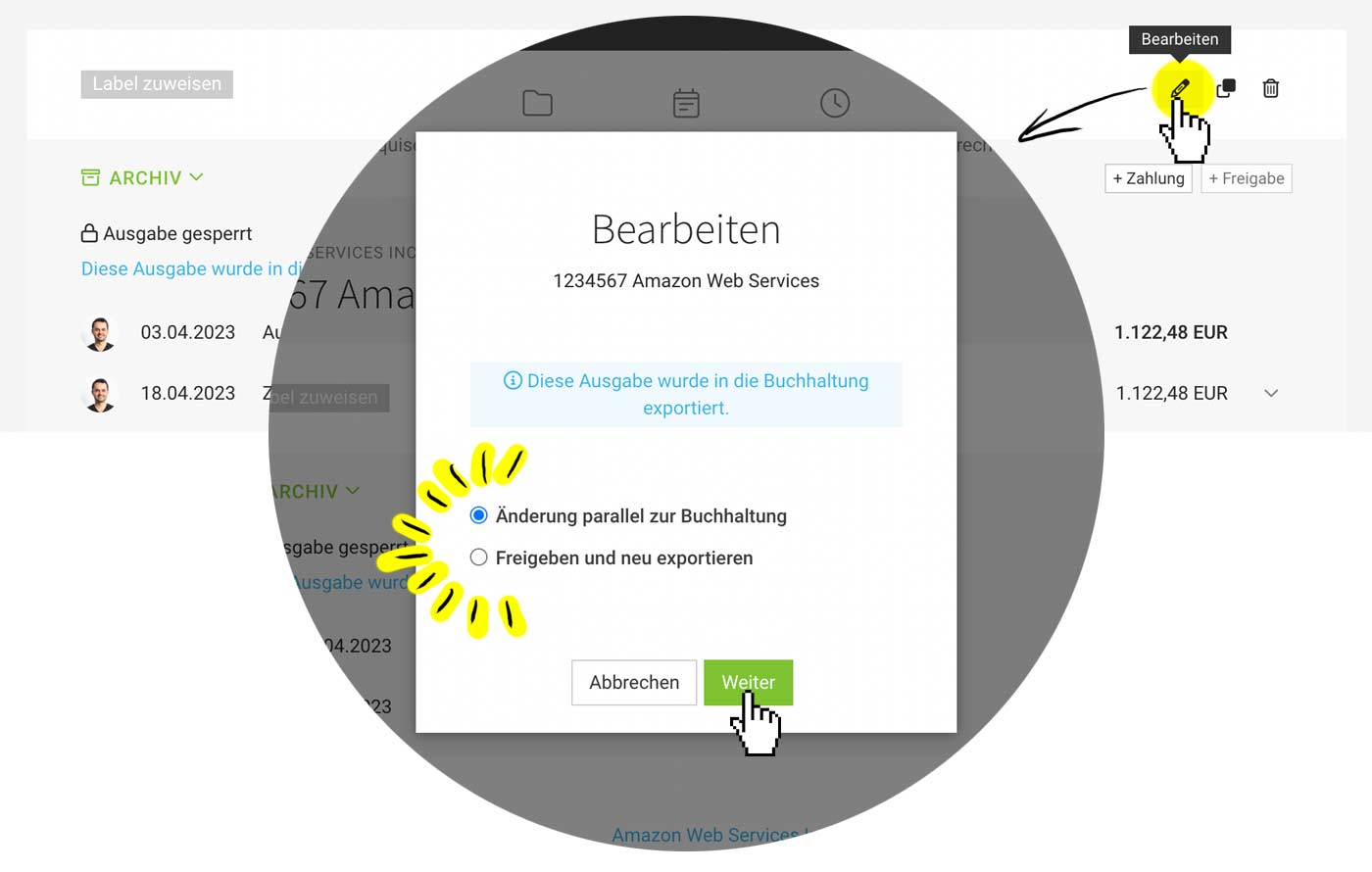
Hinweise für erneuten Export
Sollen Rechnungen neu nach DUO übertragen werden: Sicherstellen, dass die Daten vorher ebenfalls in DUO gelöscht wurden, damit es nicht zu doppelten Rechnungen kommt. Am einfachsten geht das, wenn über das Import-Protokoll der Import storniert wird.
Sollen Ausgaben nach Bearbeitung exportiert aber NICHT übertragen werden: Wähle im Exportdialog die Checkbox für die Übermittlung DUO ab: