Projects – General
Client Projects & Internal Projects | Project Details | Project Management | Services & People | Copying, Archiving, Deleting | Info, History, File Upload, Communication | ExternalClient Projects & Internal Projects
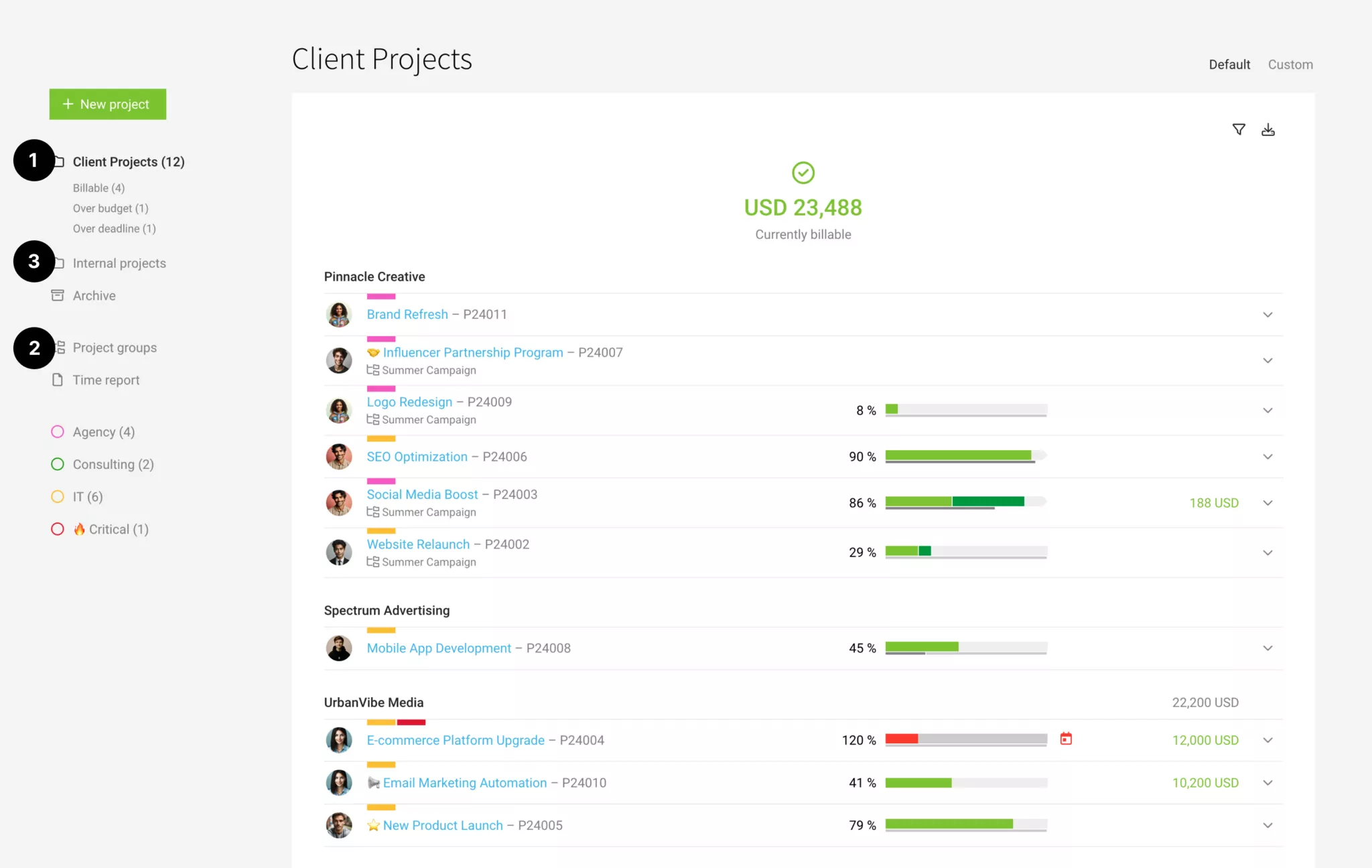
Client Projects
Record under "Projects" using the green button. If a client is selected, the project will be listed under "Client Projects" (1).
Internal Projects
If you select your own company as the client during project creation, it creates an internal project. This will be listed under "Internal Projects" (3).
Internal projects are used to track internal efforts. For example, administrative tasks, acquisition, HR, accounting, or an internal website. These non-billable services, such as acquisition efforts, can be reallocated to a client project later.
Subproject/Partial Project
Partial projects correspond to regular projects in MOCO. These individual projects can be grouped into a project group (2). Project groups must be activated in the settings beforehand.
Project with Invoices to Different Clients/Persons
Create the project under a neutral client "Example Name" for a compact evaluation – and then issue the invoices to the client contacts.
If you want to create projects for your own company that should be treated like client projects, add your own company as a client under "Companies" and select it for the project.
Project Details
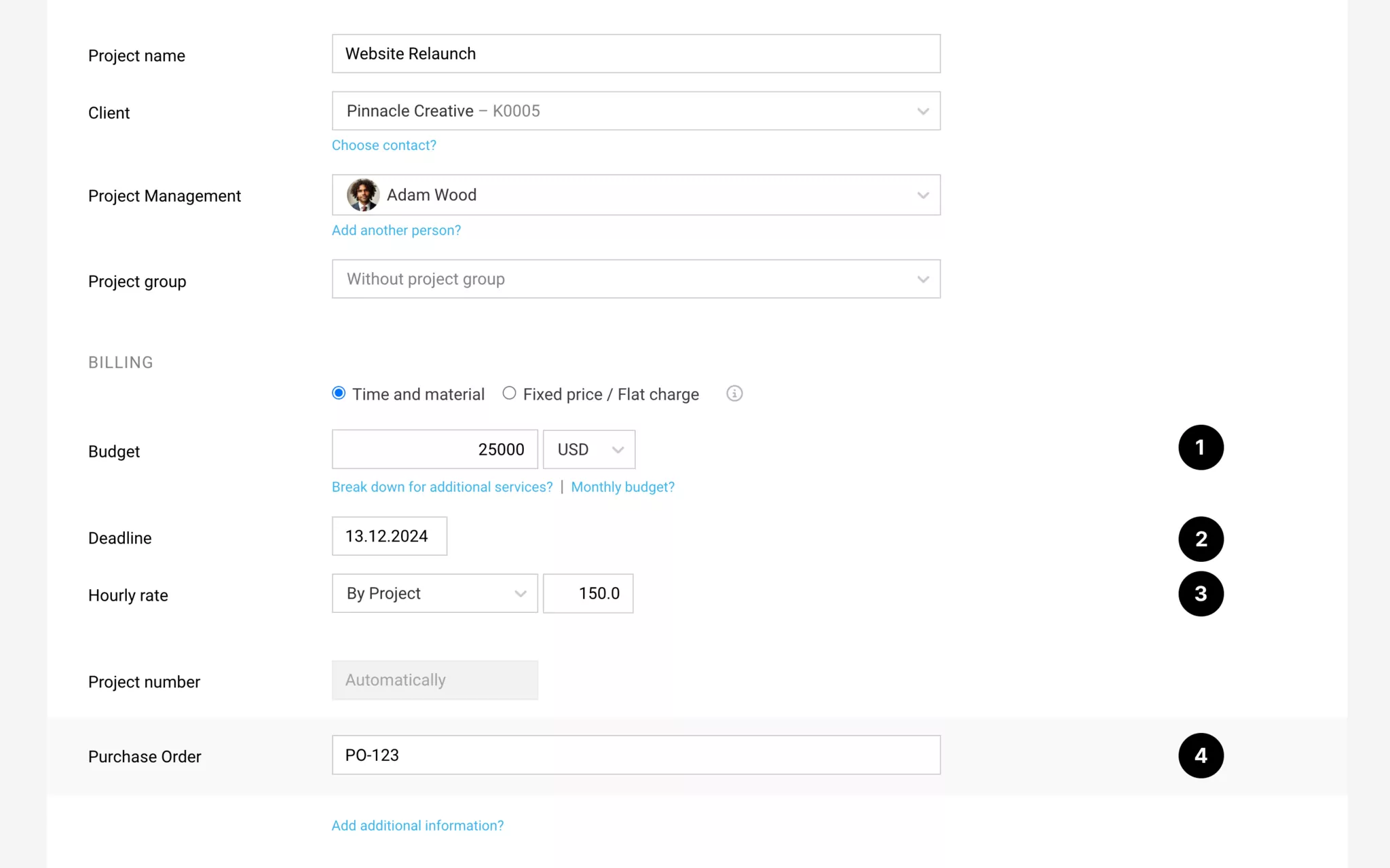
When setting up a project, in addition to the project name, client, client contact (optional), and project manager, the following is defined:
1) Project Type
You choose whether the invoicing will be based on effort (Effort-based project) or fixed price (Fixed-price project).
By additionally selecting "Monthly Budget?", a monthly hours quota or a retainer is added.
» Overview of all project types
2) Target Date The optional target date is displayed in the project list, and you can set up notifications for it.
3) Hourly Rate
Here, you choose whether the proposed hourly rate is based on service, person, or is uniform. The standard hourly rates or the client-specific rates apply.
Be sure to also record the internal hourly rates in the settings (what each hour costs you), as these are fundamental for profitability calculations.
» Set standard and internal hourly rates
4) Additional Fields can be added to forms. Such information can also be included in the invoice info block.
» Create additional fields and more information
Entering "h" for Hour Budgets
In the total budget or when budgeting for people or services, an hour budget can be entered using the suffix "h", which is automatically converted into the corresponding monetary value (if an hourly rate is set).
Project Management
Each project is assigned a person under "Project Management".

This person

This person
- can filter only their own projects in the project list at once using the keyboard shortcut "Q" (alternatively via the filter option at the top right).
- with restricted project access rights can only see their own projects.
- can only invoice their own projects with restricted invoicing access rights.
- receives various adjustable notifications about the project.
- can, if needed, be automatically listed as a contact on the invoice via the info block or the variables.
A second person can be assigned if needed (small blue link). This can be a deputy or a team lead who, when filtering (Q) for their projects, also sees those of their team. With restricted project rights, one can see and edit other people's projects. The set notifications about the project are also sent to the second person.
Services & People
Once the project is saved, you can manage services and people in the detail view:
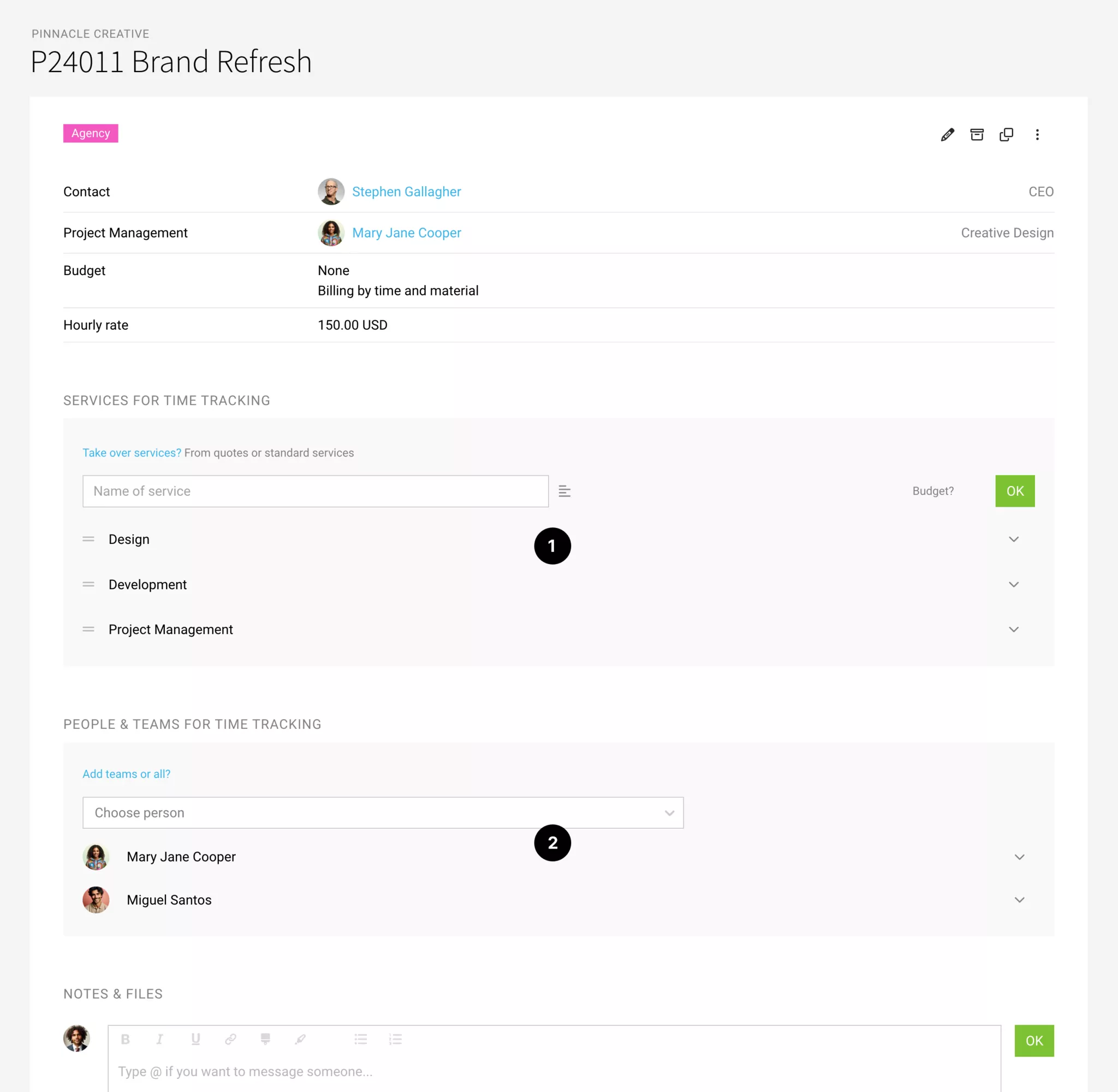
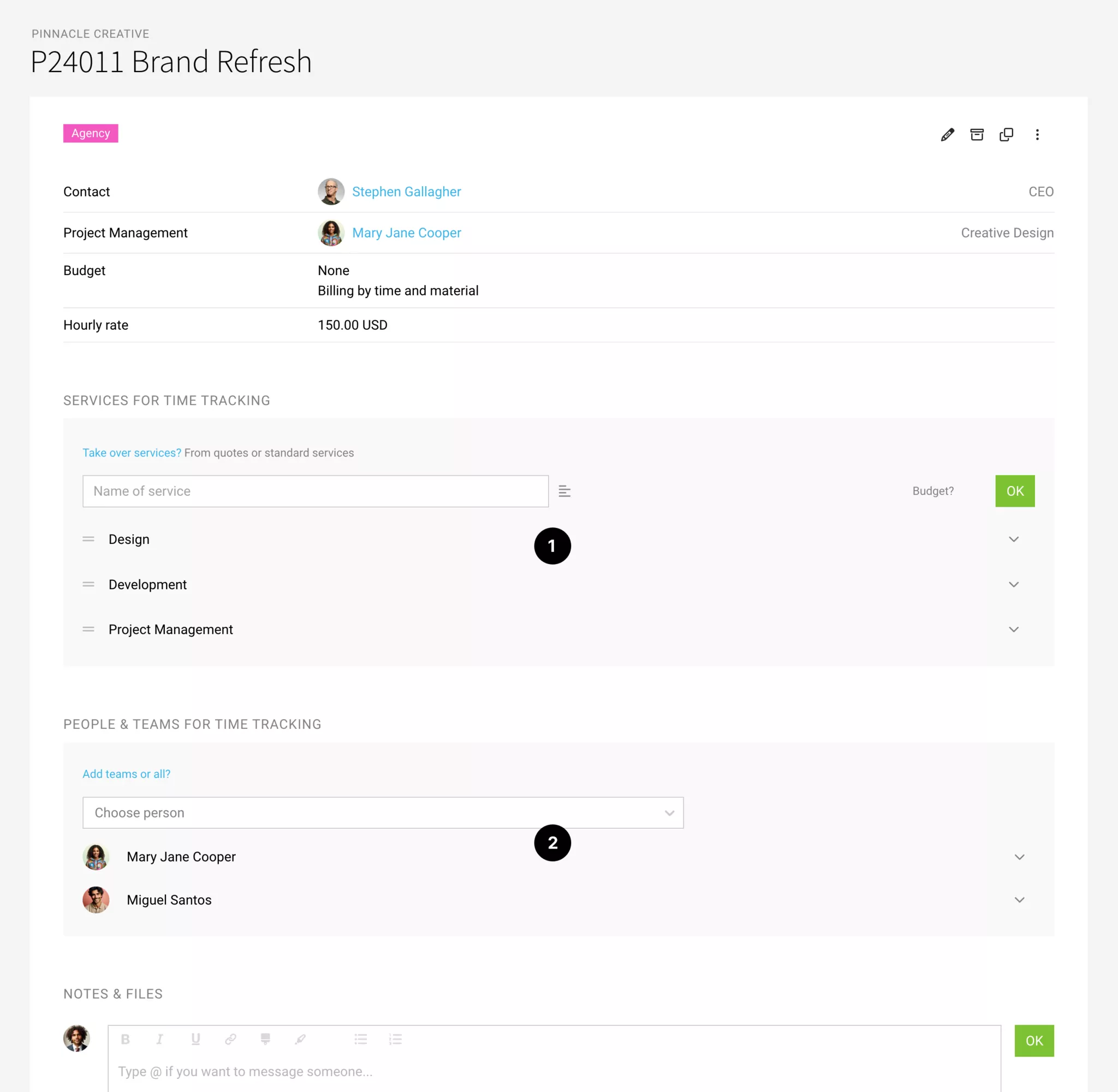
Services for Time Tracking
Select Services
When creating the project, the predefined and marked standard services for time tracking are filled in. At least one service must be defined/active in the project for it to be offered in time tracking.
Use the blue link "Adopt services?"
a) Select individual services or all services
b) Adopt services from the proposal – these are automatically budgeted accordingly.
When creating the project, the predefined and marked standard services for time tracking are filled in. At least one service must be defined/active in the project for it to be offered in time tracking.
Use the blue link "Adopt services?"
a) Select individual services or all services
b) Adopt services from the proposal – these are automatically budgeted accordingly.
Properties can also be adopted through project copy.
Services cannot be restricted to users. However, MOCO remembers the last selected service for the project in time tracking.
Edit Services
- Delete: Possible via the dropdown on the right as long as no hours have been recorded on it.
- Lock: Via the dropdown on the right. This service will no longer be offered in time tracking.
- Billable/non-billable – selectable via the dropdown on the right.
- Change the order of services: Drag'n'drop as with the standard services.
Additional Services In the project submenu "Additional services" all services that are independent of time tracking are recorded. For example, external services, flat rates, travel expenses, subscriptions, etc. More information about this
People & Teams for Time Tracking
Only the added people will be offered the project in time tracking. When creating the project, the creator is automatically added as a person. If you always want to add all people, this can be selected in the settings under "Projects".
Assign individual people or teams
Individual people, entire teams, or everyone can be specifically assigned. This reduces the project selection in time tracking for the individual employee and avoids incorrect bookings.
In addition to the fixed defined teams, which usually represent departments, you can also mark temporary project teams using labels – and thus assign them specifically with one click.
In addition to the fixed defined teams, which usually represent departments, you can also mark temporary project teams using labels – and thus assign them specifically with one click.
Assign specific or all projects to a new user
Under "Personnel" > Person > "Projects" via the "+" at the top right, specific or all projects can be assigned for time tracking.
Info on the assigned projects
Each user sees the projects assigned to them listed in their profile. This provides an overall overview without additional access rights to "Projects" and independent of the time tracking selection.
Copying, Archiving, Deleting
Editing, Archiving, Copying, Deleting
can be done to a project in the list via the dropdown on the right or in the project itself at the top right.
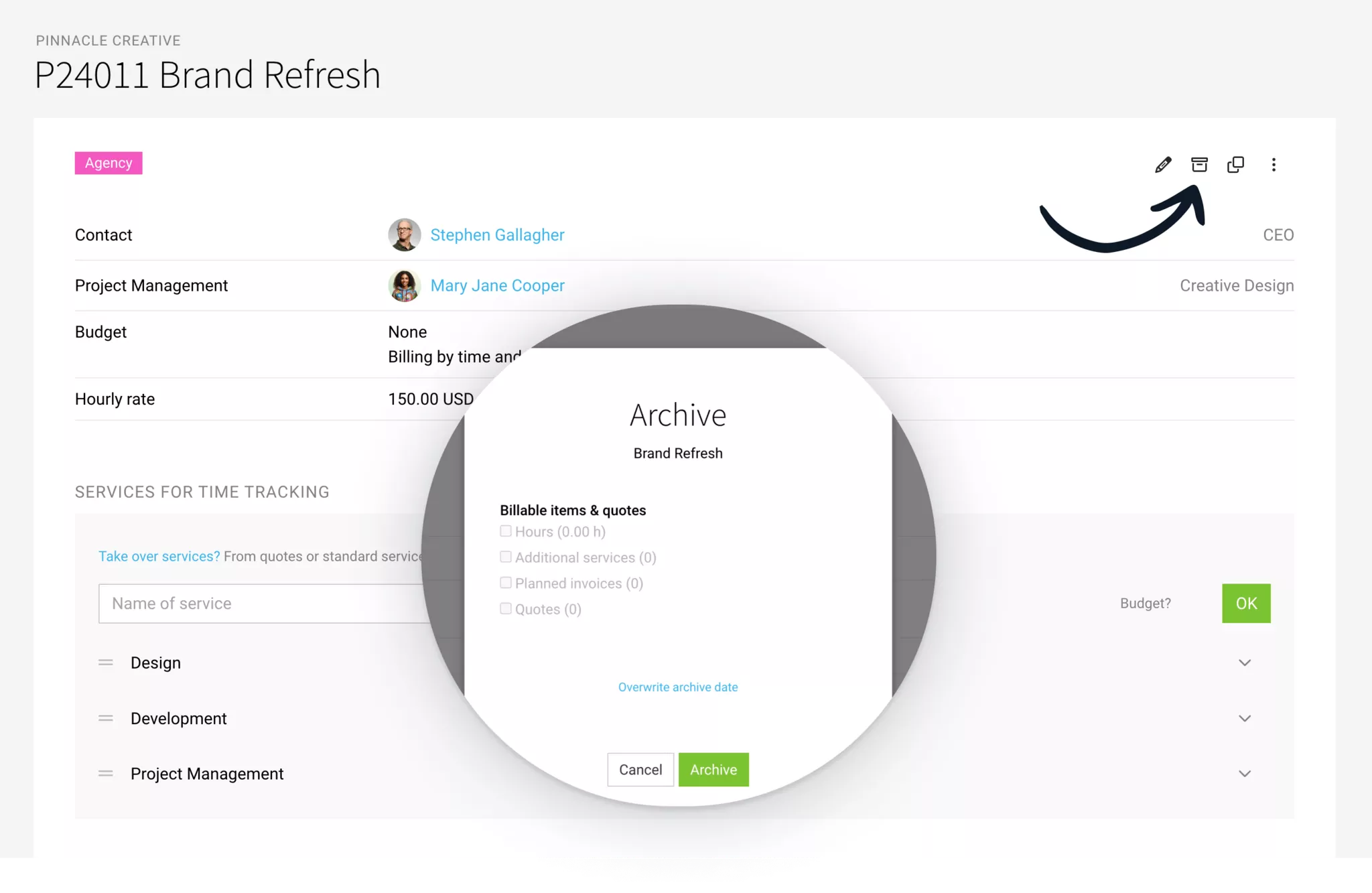
Copying
Projects can be copied. The client and properties to be carried over are selected directly in the copying step.
Archiving
Projects should be archived after completion (usually after the final invoice) (see illustration). In this step, MOCO informs about any open proposals and expenses and takes significant steps off the user's hands upon agreement to archive a project:
can be done to a project in the list via the dropdown on the right or in the project itself at the top right.
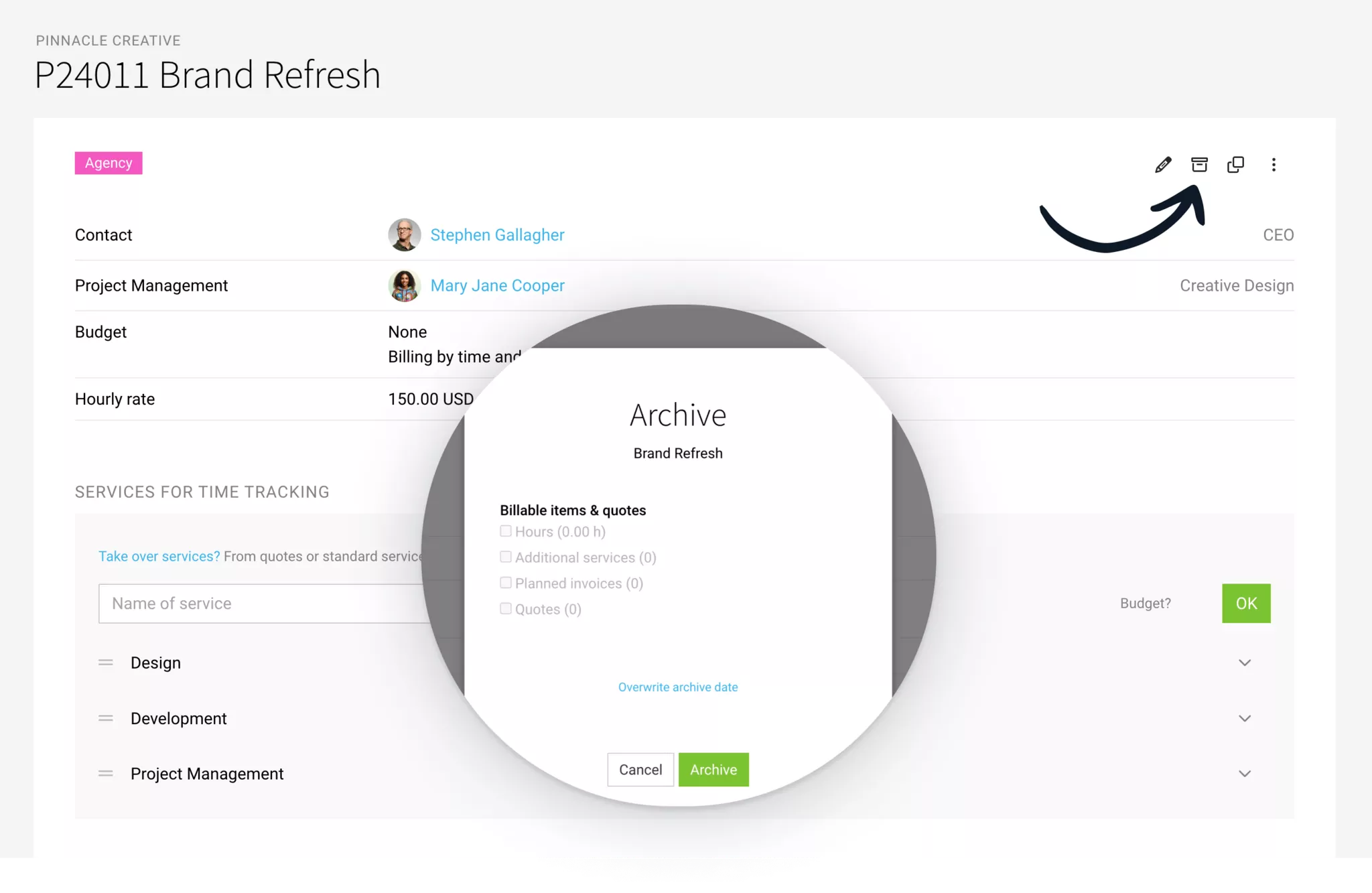
Copying
Projects can be copied. The client and properties to be carried over are selected directly in the copying step.
Archiving
Projects should be archived after completion (usually after the final invoice) (see illustration). In this step, MOCO informs about any open proposals and expenses and takes significant steps off the user's hands upon agreement to archive a project:
- Open proposals are set to "ignored".
- Open items (hours and additional services) are marked as invoiced.
- Recurring additional services are paused.
Deleting
Only empty projects can be deleted. Any existing hours must be transferred or deleted.
Only empty projects can be deleted. Any existing hours must be transferred or deleted.
Info, History, File Upload, Communication
Additional Information: Further information can be entered in the project form under "Additional Information" (see small blue link).
Invoicing Information: Within the project under "Invoicing", a different billing address, email address, CC address, and a text note (accompanying the entire invoicing process) can be defined for the project (1).
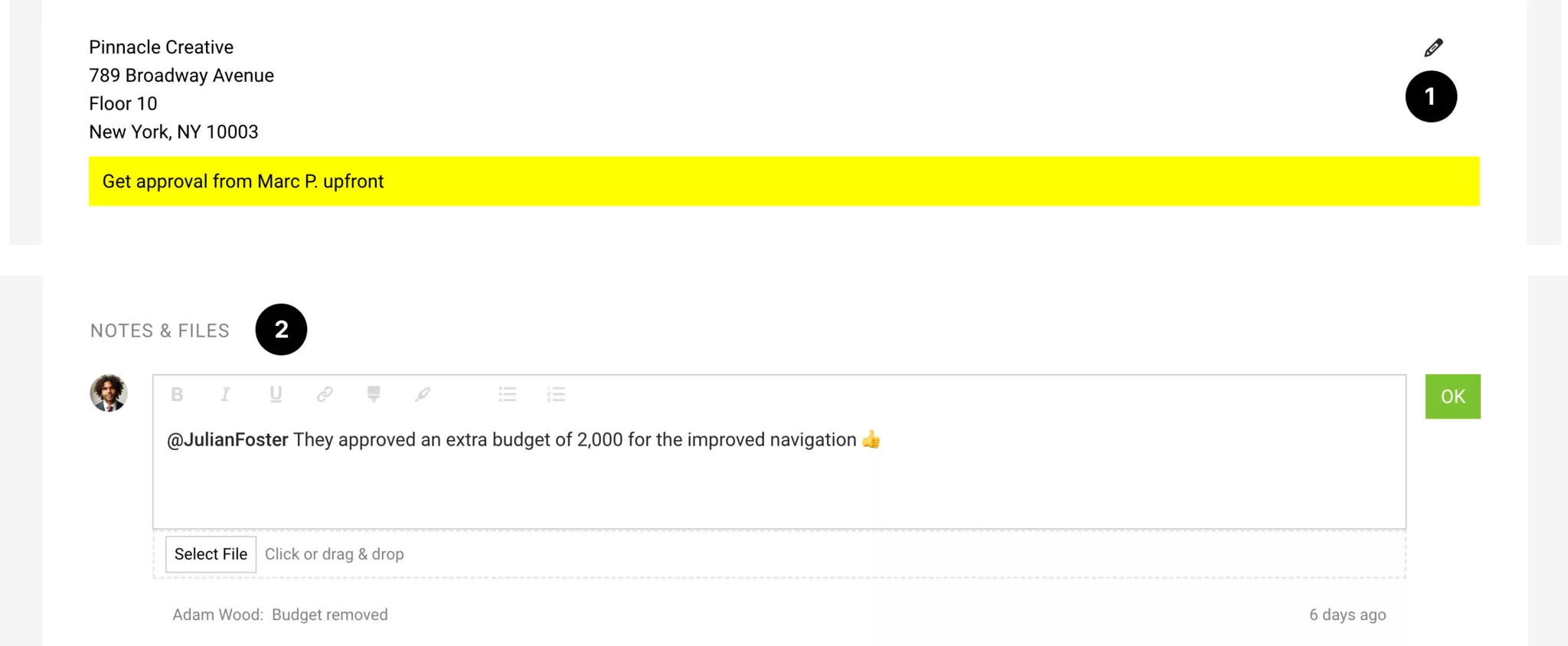
Notes & Files: The notes area can be used for notes or a history of the project. Informative files can also be uploaded in this area – or people can be notified (2).
Recording Custom Project Data: Depending on the needs, general custom fields for the project can be defined. These can also be displayed on an invoice.
External
Typically, there are these scenarios:
A) External parties record hours in MOCO
For example, if freelancers bill their services based on hours worked, it is advantageous for them to record their hours in MOCO promptly.
→ This allows one to see the current budget progress (Accomplished) at any time.
→ The hours can be invoiced directly, or one also has the summary of hours.
If freelancers invoice the hours 1:1, you can record this hourly rate as an internal hourly rate. But then do not assign the incoming invoice to the project.
If freelancers invoice differently from the recorded hours, set the internal hourly rate to 0 and assign the freelancer's invoice to the project as an expense. (with the characteristic "not in the budget"). If you do not use MOCO for invoice receipt, record the invoice directly in the project as an Additional service manually.
→ This allows one to see the current budget progress (Accomplished) at any time.
→ The hours can be invoiced directly, or one also has the summary of hours.
If freelancers invoice the hours 1:1, you can record this hourly rate as an internal hourly rate. But then do not assign the incoming invoice to the project.
If freelancers invoice differently from the recorded hours, set the internal hourly rate to 0 and assign the freelancer's invoice to the project as an expense. (with the characteristic "not in the budget"). If you do not use MOCO for invoice receipt, record the invoice directly in the project as an Additional service manually.
B) External parties do NOT record hours in MOCO
When creating the project, record the freelancer's amount as an Additional service (or directly adopt the position from the Proposal). This amount will then be reserved in the budget progress (Accomplished) as an amount.
When the freelancer's invoice arrives, assign it to the Additional service.
→ Either a) upload the invoice for traceability and adjust the expense amount if necessary.
→ Or b) You use MOCO's invoice receipt: Assign the expense of the Additional service. The document is automatically linked and the costs are updated and locked.
When the freelancer's invoice arrives, assign it to the Additional service.
→ Either a) upload the invoice for traceability and adjust the expense amount if necessary.
→ Or b) You use MOCO's invoice receipt: Assign the expense of the Additional service. The document is automatically linked and the costs are updated and locked.








