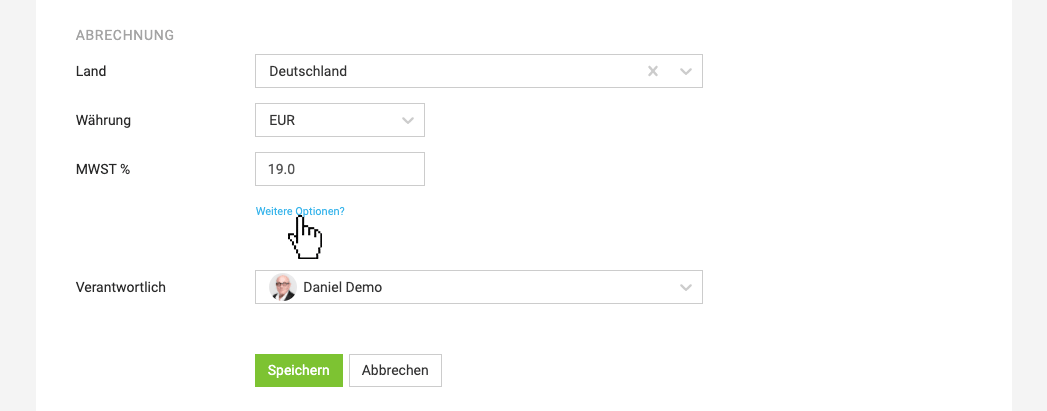Abrechnung
Allgemein | Rechnungen | Storno | Mahnungen | QR-Rechnung (CH) / QR-Code | eBill (CH) | E-Rechnungen | Nicht mehrwertsteuerpflichtig | InkassoAllgemein
Einstellungen > Abrechnung > Allgemein
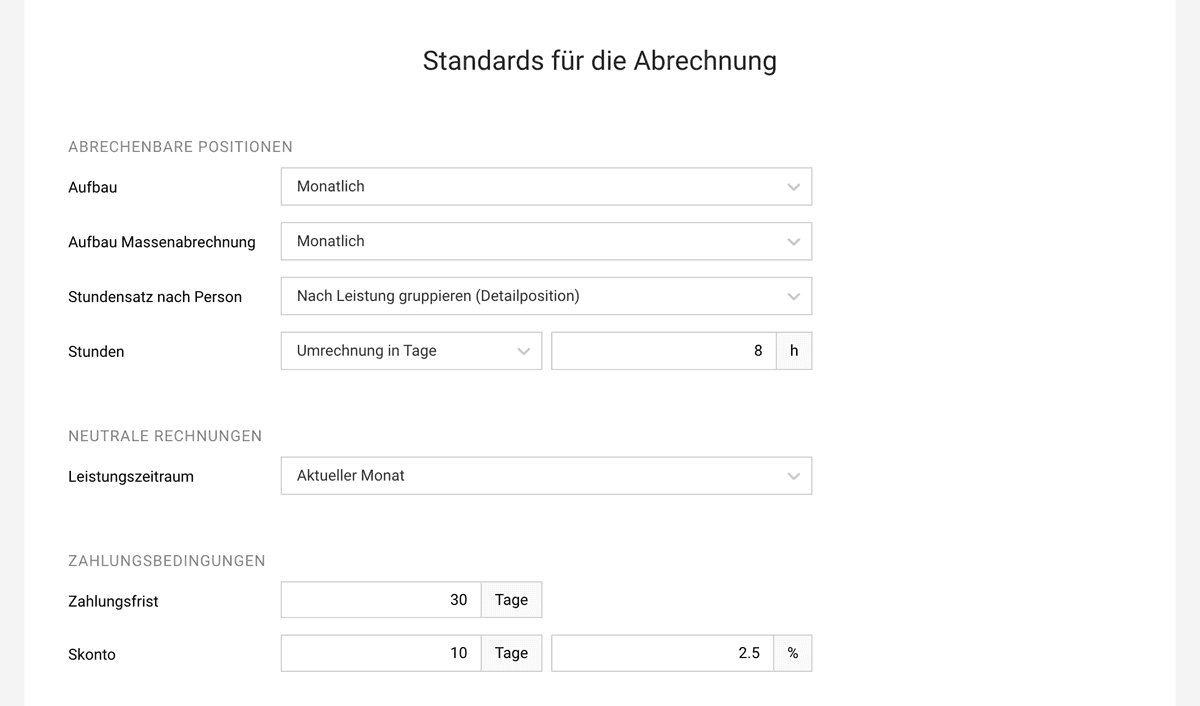
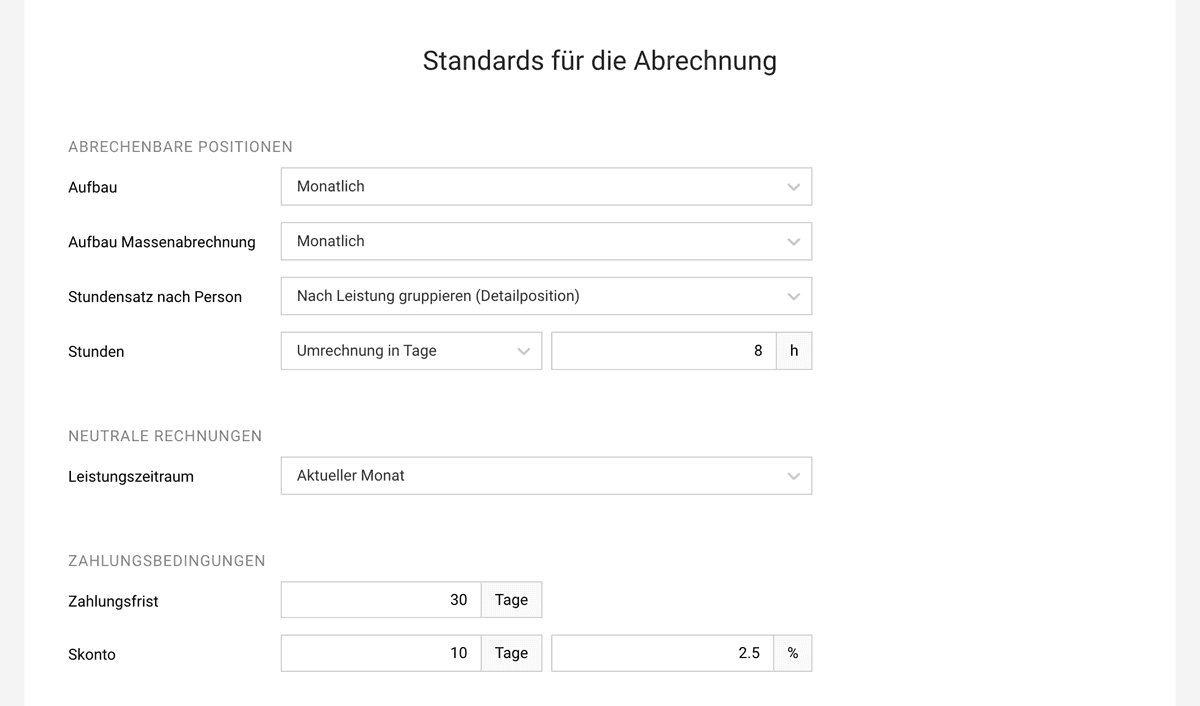
Abrechenbare Positionen
Aufbau
Für den automatischen Rechnungsaufbau bietet MOCO diese Varianten an:
- Monatlich Gruppierung nach Monaten
- Detailliert Jeder einzelne Zeiteintrag kommt auf die Rechnung
- Kompakt Keine Gruppierung nach Monaten
MOCO nimmt bei Wahl des Buttons "Rechnung erstellen" immer den hier gewählten Standard. Direkt bei der Abrechnung kann immer (über das Dropdown) eine Variante gewählt werden.
Stundensatz nach Person
Ist im Projekt "Stundensatz nach Person" gewählt, bietet MOCO bei der Abrechnung der Stunden diese Varianten an:
- Nach Person gruppieren
- Nach Leistung gruppieren (Detailposition) Zeigt die Leistung, Total und Stundenanzahl an
- Nach Leistung gruppieren (Pauschalposition) Zeigt Leistung und Total an
Stunden (oder Umrechnung in Tage)
In Projekten, bei denen nach Aufwand abgerechnet wird (Time & Material) werden standardmässig die Stunden auch als Stunden abgerechnet. Firmen, die nur Tagessätze abrechnen, können hier die Umrechnung in Tage aktivieren und dabei den Umrechnungsfaktor angeben.
Stundenauszug
Bei Abrechnung nach Aufwand wird automatisch der passende Stundenauszug erstellt. Ob der Stundenauszug Teil des PDF sein soll, definierst du beim Kunden oder im Projekt unter "Abrechnung" > "Abrechnungsinfos". Oder alternativ in einzelnen Rechnungen am Ende des Formulars. Der Stundenauszug wird dann direkt im PDF integriert.
Neutrale Rechnungen
Leistungszeitraum
Bei den meisten Rechnungen kann MOCO aus den vorhandenen Daten, den Zeitraum ableiten und vorschlagen. Bei neutralen Rechnungen – also leere Rechnungsformulare, die individuell befüllt werden oder aus Vorlagen per Kopie erstellt werden – wählst du deinen bevorzugten Standard aus.
Zahlungsbedingungen
Zahlungsfrist
Die global definierte Zahlungsfrist gilt für alle Rechnungen. Sie kann auf Kundenebene abweichend gesetzt werden.
Skonto
Hier werden die Standard-Skontobedingungen definiert. Sie sind bei Kunde oder Rechnung überschreibbar.
Freigabe automatisch anfordern
Für den Freigabeworkflow kannst du hier eine Automatisierung durch Anpassung des individuelle Mindestbetrags einrichten.
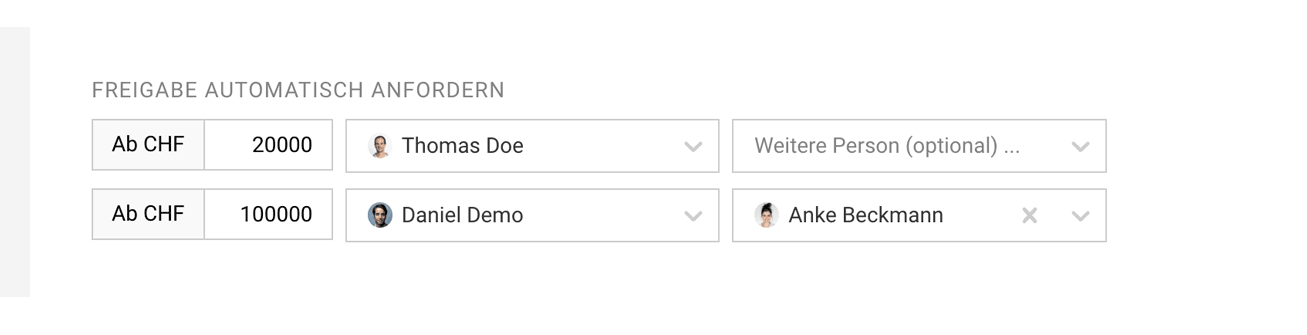
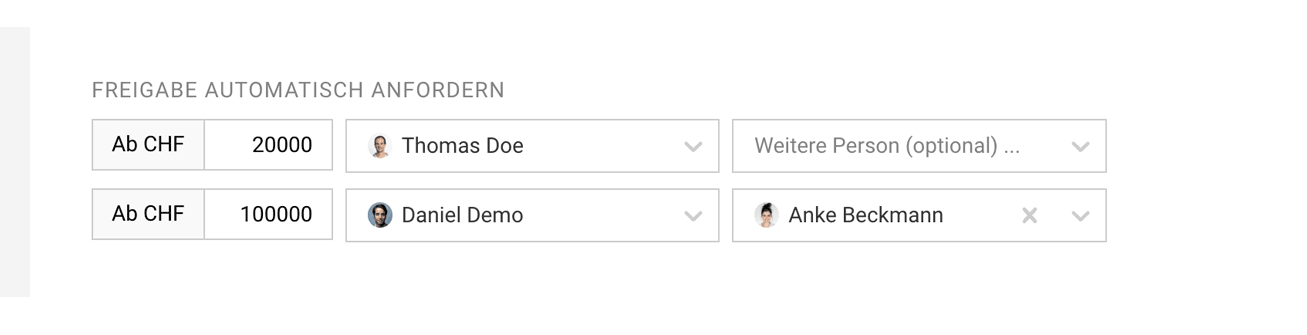
Rechnungen
Einleitungs-, und Schlusstext, E-Mail-Text & Signatur
Einstellungen > Abrechnung > Rechnungen
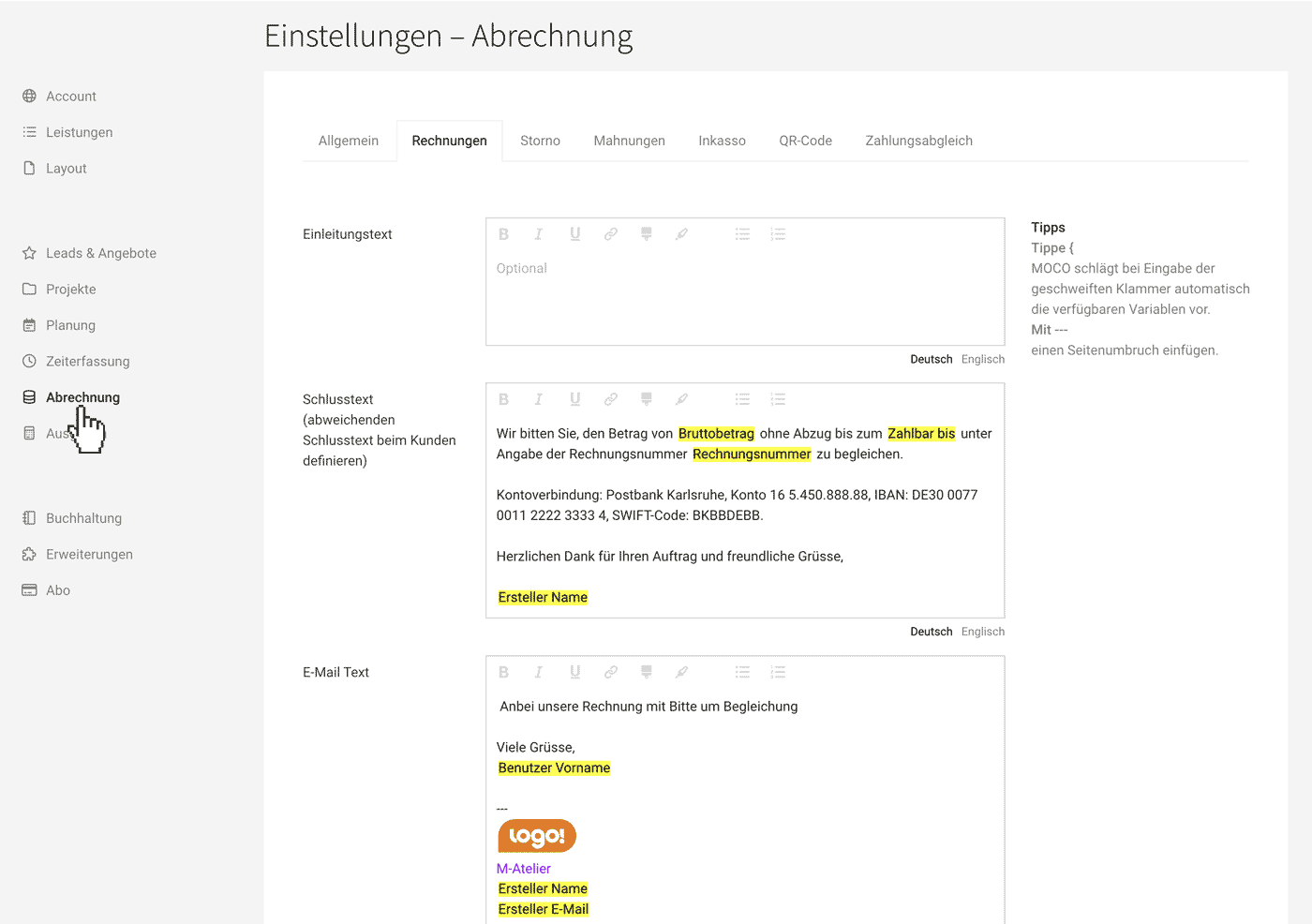
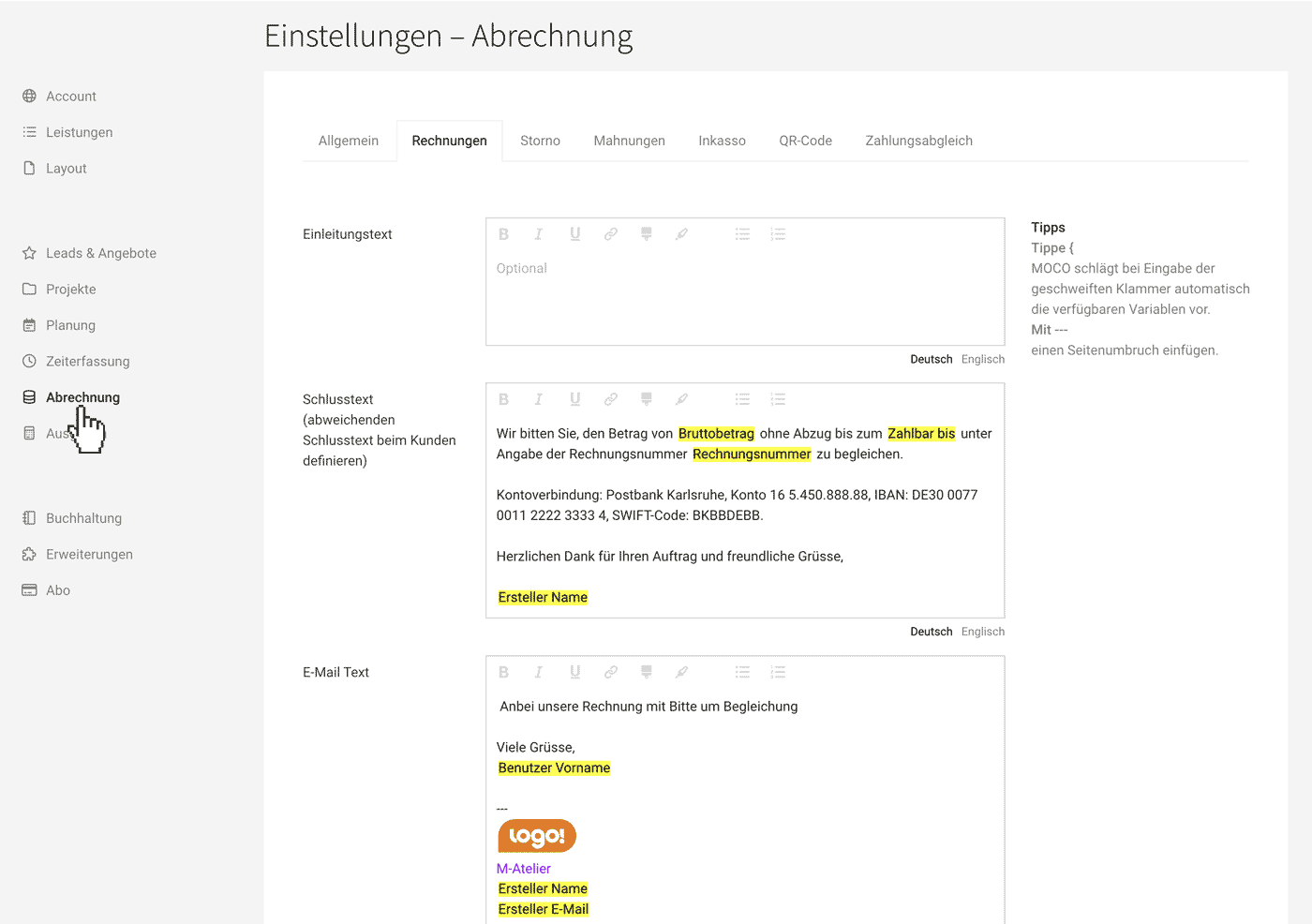
Tipp: Einleitungstext leer lassen Versendet man Rechnungen per E-Mail benötigt es keinen Einleitungstext. Dieser macht die Rechnung nur unnötig lange und hat kaum Aussagekraft. Es empfiehlt sich eher ein "Vielen Dank für den Auftrag" im Schlusstext nach der Zahlungsanweisung.
Variablen einfügen
Es stehen Variablen zur Verfügung. Diese kann man mit "{" ( Tippe alt + "(" ) aufrufen. (siehe Hinweis 1)
Die Anredezeile greift auf Fallbacks zurück, falls sie nicht beim Kontakt individuell gesetzt wurde.
Logo für E-Mail-Signatur einfügen
Ein zuvor unter Account > E-Mail definiertes Signaturbild kann auch über die Variablen im E-Mail-Textfeld eingefügt werden.
Seitenumbruch einfügen
Ein Seitenumbruch kann im Einleitungs- und Schlusstext mit "---" eingefügt werden (siehe Hinweis 1).
Eigene UID
Die eigene UID bzw. MWST-Nummer am besten bei den Absenderangaben auf dem Briefpapier platzieren. Ansonsten diese mit in den Standard-Schlusstext nehmen.
Englisch
Die hier vordefinierbaren englischen Texte werden abgefüllt, wenn beim Kunden im Formular "Korrespondenz in Englisch" gewählt ist.
Abweichende Standards für Kunde
Die Standards können jederzeit noch auf der Rechnung angepasst werden. Den Standard-Steuersatz auf Account-Ebene wählst du in den Einstellungen unter "Buchhaltung"
Infoblock
Welche Dokumentinfos auf der Rechnung im Infoblock angezeigt werden sollen, bestimmst du in den Einstellungen unter Layout > Angebote & Rechnungen. Alternativ kann man Infos auch als Variablen im Text setzen (Zum Einfügen "{" tippen).
Storno
Einstellungen > Abrechnung > Storno
Hier erfasst du die Standardtexte für Stornorechnungen bzw. Rechnungskorrekturen.
Mehr zu Stornorechnung, Rechnungskorrektur vs. Gutschriften
Hier erfasst du die Standardtexte für Stornorechnungen bzw. Rechnungskorrekturen.
Mehr zu Stornorechnung, Rechnungskorrektur vs. Gutschriften
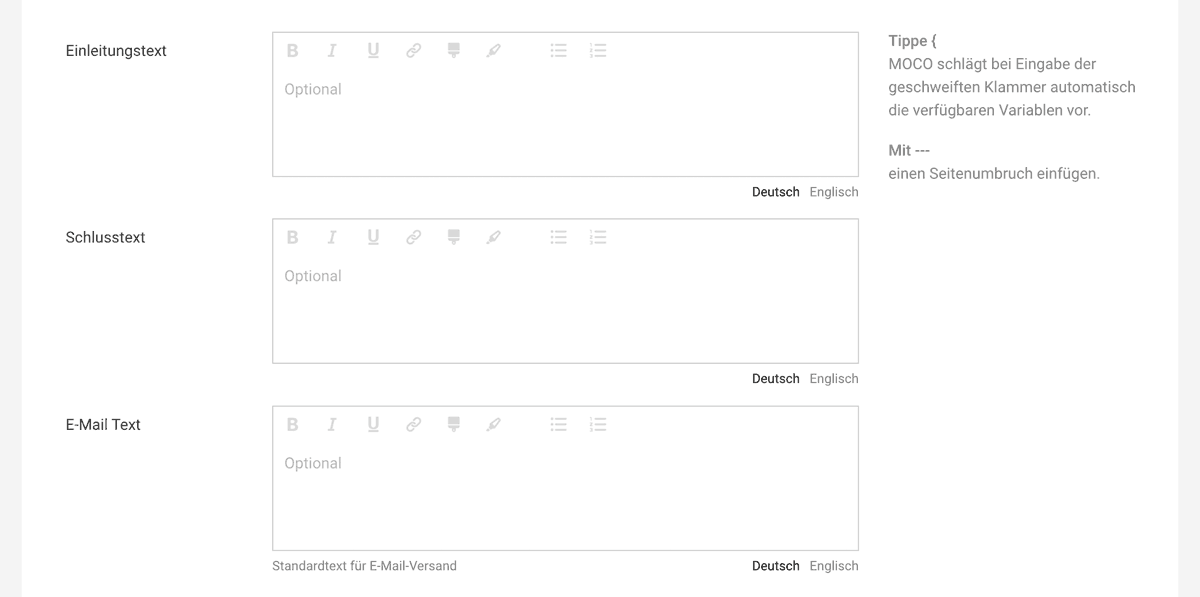
Mahnungen
Einstellungen > Abrechnung > Mahnungen
Hier kannst du die Texte für deine Mahnstufen vordefinieren. Diese sind Pflicht, da MOCO automatisch immer beim Erstellen die nächste Stufe abfüllt.
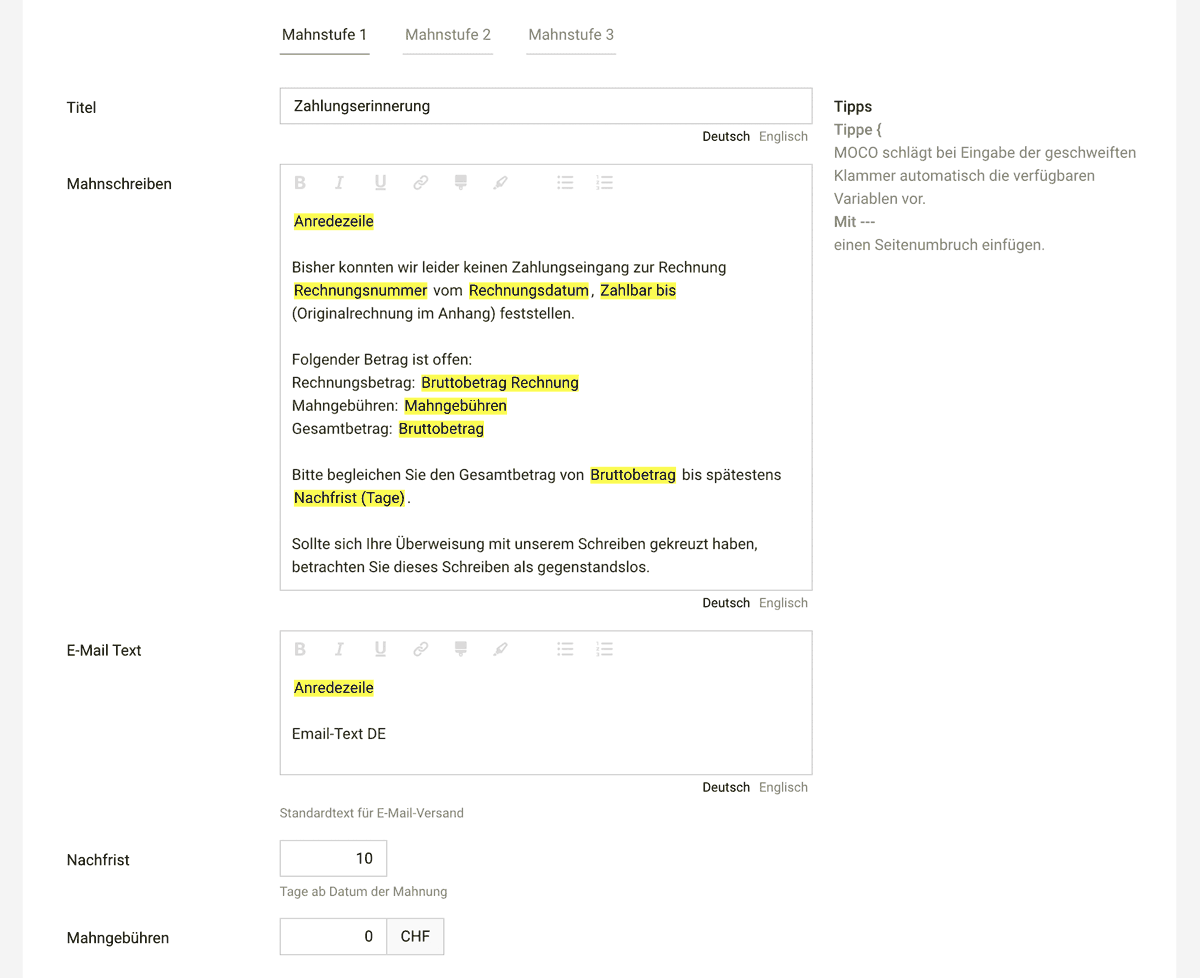
Mahnungen einzeln oder alle mit einem Klick erstellen
Hier kannst du die Texte für deine Mahnstufen vordefinieren. Diese sind Pflicht, da MOCO automatisch immer beim Erstellen die nächste Stufe abfüllt.
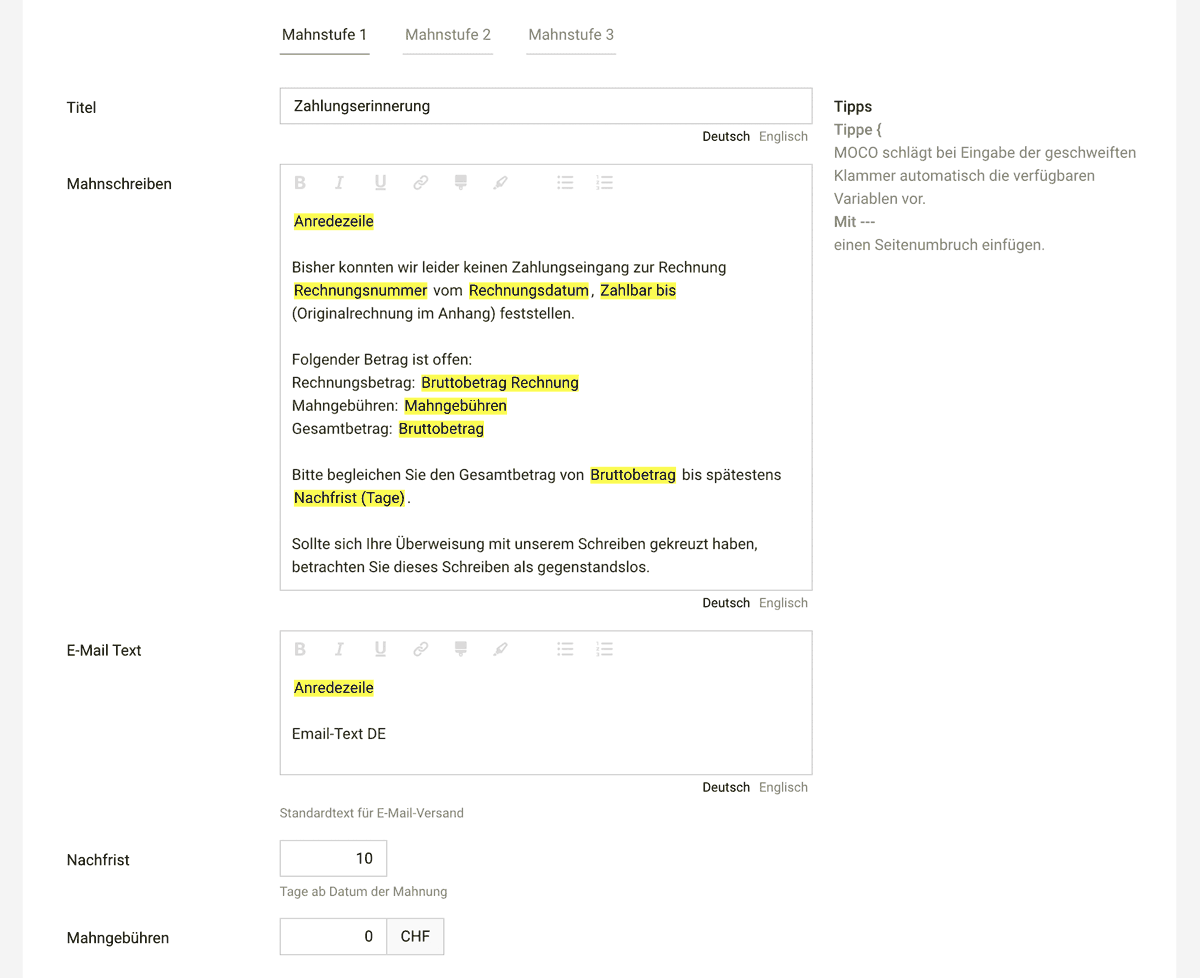
Mahnungen einzeln oder alle mit einem Klick erstellen
QR-Rechnung (CH) / QR-Code
Einstellungen > Abrechnung > QR-Rechnung & eBill
Scannen statt eintippen: Ein QR-Code auf der Rechnung erleichtert den Rechnungsempfängern das Bezahlen von Rechnungen. Der Kunde scannt den QR-Code mit der Banking-App und zahlt so schnell, sicher und fehlerfrei, da Abtippen entfällt.
QR-Rechnung Schweiz
Die QR-Rechnung hat den bisherigen orangen und roten Einzahlungsschein seit Oktober 2022 als Standard abgelöst. Es gibt diese beiden Typen der QR-Rechnung:
Die QR-Rechnung mit QR-IBAN ersetzt den bisherigen orangen Einzahlungsschein. Die QR-Referenz entspricht der bisherigen ESR-Referenz und dient dem einfachen Abgleich von Rechnungen mit den Zahlungseingängen. Die sogenannte QR-IBAN löst die bisherige 9-stellige ESR-Teilnehmernummer ab. D. h. anstelle von bisher 01-... wird ab jetzt auf dem Zahlteil mit QR-Code eine IBAN-Nummer angezeigt. Diese QR-IBAN wird von der Bank vergeben und muss in MOCO beim Einrichten der QR-Rechnung erfasst werden.
Die QR-Rechnung mit normaler IBAN deckt die einfache Fakturierung – früher roter Einzahlungsschein – ab: Die Referenz ist nicht strukturiert.
Die QR-Rechnung mit normaler IBAN deckt die einfache Fakturierung – früher roter Einzahlungsschein – ab: Die Referenz ist nicht strukturiert.
QR-Rechnung einrichten
1. In den Einstellungen unter "Abrechnung" > "ESR/QR-Rechnung" den Typ der QR-Rechnung wählen.
2. Für die Bestellung einer QR-IBAN (= ehemals oranger Einzahlungsschein) deine Bank kontaktieren.
3. QR-IBAN bzw. IBAN und alle benötigten anderen Angaben eingeben.
Unterhalb siehst du dann eine Vorschau des QR-Zahlschein-Teils (4), der dann zu jeder Rechnung automatisch ergänzt wird.
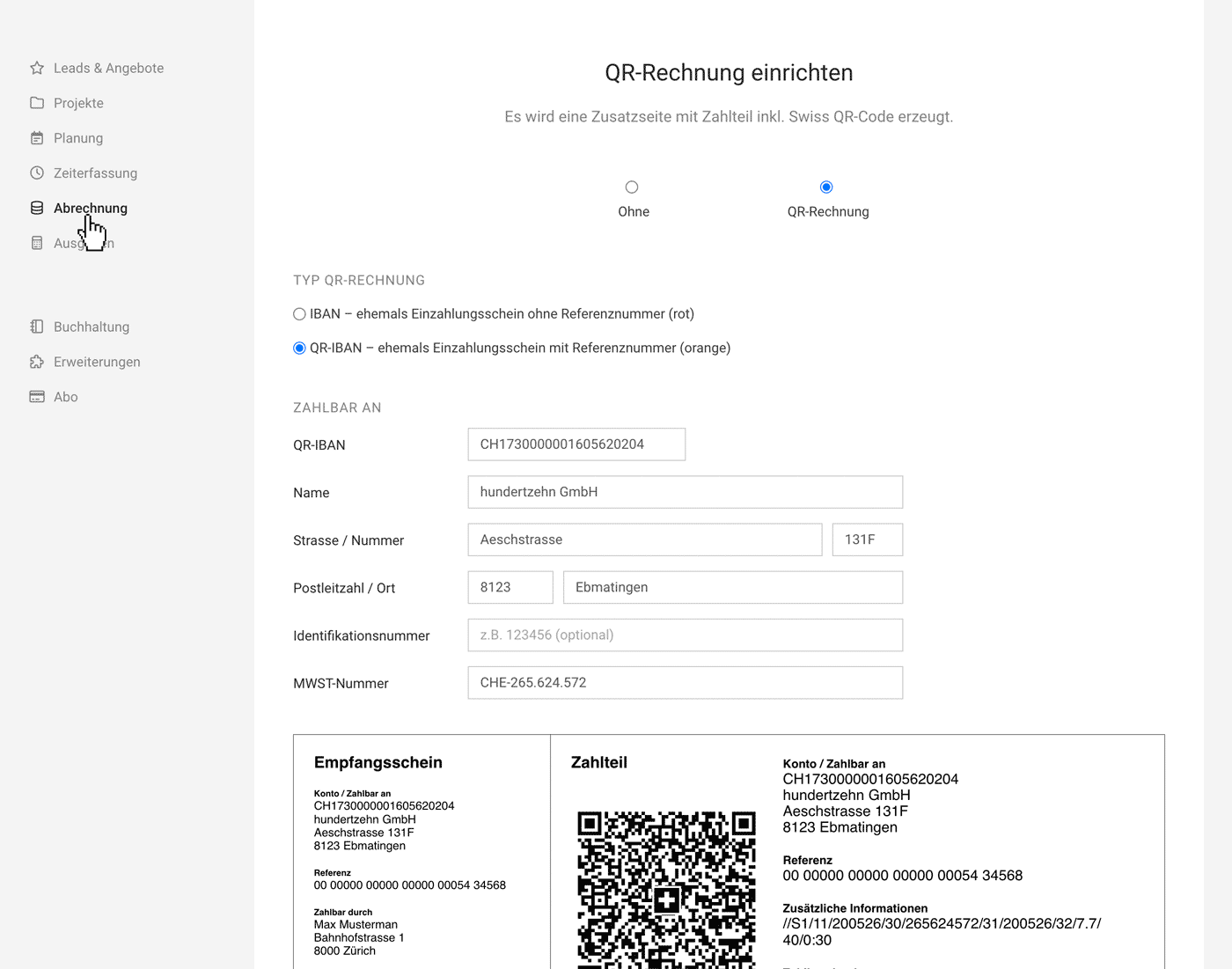
Diese Voraussetzungen muss eine Rechnung erfüllen damit eine QR-Rechnung erstellt werden kann:
Unterhalb siehst du dann eine Vorschau des QR-Zahlschein-Teils (4), der dann zu jeder Rechnung automatisch ergänzt wird.
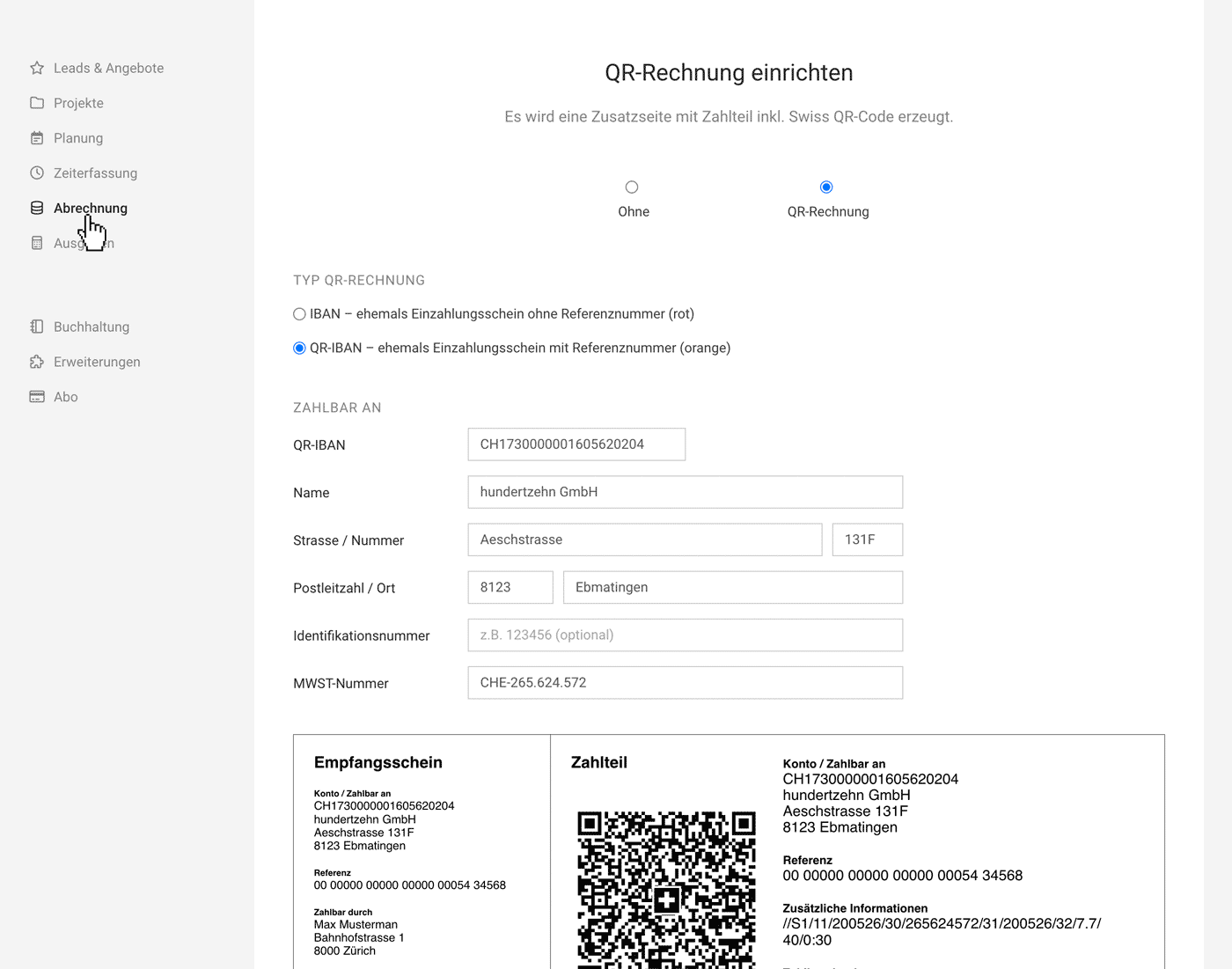
Diese Voraussetzungen muss eine Rechnung erfüllen damit eine QR-Rechnung erstellt werden kann:
- Empfängeradresse vollständig und fehlerfrei
- Währung CHF
- Empfänger in CH oder LI
- Rechnung ist kein Entwurf
Ein automatischer Zahlungsabgleich über die Referenznummer ist via camt-Datei möglich!
Weiterführende Infos: Länderübergreifende Rechnungen & QR-Code
Weiterführende Infos: Länderübergreifende Rechnungen & QR-Code
EPC-QR-Code (GiroCode) International
Allen anderen Accounts ausserhalb der Schweiz können ihre Rechnungen mit dem EPC-QR-Code (GiroCode) erstellen. » Alle Infos zum GiroCode
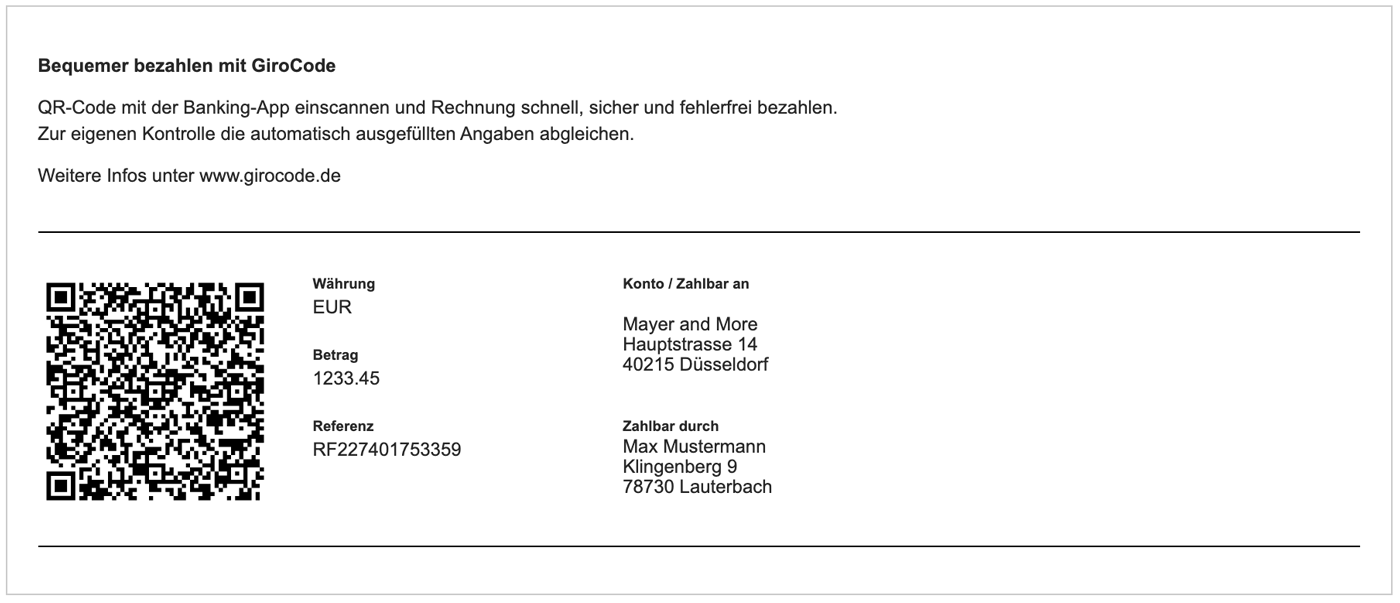
Vorteile im Überblick
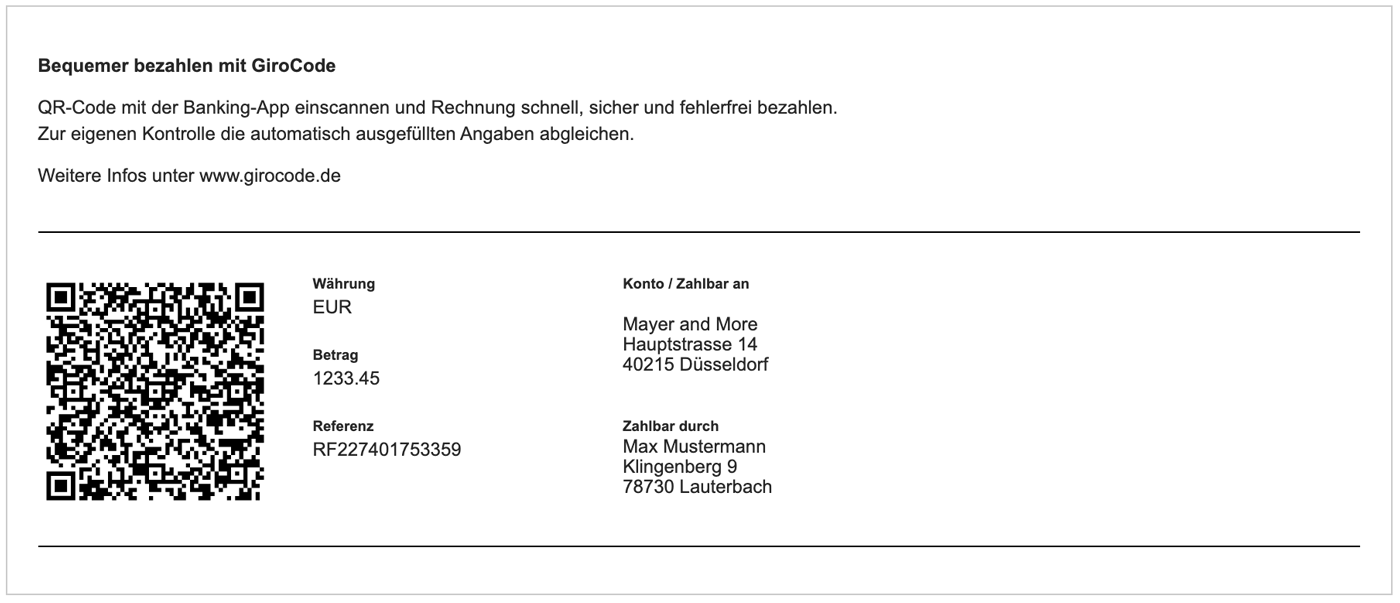
Vorteile im Überblick
- Einfachheit und Bequemlichkeit animieren Rechnungsempfänger zum sofortigen Bezahlen per Mobile-Banking und an SB-Terminals der Banken und Sparkassen.
- Fehlerfreie und vollständige Übernahme der Rechnungsdaten.
- Einsetzbar für digitale und papierhafte Rechnungen.
Wie aktiviere ich den GiroCode?
In den MOCO-Einstellungen unter "Abrechnung" > "QR-Code" die Option aktivieren und die Überweisungsangaben ausfüllen.
In den MOCO-Einstellungen unter "Abrechnung" > "QR-Code" die Option aktivieren und die Überweisungsangaben ausfüllen.
Sonstiges
Kann die Referenznummer die Rechnungsnummer enthalten?
Die Referenznummer verwendet die Rechnungsnummer ohne Buchstaben und Sonderzeichen: "RF"+ Prüfziffer + Rechnungsnummer (Beispiel: RF35220601). Bitte via In-App-Service Bescheid geben, wenn bei dir noch die Vorversion ("RF"+ Prüfziffer + Rechnungs-ID – Beispiel: RF3567554) eingestellt ist und du umstellen möchtest.
Über die Referenznummer suchen:
Man kann nach der Referenznummer in MOCO suchen (globale Suche und über das Feld "Suchbegriff" im Filter der Rechnungsliste).
Die Referenznummer verwendet die Rechnungsnummer ohne Buchstaben und Sonderzeichen: "RF"+ Prüfziffer + Rechnungsnummer (Beispiel: RF35220601). Bitte via In-App-Service Bescheid geben, wenn bei dir noch die Vorversion ("RF"+ Prüfziffer + Rechnungs-ID – Beispiel: RF3567554) eingestellt ist und du umstellen möchtest.
Über die Referenznummer suchen:
Man kann nach der Referenznummer in MOCO suchen (globale Suche und über das Feld "Suchbegriff" im Filter der Rechnungsliste).
eBill (CH)
Einstellungen > Abrechnung > QR-Rechnung & eBill
eBill ist ein Zahlverfahren für Rechnungen in der Schweiz. Mit eBill erhalten deine Kunden ihre Rechnungen nicht mehr per Post oder E-Mail, sondern direkt im E-Banking. Dort können sie diese mit wenigen Klicks prüfen und direkt bezahlen.
Vorteile eBill
- Jeder Kunde entscheidet selbst im E-Banking, ob er deine Rechnungen mit dem eBill-Verfahren zahlen möchte. Andere sehen lediglich eine zusätzliche Angabe auf ihrem Zahlschein (siehe Abbildung 1).
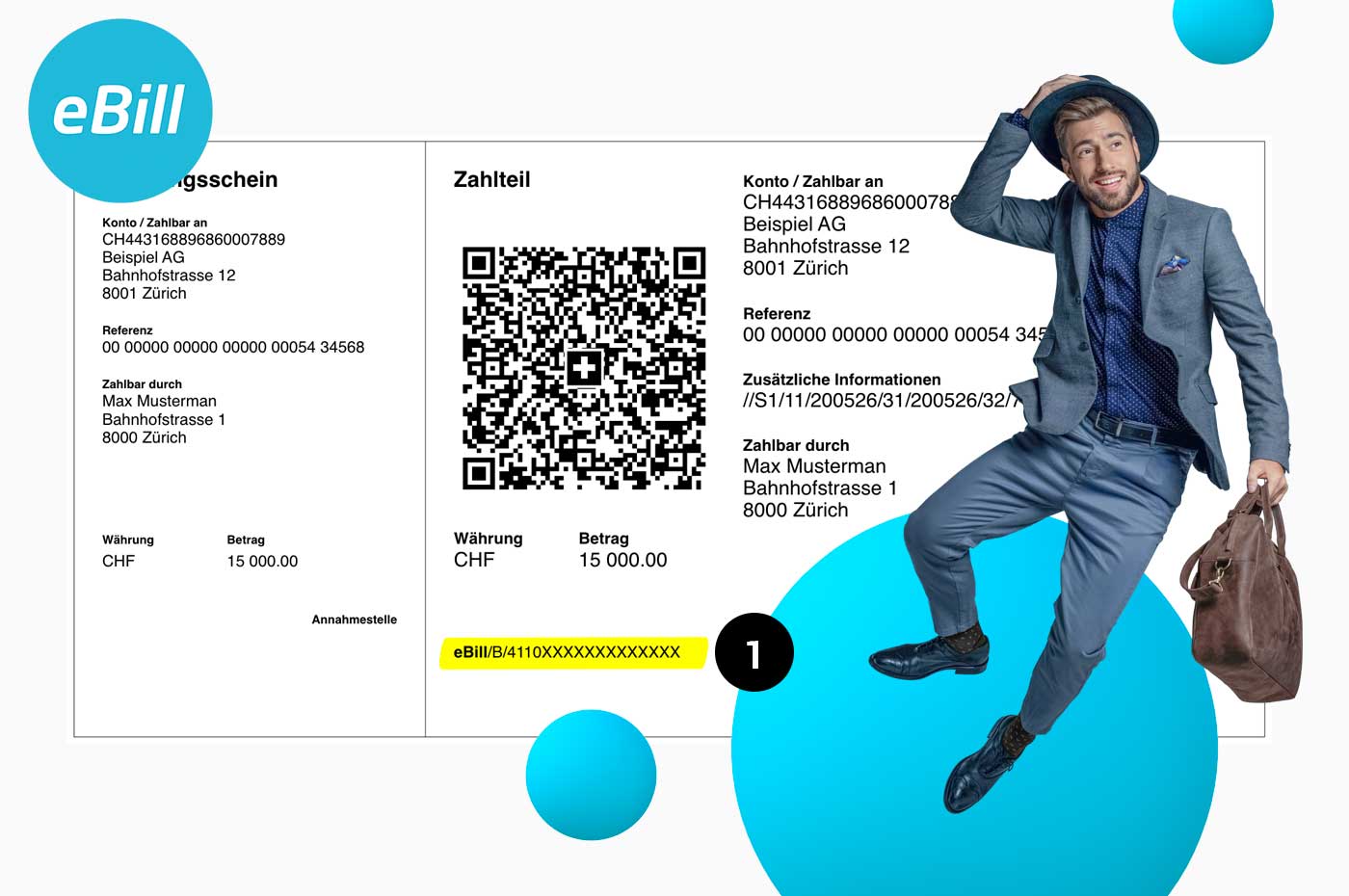
- Zahlungen können schnell, fehlerfrei und zuverlässig übermittelt werden.
- Dein Kunde nimmt die Rechnung als sicher und vertrauenswürdig wahr.
- Du wirst von deinem Kunden als fortschrittlich wahrgenommen, wenn du eine moderne Zahlungsoption anbietest.
- Weniger Papierverbrauch durch den digitalen Rechnungsprozess (falls du bisher per Post geschickt hast).
Weitere Infos zur Aktivierung und Benutzung des eBill Zahlungsverfahren für deine QR-Rechnungen.
E-Rechnungen
Einstellungen > Abrechnung > E-Rechnungen
In der EU ist die allgemeine Einführung der E-Rechnung geplant. Seit 1.1. 2025 gilt in Deutschland für Unternehmen bereits die Pflicht E-Rechnungen empfangen zu können. Die Erstellung soll spätestens
Ende 2026 Pflicht werden.
Mehr zu den Übergangsfristen.
E-Rechnungsformate in MOCO aktivieren
Absenderangaben prüfen
Deine Absenderdaten als Rechnungssteller (Verkäufer) – inklusive Kontaktangaben – müssen vollständig und korrekt hinterlegt sein.
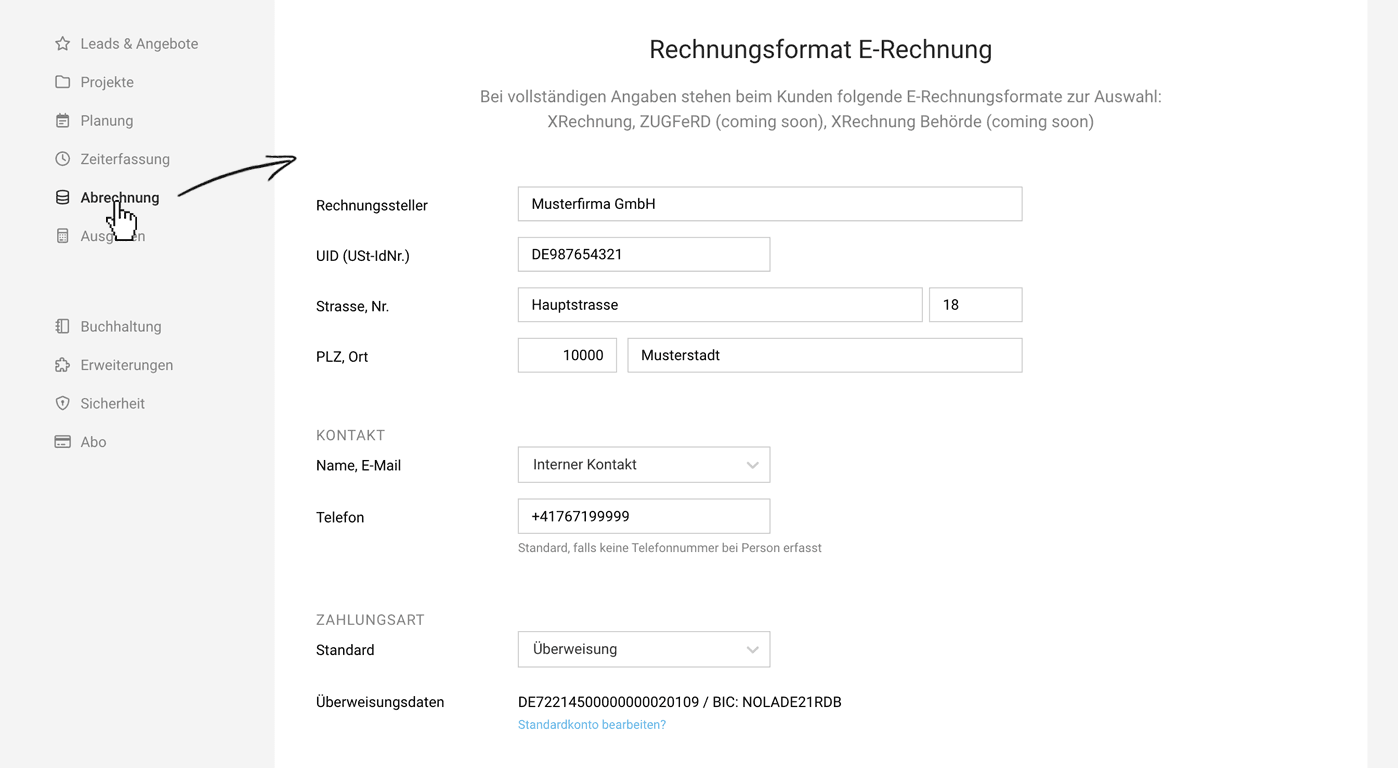
Deine Absenderdaten als Rechnungssteller (Verkäufer) – inklusive Kontaktangaben – müssen vollständig und korrekt hinterlegt sein.
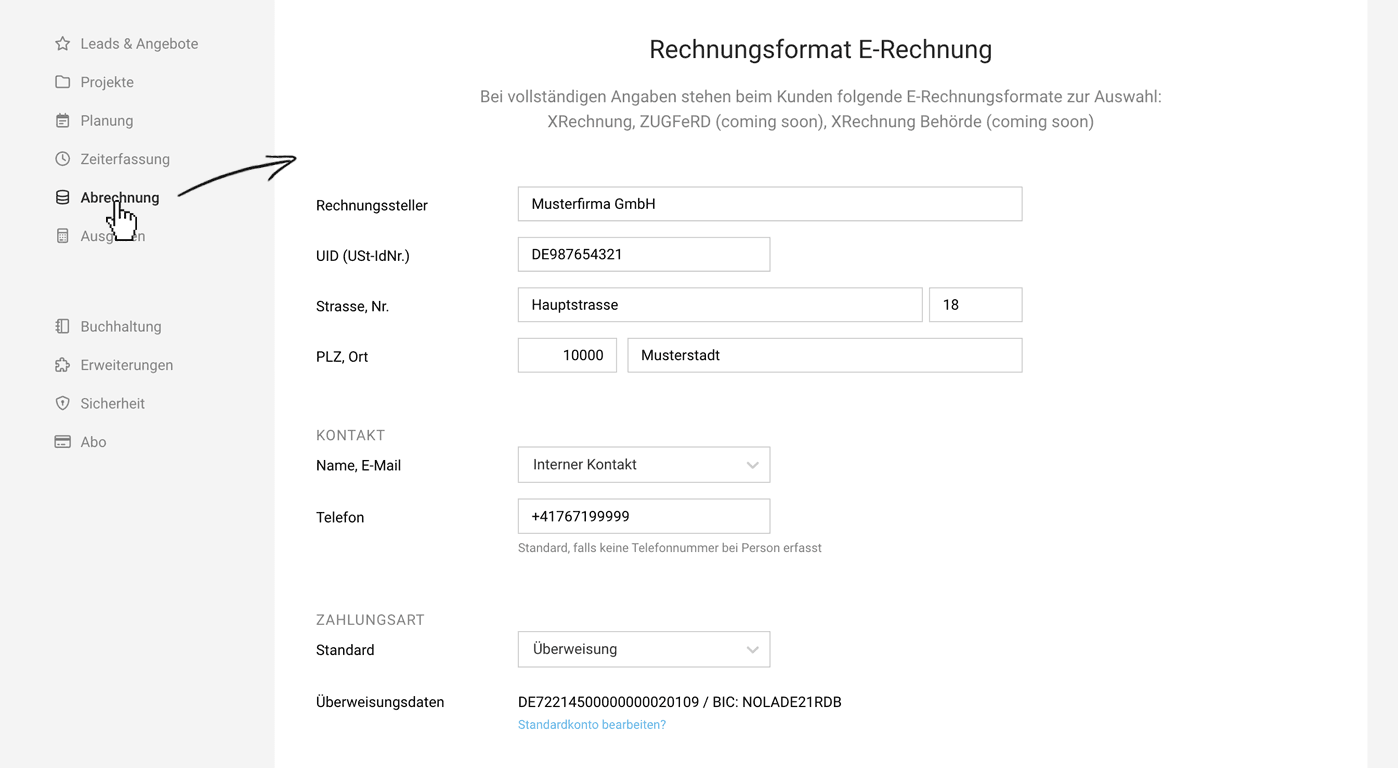
Standard-Zahlungsart festlegen
Lege fest, welche Zahlungsart standardmässig verwendet werden soll. Dieser Standard wird automatisch für alle Kunden übernommen, bei denen du ein E-Rechnungsformat auswählst (lässt sich bei Bedarf anpassen). Auch direkt auf der Rechnung kannst du die Zahlungsart noch ändern.
- Überweisung:
Wähle diese Option, wenn du deine Kontodaten mit der E-Rechnung übermitteln möchtest – das ist für das Projektgeschäft in der Regel die passende Wahl. - Neutral:
Wähle „Neutral“, wenn deine Kunden unterschiedliche Zahlungsweisen nutzen, z. B. Lastschrift. In diesem Fall übermittelt MOCO keine Kontodaten mit der E-Rechnung. Hinweise zur Zahlungsweise kannst du im Schlusstext unterbringen – dieser wird ebenfalls mit der XRechnung übermittelt.
Nach Speicherung der vollständigen Angaben, kannst du beim Kunden das E-Rechnungsformat auswählen
MOCO prüft dann automatisch, ob die Rechnungsadresse den Anforderungen des gewählten Formats entspricht. Wird die Adresse nicht als „strukturiert“ erkannt, musst du sie entsprechend anpassen.
Gilt nur für neue Rechnungen
Die gewählte Einstellung betrifft alle neu erstellten Rechnungen für diesen Kunden. Bereits bestehende Rechnungen im PDF-Format bleiben unverändert – sie werden nicht automatisch in ein anderes Format umgewandelt.
Nicht mehrwertsteuerpflichtig
Fällt man unter die Kleinunternehmerregelung muss man keine Umsatzsteuer auf der Rechnung ausweisen. Ein entsprechender Vermerk informiert den Empfänger der Rechnung über diese Besonderheit.
Inkasso
Einstellungen > Abrechnung > Inkasso
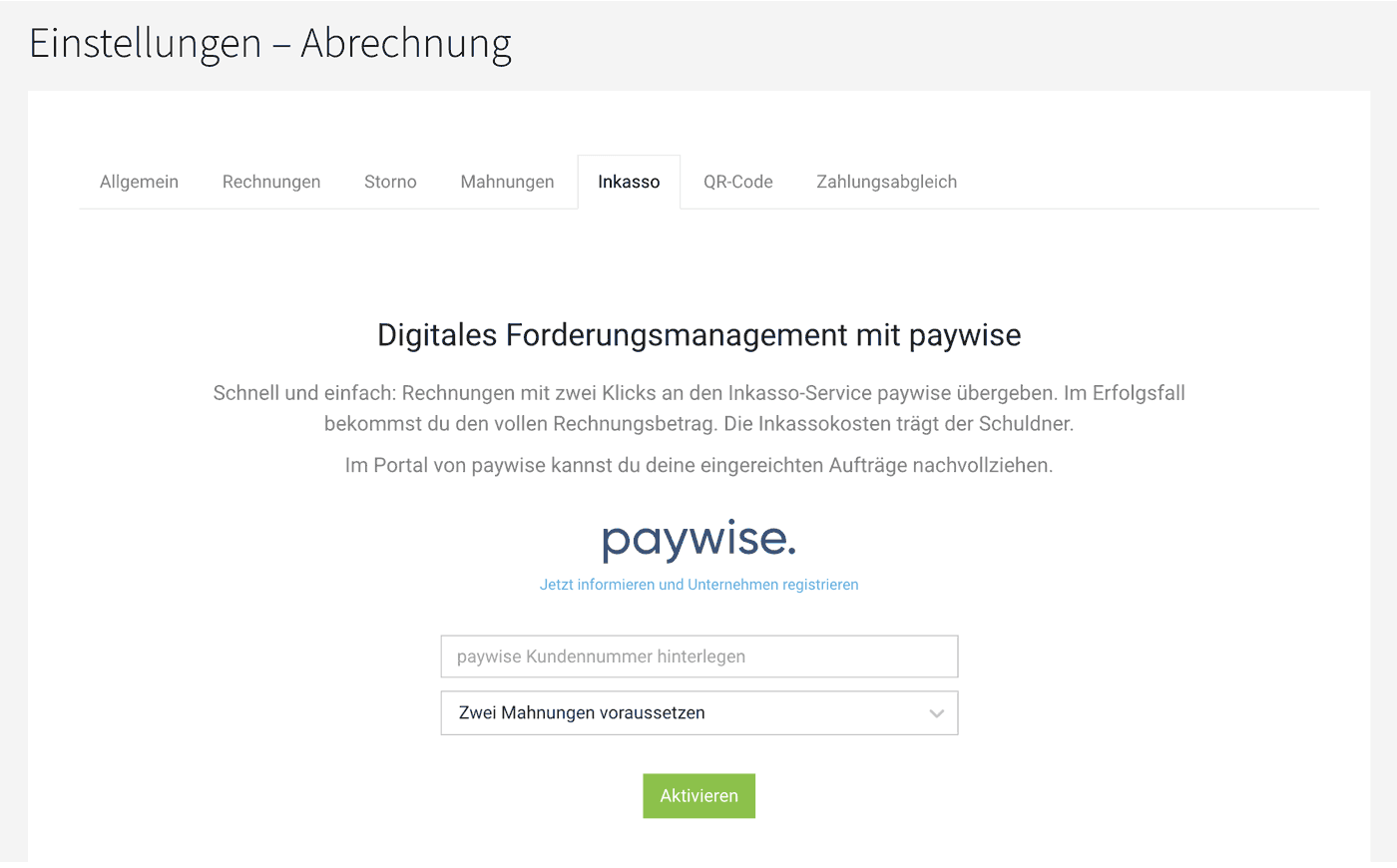
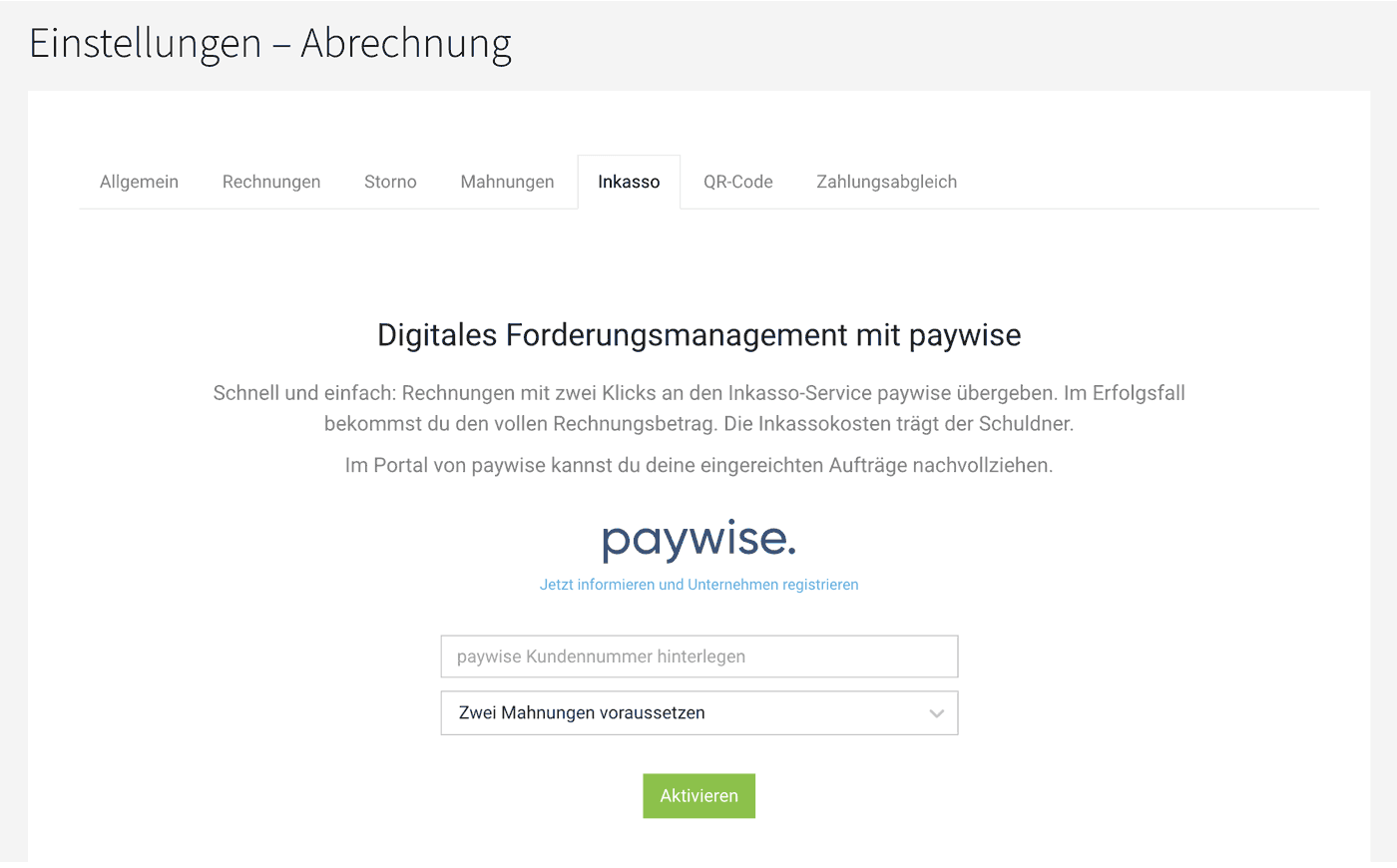
Bestellt, geliefert – aber dein Kunde zahlt die Rechnung nicht? Mit zwei Klicks kann eine Rechnung an den Inkassoservice übergeben werden.
Kostenloser Service
Der Service ist für dich als MOCO-Benutzer kostenlos. Die Inkassogebühren trägt der Schuldner. Der Service ist ein Angebot in Zusammenarbeit mit dem Inkassounternehmen paywise.
Aktivieren
Nachdem du die Inkasso-Option aktiviert hast, kannst du auf der Rechnung rechts oben den Button "Inkasso" benutzen! Du benötigst für die Aktivierung eine paywise Kundennummer. Registriere dich dafür vorab für einen Account bei paywise. Die Registrierung ist in wenigen Minuten abgeschlossen.
Direkt zur Registrierung bei paywise
Direkt zur Registrierung bei paywise
Rechnung einreichen
1. Bei der Rechnung auf den orangefarbenen Button "Inkasso" klicken.
2. Eventuelle Informationen zum bisherigen Ablauf ergänzen und den Auftrag bestätigen.
3. Rechnung inkl. relevanter Infos werden an paywise übertragen.
4. Von paywise erhältst du innerhalb weniger Minuten eine Eingangsbestätigung per E-Mail.
In deinem paywise-Account kannst du alle Aufträge nachvollziehen.
Mehr zur Funktionalität
2. Eventuelle Informationen zum bisherigen Ablauf ergänzen und den Auftrag bestätigen.
3. Rechnung inkl. relevanter Infos werden an paywise übertragen.
4. Von paywise erhältst du innerhalb weniger Minuten eine Eingangsbestätigung per E-Mail.
In deinem paywise-Account kannst du alle Aufträge nachvollziehen.
Mehr zur Funktionalität
Rahmenbedingungen
- Debitor und/oder Kreditor muss in Deutschland sitzen
- Zahlungsfrist der Rechnung (bzw. letzte Mahnung) verstrichen
- Rechnung nicht verjährt (3 Jahre)
- Kommunikation ausschliesslich auf Deutsch
- Gerichtliche Verfahren ausschliesslich in Deutschland
Was heisst kostenlos genau?
Paywise erhebt keine Mitglieds- oder Aufnahmegebühren und erfordert kein Abo.
Für dich entstehen weiterhin keine direkten Kosten für den Inkassoservice. Wenn dein Schuldner die Rechnungssumme bezahlt, erhältst du 100% der Rechnungssumme ausgezahlt. Dein Schuldner muss zusätzlich zur Rechnungssumme eine Inkassogebühr (Die Beträge sind gesetzlich geregelt) bezahlen.
Sollte der Schuldner jedoch zahlungsunfähig sein, musst du keine Gebühren an Paywise zahlen.
Wenn paywise aussergerichtlich keinen Erfolg hat, wird das gerichtliche Mahnverfahren eingeleitet. Um unnötige Kosten zu vermeiden, holt paywise vorher eine SCHUFA-Auskunft ein und geht nur weiter, wenn keine negativen Merkmale vorliegen oder du es wünschst. Da das Gericht für das Verfahren Gebühren erhebt, musst du diese als Vorschuss zahlen. Bei Forderungen unter 1.000 Euro sind es 36 Euro. Auch Gerichtsvollzieher und das Vollstreckungsgericht verlangen Gebühren, meist zwischen 40 und 120 Euro pro Massnahme, die paywise ebenfalls als Vorschuss abrechnet. Diese Vorschüsse fordert paywise vom Schuldner zurück, aber es besteht ein Risiko, falls der Schuldner zahlungsunfähig ist.
Detaillierte Infos dazu auf paywise
Für dich entstehen weiterhin keine direkten Kosten für den Inkassoservice. Wenn dein Schuldner die Rechnungssumme bezahlt, erhältst du 100% der Rechnungssumme ausgezahlt. Dein Schuldner muss zusätzlich zur Rechnungssumme eine Inkassogebühr (Die Beträge sind gesetzlich geregelt) bezahlen.
Sollte der Schuldner jedoch zahlungsunfähig sein, musst du keine Gebühren an Paywise zahlen.
Wenn paywise aussergerichtlich keinen Erfolg hat, wird das gerichtliche Mahnverfahren eingeleitet. Um unnötige Kosten zu vermeiden, holt paywise vorher eine SCHUFA-Auskunft ein und geht nur weiter, wenn keine negativen Merkmale vorliegen oder du es wünschst. Da das Gericht für das Verfahren Gebühren erhebt, musst du diese als Vorschuss zahlen. Bei Forderungen unter 1.000 Euro sind es 36 Euro. Auch Gerichtsvollzieher und das Vollstreckungsgericht verlangen Gebühren, meist zwischen 40 und 120 Euro pro Massnahme, die paywise ebenfalls als Vorschuss abrechnet. Diese Vorschüsse fordert paywise vom Schuldner zurück, aber es besteht ein Risiko, falls der Schuldner zahlungsunfähig ist.
Detaillierte Infos dazu auf paywise