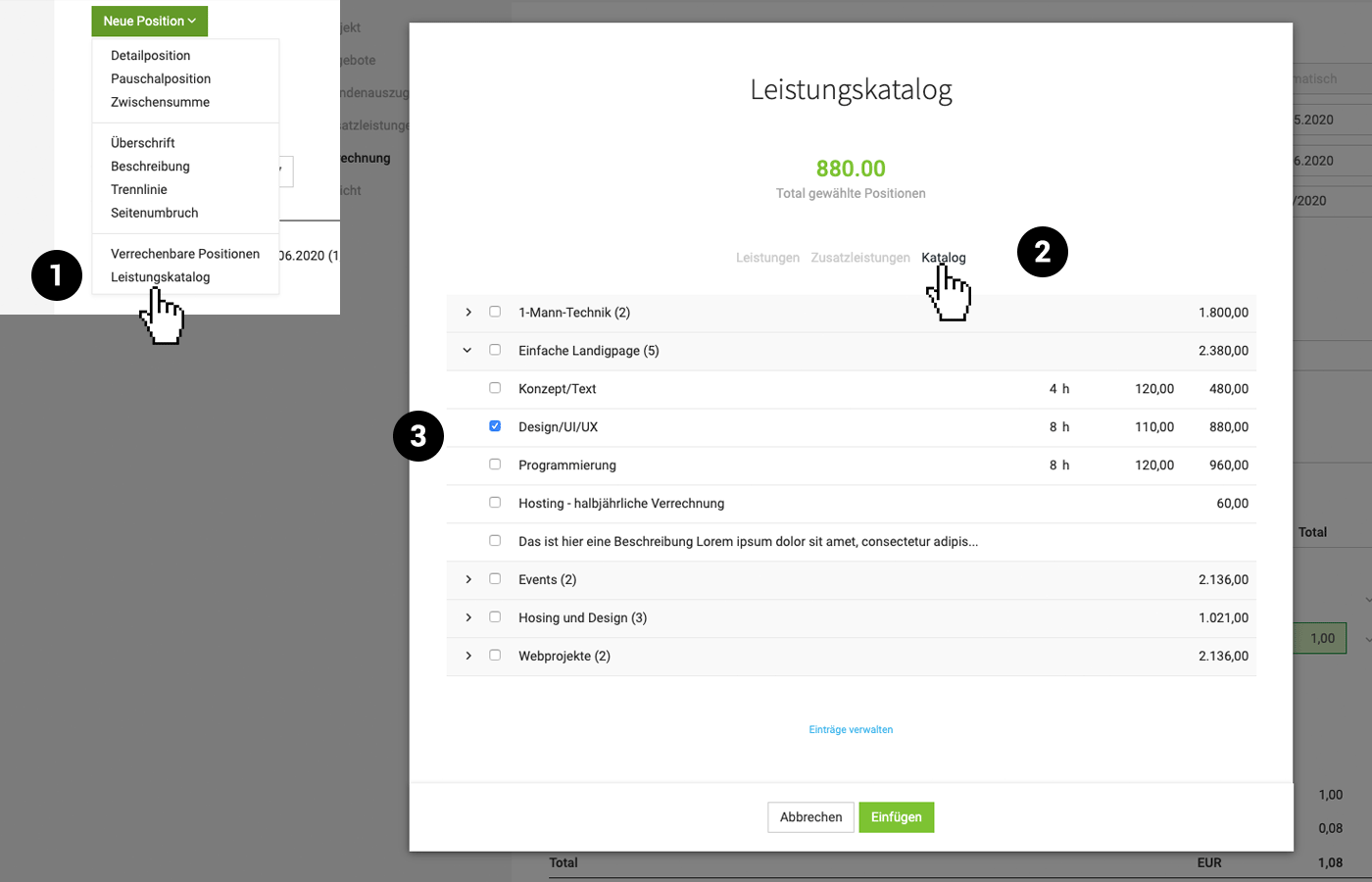Angebotselemente
Header & Einleitung | Positionen | Bilder | Schlusstext | Positionen vordefinierenHeader & Einleitung
Der Header umfasst den Empfänger und die Dokumentinfos (1)
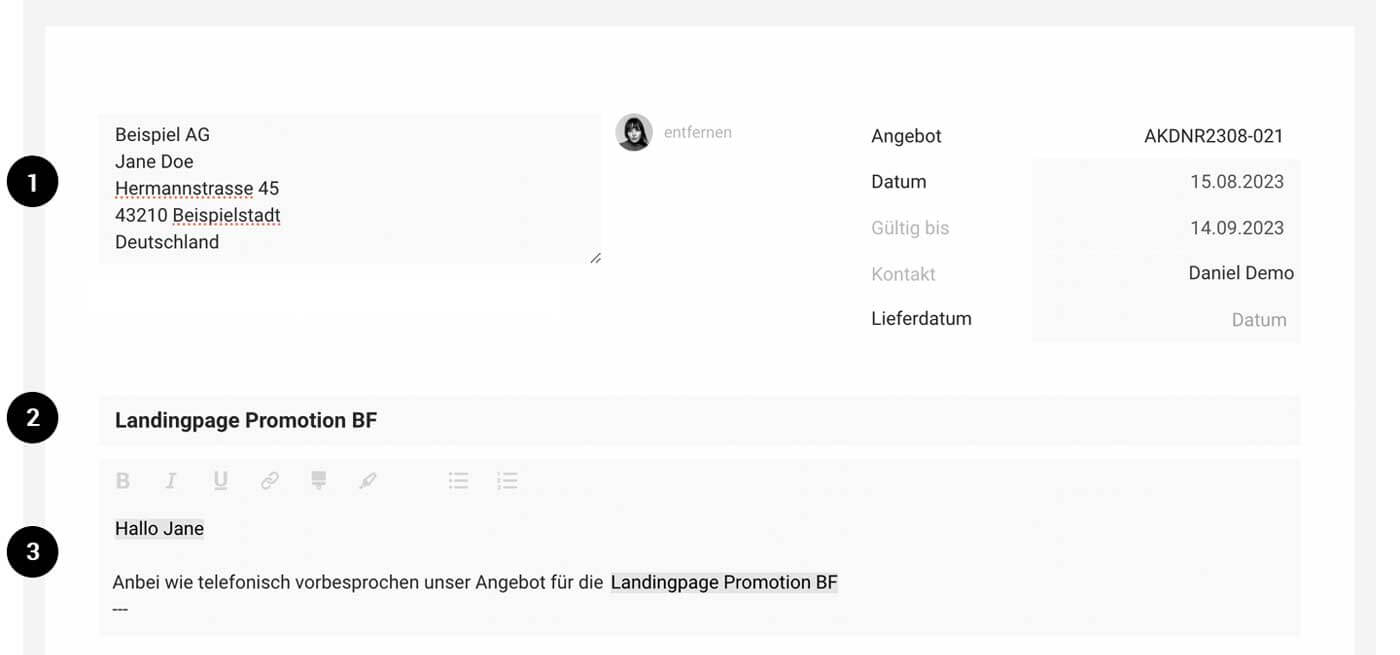
Empfänger
MOCO setzt automatisch die Adresse ein, die beim Kunden eingetragen wurde. Alternativ kann rechts oben ein Kontakt für eine Personalisierung gewählt werden.
MOCO setzt automatisch die Adresse ein, die beim Kunden eingetragen wurde. Alternativ kann rechts oben ein Kontakt für eine Personalisierung gewählt werden.
Dokumentinfos: Standardinfos zum Dokument werden auf dem Angebot im Infoblock angezeigt. Die Informationen können ein- /ausgeblendet – oder individuell ergänzt werden. Schriftgrösse, Breite etc. kann in den Einstellungen justiert werden.
Mit Titel und Einleitung beginnt der Inhalt
Titel (2)
Den Titel möglichst aussagekräftig benennen, da dieser später in der Angebotsliste und dem Dateinamen eine Rolle spielt.
Den Titel möglichst aussagekräftig benennen, da dieser später in der Angebotsliste und dem Dateinamen eine Rolle spielt.
Einleitung (3)
- Der Einleitungstext kommt einem Anschreiben gleich.
- Es kann ein Standardtext mit Variable vordefiniert bzw. die Anrede personalisiert werden.
- Mit drei Strichen (---) können Seitenumbrüche eingefügt werden. Z.B. fügst du das am Ende des Einleitungstexts ein, wenn die Positionen auf einer neuen Seite beginnen sollen.
Positionen
Die Positionen sind grundsätzlich tabellarisch modular aufgebaut. Für Beschreibung und Bilder ist die Breite unabhängig einstellbar.
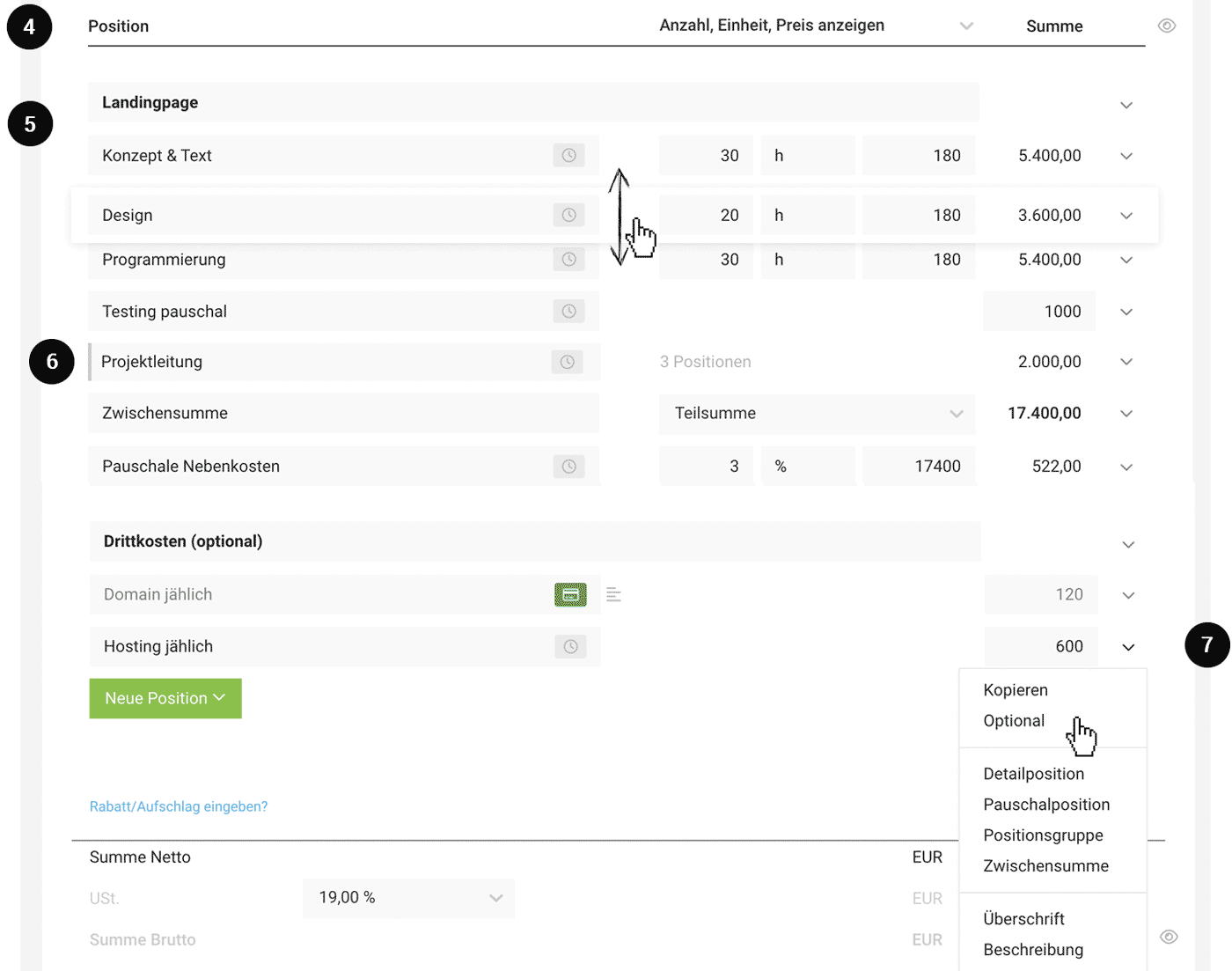
Tabellenheader (4)
Der Tabellenheader ist ausblendbar: So kann z.B. elegant eine übergangslose Optik (z.B. Bild auf Titelseite) erreicht werden.
Detailspalten (= Angaben Anzahl, Einheit, Einzelpreis bei Verwendung von Detailpositionen) werden standardmässig angezeigt. Sie können in den Layouteinstellungen standardmässig auch ausgeblendet werden. Es kann dann immernoch beim einzelnen Angebot entschieden werden (siehe Abbildung).
Eine automatische Positionsnummerierung kannst du in den Layouteinstellungen wählen.
Positionen (5)
Ausgewählte Positionen einfügen (grüner Button oder Dropdown rechts). Die Positionen lassen sich per Drag'n'drop verschieben.
- Detailposition: Position mit automatischer Berechnung und optionaler Anzeige
- Pauschalposition
- Positionsgruppe: fasst mehrere Positionen zusammen
- Zwischensumme: summiert komplett oder bis zur letzten Überschrift
- Überschrift
- Beschreibung
- Bild
- Trennlinie
- Seitenumbruch
Optionale Positionen
Eine Detail- oder Pauschalposition kann rechts über das Dropdown auf "optional" gesetzt werden (7). Optionale Positionen werden grau dargestellt und nicht in die Endsumme miteinberechnet. Über eine per Eingabe "{" aufrufbare Variable kann aber bei Bedarf die Nettosumme inkl. Optionen z.B. ergänzend im Schlusstext beziffert werden.
Positionsgruppe
Mehrere Positionen zusammenfassen und z.B. nur die Summe anzeigen (6). Füge dazu über "+Neue Position" > "Positionsgruppe" ein.
Mehr Infos in den Update-News von August 23 (inzwischen wurde die Funktion etwas weiterentwickelt)
Mehr Infos in den Update-News von August 23 (inzwischen wurde die Funktion etwas weiterentwickelt)
Leistungstypen
Leistung / Zusatzleistung
Detail-und Pauschalpositionen werden durch den Typ "Leistung" (= in der Regel Eigenleistungen – graues Label) und "Zusatzleistung" (in der Regel Fremdleistungen – dunkelgrünes Label) gekennzeichnet. Diese Typ-Unterscheidung zieht sich vom Angebot über das Projekt bis zur Rechnung durch. Der Leistungstyp kann per Klick auf das Label geändert werden.
Detail-und Pauschalpositionen werden durch den Typ "Leistung" (= in der Regel Eigenleistungen – graues Label) und "Zusatzleistung" (in der Regel Fremdleistungen – dunkelgrünes Label) gekennzeichnet. Diese Typ-Unterscheidung zieht sich vom Angebot über das Projekt bis zur Rechnung durch. Der Leistungstyp kann per Klick auf das Label geändert werden.
Einzelne Rabatte, Gesamtrabatt, Aufschlag
Es sind individuelle Rabatte, Aufschläge (Beispiel Nebenkostenpauschale (6)), Gesamtrabatt auf das Angebot (Beispiel Neukundenrabatt) möglich - wie bei Rechnungen.
Detailinfos siehe Rechnungen
Detailinfos siehe Rechnungen
Gesamtsummenbereich
Der Gesamtsummenbereich ist auch ausblendbar (Auge rechts) – z.B. bei versch. Varianten in einem Angebot.
Bilder
Als Position steht auch das Element "Bild" zur Verfügung. Die im PDF dargestellte maximale Breite wird über die Einstellungen (Layout > Allgemein) definiert. Fügt man ein kleineres Bild ein, wird es linksbündig ausgerichtet.
Eine Art Deckblatt lässt sich aktuell erzeugen, indem man den Tabellenheader ausblendet, der für bebilderte Angebote in der Regel zu starr tabellarisch ist. So lassen sich die Elemente übergangslos nutzen. Siehe Beispiel Bearbeitungsmodus vs. PDF-Vorschau:
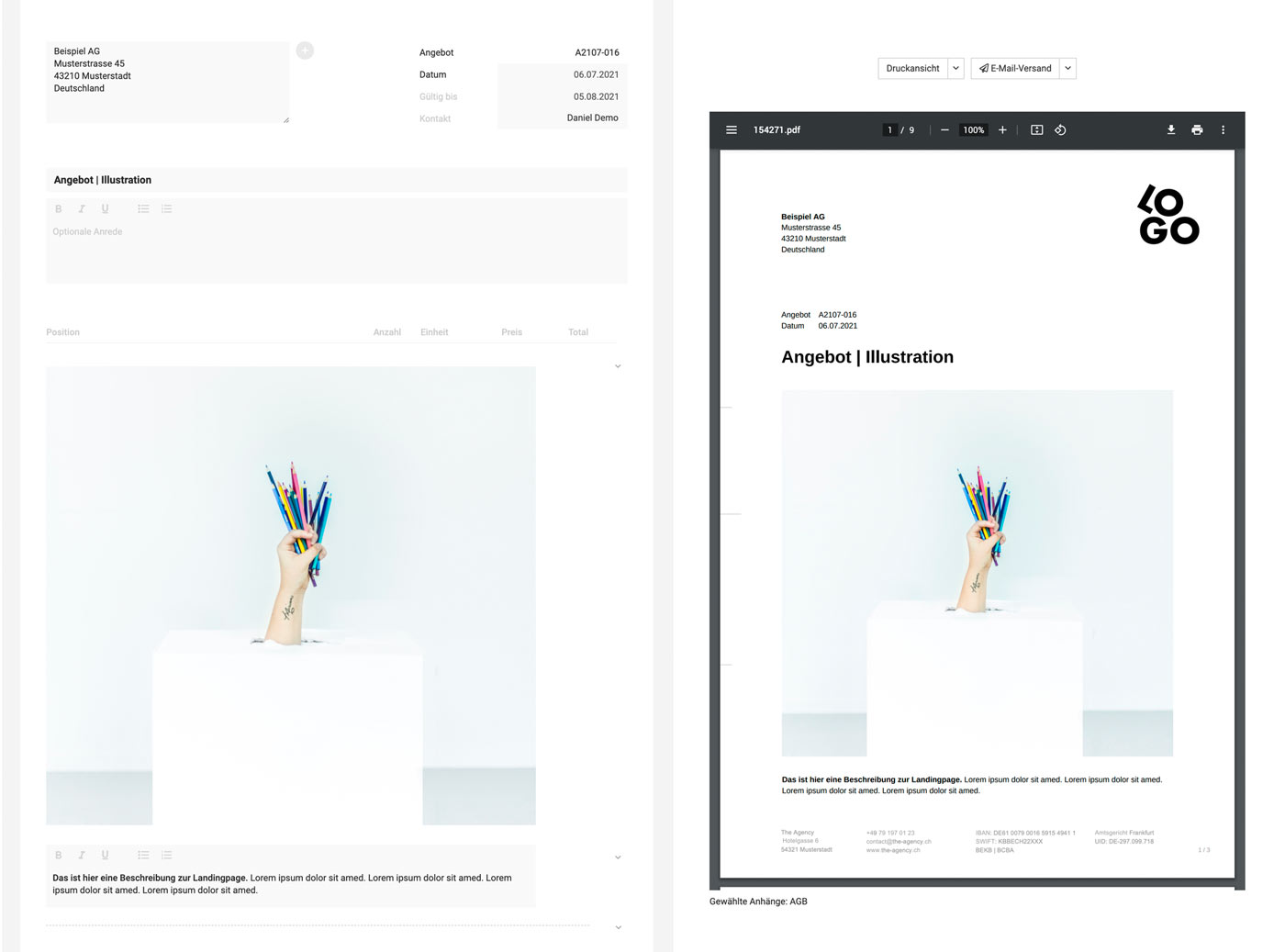
Im Beispiel ist die Breite für Beschreibung & Bilder auf 100 % gesetzt. Bei Seitenränder von 25 mm empfiehlt sich eine Bildgrösse von 160 mm Breite bei 150 dpi & RGB. So damit sich das Angebot noch in bester Qualität ausdrucken lässt und die Daten trotzdem vernünftig klein sind. Idealerweise erstellt man ein Template (z.B. in Photoshop) und hat so schnell die Bilder optimiert.
Eine Art Deckblatt lässt sich aktuell erzeugen, indem man den Tabellenheader ausblendet, der für bebilderte Angebote in der Regel zu starr tabellarisch ist. So lassen sich die Elemente übergangslos nutzen. Siehe Beispiel Bearbeitungsmodus vs. PDF-Vorschau:
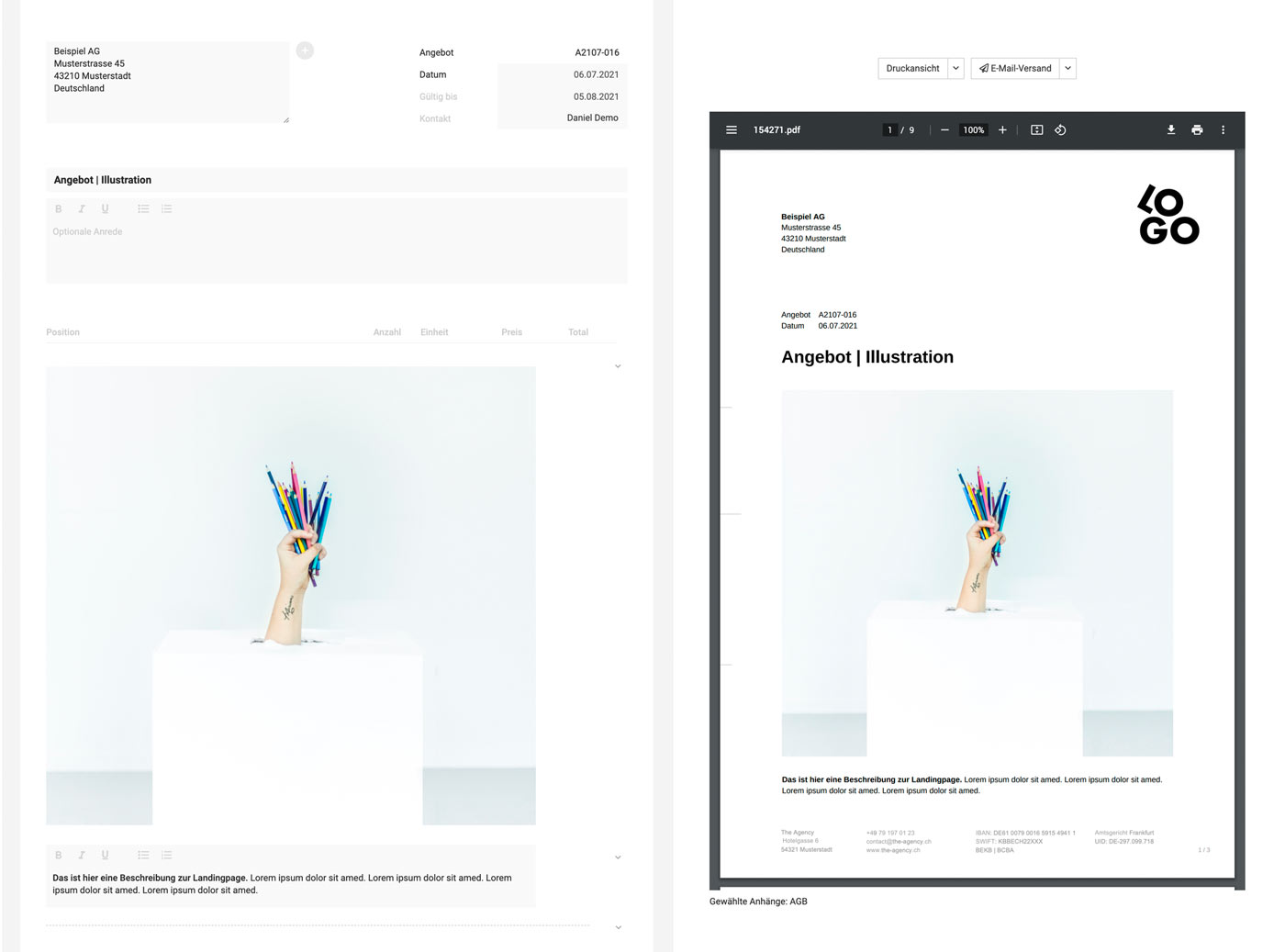
Im Beispiel ist die Breite für Beschreibung & Bilder auf 100 % gesetzt. Bei Seitenränder von 25 mm empfiehlt sich eine Bildgrösse von 160 mm Breite bei 150 dpi & RGB. So damit sich das Angebot noch in bester Qualität ausdrucken lässt und die Daten trotzdem vernünftig klein sind. Idealerweise erstellt man ein Template (z.B. in Photoshop) und hat so schnell die Bilder optimiert.
Schlusstext
.png)
Schlusstext (7): Üblicherweise kommt in den Schlusstext eine nette Formulierung à la "Bei Rückfragen können Sie mich gerne jederzeit unter .... erreichen. Wir würden uns über Ihre Angebotsbestätigung sehr freuen ... Freundliche Grüsse ..."
Mit drei Strichen (---) können Seitenumbrüche eingefügt werden. Hier kann ein Standardtext inkl. Kontaktangaben mit Variable vordefiniert werden.
Angebotsbestätigung: kann so realisiert werden: Angebotsbestätigung für den Kunden
Anhänge (8): Vordefinierte (z.B. AGBs), auswählbare und indivduelle Anhänge sind möglich
Zu den Anhängen
Anhänge (8): Vordefinierte (z.B. AGBs), auswählbare und indivduelle Anhänge sind möglich
Zu den Anhängen
PDF, Druck, E-Mail-Versand
Nach dem Speichern wird das Dokument mit dem hinterlegten Standardbriefpapier angezeigt und kann als PDF heruntergeladen oder verschickt werden.
Druck
Unter "Druckansicht" kannst du eine alternativen hochgeladenen Briefpapier auswählen. Mit der Auswahl "weiss", lässt sich das Angebot auch einfach auf vorgedrucktes Briefpapier ausdrucken.
E-Mail-Versand
Dieser erfolgt über den Button "E-Mail-Versand". Der E-Mail-Text kann als Standardtexten mit Variablen vordefiniert werden.
Druck
Unter "Druckansicht" kannst du eine alternativen hochgeladenen Briefpapier auswählen. Mit der Auswahl "weiss", lässt sich das Angebot auch einfach auf vorgedrucktes Briefpapier ausdrucken.
E-Mail-Versand
Dieser erfolgt über den Button "E-Mail-Versand". Der E-Mail-Text kann als Standardtexten mit Variablen vordefiniert werden.
Positionen vordefinieren
Im Angebot kann man über den Leistungskatalog direkt auf Standardleistungen, Standardzusatzleistungen und den Katalog mit frei zusammengestellten Bausteinen zugreifen
Dazu wählt man bei "Neue Position" aus der Liste den Punkt "Leistungskatalog" (1). "Katalog" (2) für die vordefinierten Bausteine und wählt einen gesamten Eintrag oder einzelne Elemente zum Einfügen aus (3).
Vordefiniert werden die Bausteine in den Einstellungen > "Leistungen" > "Katalog". Es können oft genutzte Blöcke oder ganze Checklisten vordefiniert werden
Dazu wählt man bei "Neue Position" aus der Liste den Punkt "Leistungskatalog" (1). "Katalog" (2) für die vordefinierten Bausteine und wählt einen gesamten Eintrag oder einzelne Elemente zum Einfügen aus (3).
Vordefiniert werden die Bausteine in den Einstellungen > "Leistungen" > "Katalog". Es können oft genutzte Blöcke oder ganze Checklisten vordefiniert werden
Tipp: "Angebots-Checklisten": Legt man alle für ein Projekt wichtigen Positionen in einem Eintrag an und fügt sie später einem Angebot hinzu, kann kurz durchgegangen und geprüft werden welche Positionen gebraucht bzw. nicht gebraucht werden. Der riesige Vorteil liegt darin, dass Kollegen, die Angebote erstellen sollen, keine Positionen mehr im Angebot vergessen können. Zu oft passiert es in der Praxis, dass "Nebensächlichkeiten" wie z.B. Hosting auf dem Angebot vergessen werden.