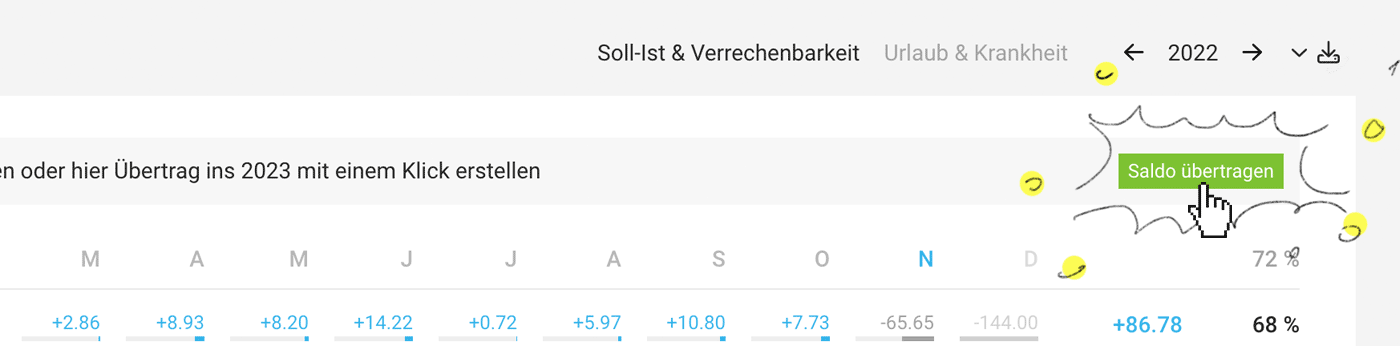Soll-Ist
Sollstunden/Wochenmodell | Soll-Ist-Vergleich | Das Zeitkonto | ÜberstundenausgleichSollstunden/Wochenmodell
Sollstunden sind die vereinbarten Stunden, die im Arbeitsvertrag definiert wurden. In MOCO werden die Sollstunden über das Wochenmodell hinterlegt.
Wochenmodell hinterlegen
Direkt beim Hinzufügen einer neuen Person kann auf der Detailseite das Wochenmodell angepasst werden. Auch bei der Person unter "Soll-Ist" ist eine Anpassung möglich. Die zentrale Verwaltung und Kontrolle findest du unter „Personal“ > „Wochenmodell“ (1).
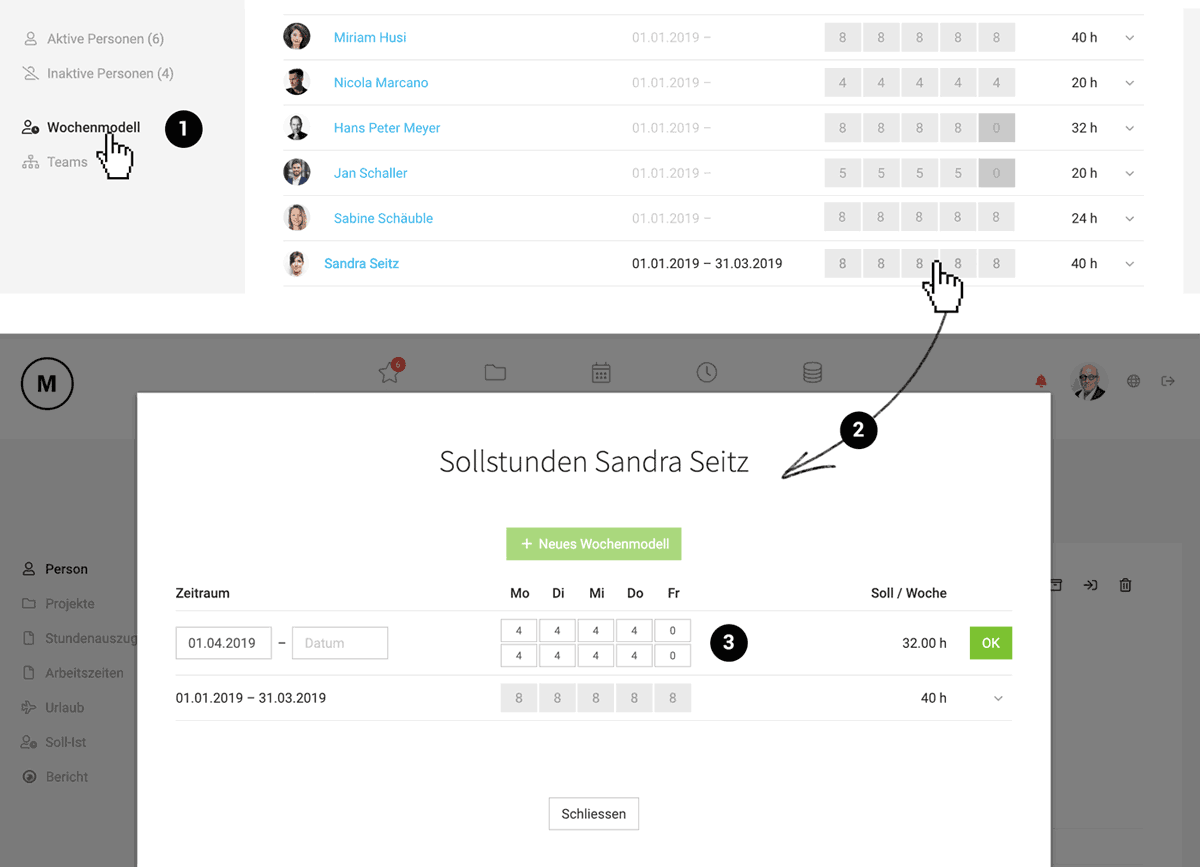
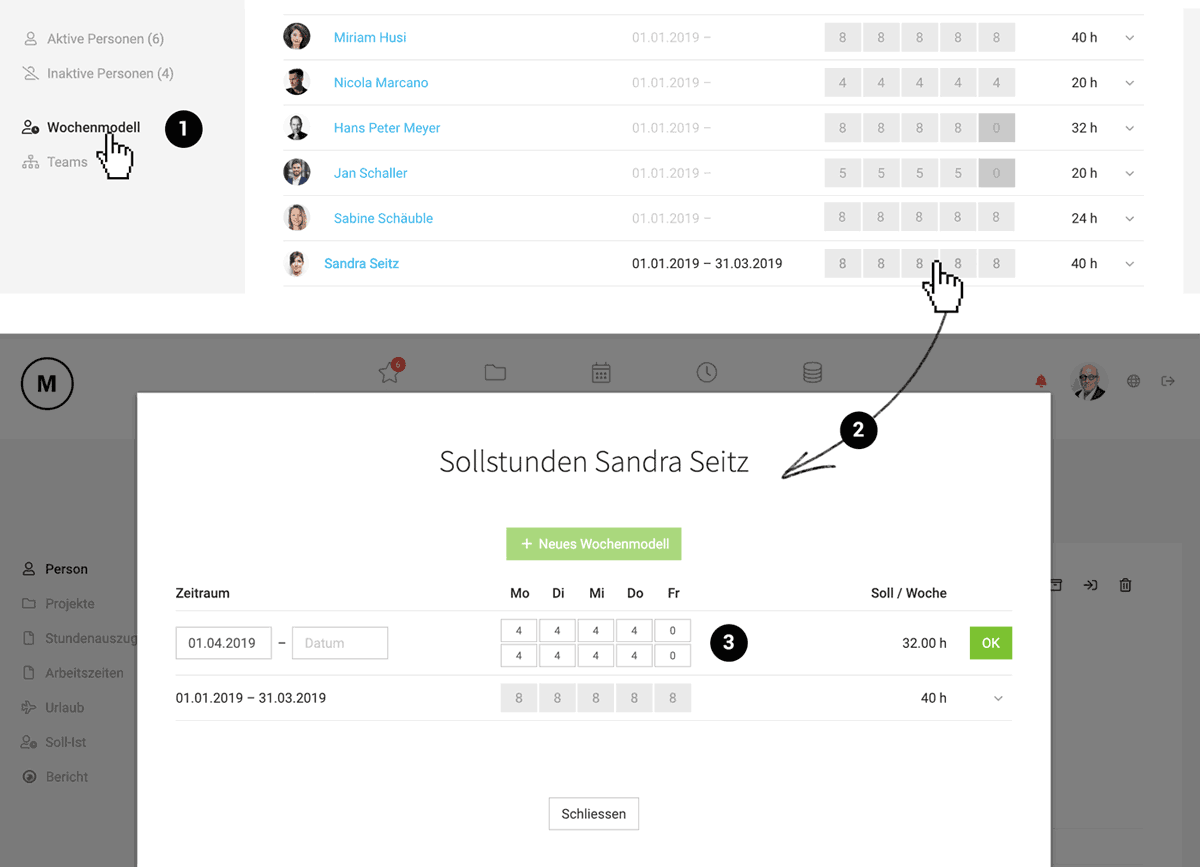
- Für jede neue Person (Angestellt) wird standardmässig ein Wochenmodell mit 100 %-Pensum erstellt. Grundlage hierfür sind die in den Einstellungen unter „Account“ definierten Basisstunden. Bei Teilzeit-Beschäftigten das Modell entsprechend anpassen (2).
- Die Wochenstunden sind auf Montag bis Freitag und zusätzlich Vormittag/Nachmittag verteilt. Wird an einem ganzen Tag oder nur am Vormittag/Nachmittag 0 Stunden eingetragen (3), wird dies in der Planung und Berichten entsprechend als abwesend angezeigt.
- Ändert das Arbeitspensum: Jedes Wochenmodell ist einem Zeitraum zugeordnet. Man beendet das aktuelle Wochenmodell und erstellt ein nachfolgendes (3).
Fallbeispiel 90 % und jeden zweiten Freitag abwesend
Möglichkeit 1 8 - 8 - 8 - 8 - 8 eintragen – und in der Planung in jeder zweiten Woche einen Abwesenheitstag "x". Das hat den Vorteil, dass man den Abwesenheitstag auch mal auf einen anderen Wochentag verlegen kann.
Möglichkeit 2 8 - 8 - 8 - 8 - 4 eintragen – Das Soll gleicht sich so über die Wochen aus. Das hat den Vorteil, dass man sich nicht um das Eintragen von Abwesenheiten kümmern muss. Der Mitarbeiter kann selbstständig "Nicht planbar" an Freitagen eintragen, an denen er nicht da ist.
Möglichkeit 2 8 - 8 - 8 - 8 - 4 eintragen – Das Soll gleicht sich so über die Wochen aus. Das hat den Vorteil, dass man sich nicht um das Eintragen von Abwesenheiten kümmern muss. Der Mitarbeiter kann selbstständig "Nicht planbar" an Freitagen eintragen, an denen er nicht da ist.
Soll-Ist-Vergleich
Soll vs. Projektzeit oder Arbeitszeit
Ob man als Basis für den Vergleich die Zeiterfassung oder die optionale Arbeitszeiterfassung heranziehen möchte, kann gesamthaft für den Account gewählt werden (Einstellungen > Zeiterfassung). Unabhängig davon empfehlen wir, dass im Unternehmen alle Mitarbeiter alle Arbeitsstunden auf Projekte erfassen – auch interne Zeiten. Nur so hat man ein vollständiges Bild und sieht, wo all die nicht verrechenbare Zeit hinfliesst.
Ob man als Basis für den Vergleich die Zeiterfassung oder die optionale Arbeitszeiterfassung heranziehen möchte, kann gesamthaft für den Account gewählt werden (Einstellungen > Zeiterfassung). Unabhängig davon empfehlen wir, dass im Unternehmen alle Mitarbeiter alle Arbeitsstunden auf Projekte erfassen – auch interne Zeiten. Nur so hat man ein vollständiges Bild und sieht, wo all die nicht verrechenbare Zeit hinfliesst.
... übergreifend
Zu allen Personen, gibt es einen übergreifenden Bericht unter "Berichte" > "Zeiterfassung" und "Berichte" > "Personal"
... zur einzelnen Person
Aktuell, Jahr, Monat, Tag
unter "Personal" bei der Person > "Soll-Ist".
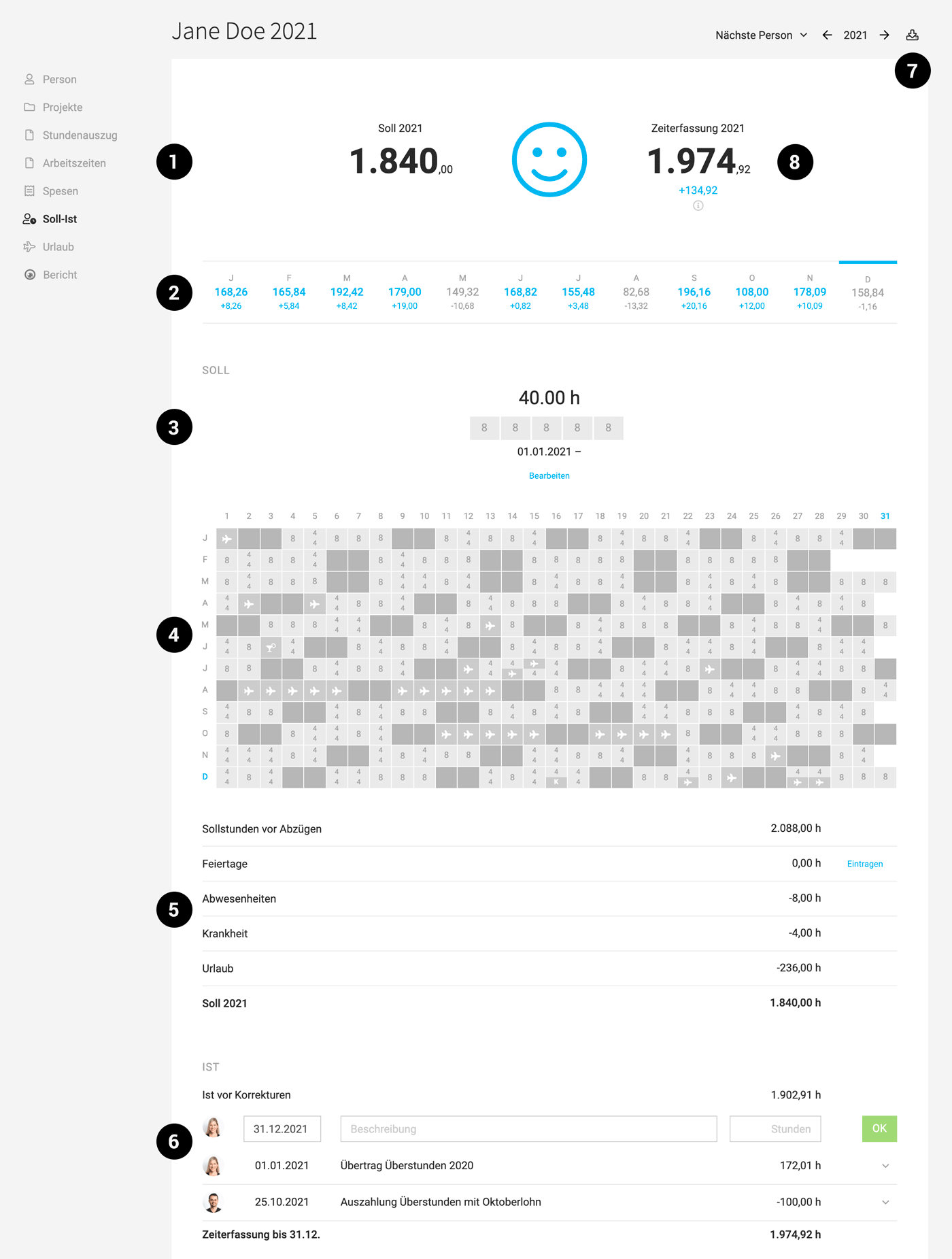
1. Sollstunden des Jahres und Ist bis (und inkl.) heute.
2. Saldo pro Monat
3. Sollstunden pro Woche: Im Wochenmodell bildet man die vereinbarten Wochenstunden ab. Änderungen werden direkt im Kalender und den Summen sichtbar.
4. Jahreskalender: Der Kalender zeigt die Sollstunden pro Tag visuell auf.
5. Berechnung der Sollstunden tabellarisch
6. Zeitkonto: Für Gutschriften, Kompensationen oder individuelle Korrekturen nutzen. Der Mitarbeiter sieht diese Option nicht.
7. Excel-Export: Für eine detaillierte Aufschlüsselung pro Tag (Soll, Abwesenheiten, Zeiterfassung, Arbeitszeiterfassung, Differenz, Soll-Ist pro Datum etc.).
8. Aktueller Saldo bis und inkl. heute. Die negative oder positive Zahl unterhalb zeigt die aktuelle Differenz zum Soll bis heute an. Unterhalb über das "i" und über den Export (7) ist die Zahl nachvollziehbar.
Jeder Person steht diese Übersicht auch im eigenen Profil (Klick auf Profilbild oben rechts) zur Verfügung.
unter "Personal" bei der Person > "Soll-Ist".
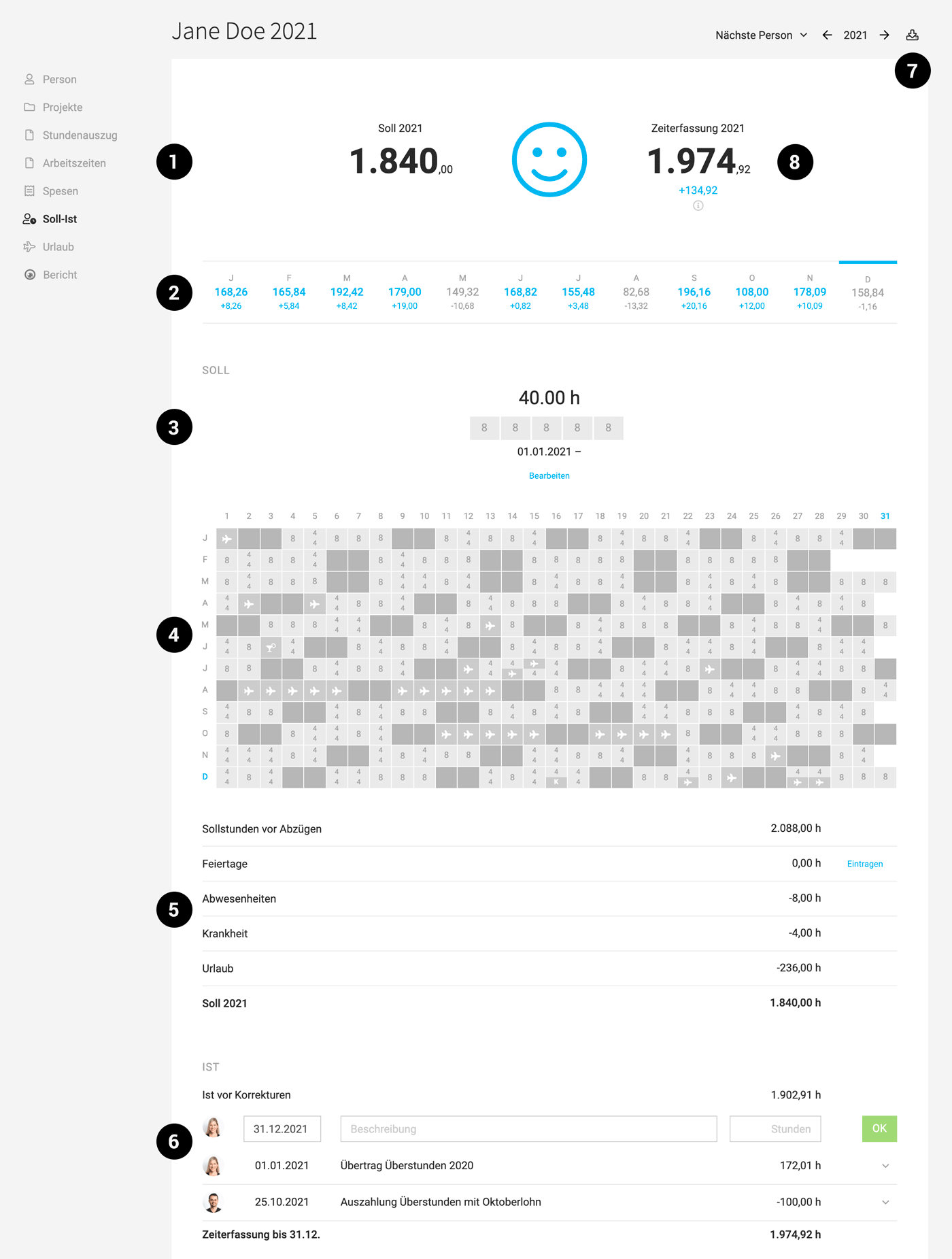
1. Sollstunden des Jahres und Ist bis (und inkl.) heute.
2. Saldo pro Monat
3. Sollstunden pro Woche: Im Wochenmodell bildet man die vereinbarten Wochenstunden ab. Änderungen werden direkt im Kalender und den Summen sichtbar.
4. Jahreskalender: Der Kalender zeigt die Sollstunden pro Tag visuell auf.
5. Berechnung der Sollstunden tabellarisch
6. Zeitkonto: Für Gutschriften, Kompensationen oder individuelle Korrekturen nutzen. Der Mitarbeiter sieht diese Option nicht.
7. Excel-Export: Für eine detaillierte Aufschlüsselung pro Tag (Soll, Abwesenheiten, Zeiterfassung, Arbeitszeiterfassung, Differenz, Soll-Ist pro Datum etc.).
8. Aktueller Saldo bis und inkl. heute. Die negative oder positive Zahl unterhalb zeigt die aktuelle Differenz zum Soll bis heute an. Unterhalb über das "i" und über den Export (7) ist die Zahl nachvollziehbar.
Jeder Person steht diese Übersicht auch im eigenen Profil (Klick auf Profilbild oben rechts) zur Verfügung.
Status der Woche
Jede Person sieht in seiner Zeiterfassung das Soll-Ist in Form eines Fortschrittsbalken mit Tooltip-Info. Ist die Arbeitszeiterfassung als Basis für das Soll-Ist (Account-Einstellungen) gewählt, wird dies im Tooltip ersichtlich.

Wochenrückblick, Erinnerung für jede Person
Die Wochenmail am Montag enthält einen Rückblick zur Zeiterfassung und dem Soll-Ist (Wochenmail ist im Profil unter "Benachrichtigungen" aktivierbar).
Das Zeitkonto
Beim Mitarbeitenden unter "Soll-Ist" befindet sich das Zeitkonto. Es lassen sich hier Gutschriften, Kompensationen oder individuelle Korrekturen erfassen. Der Mitarbeiter sieht in seinem Profil unter "Soll-Ist" keine Bearbeitungsoption.
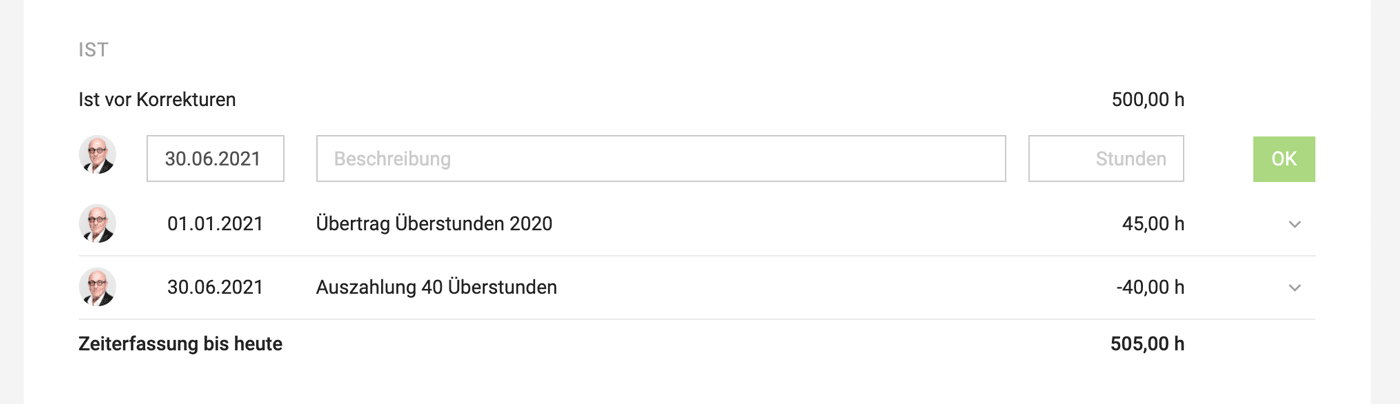
Mit dem Zeitkonto kann man beispielsweise
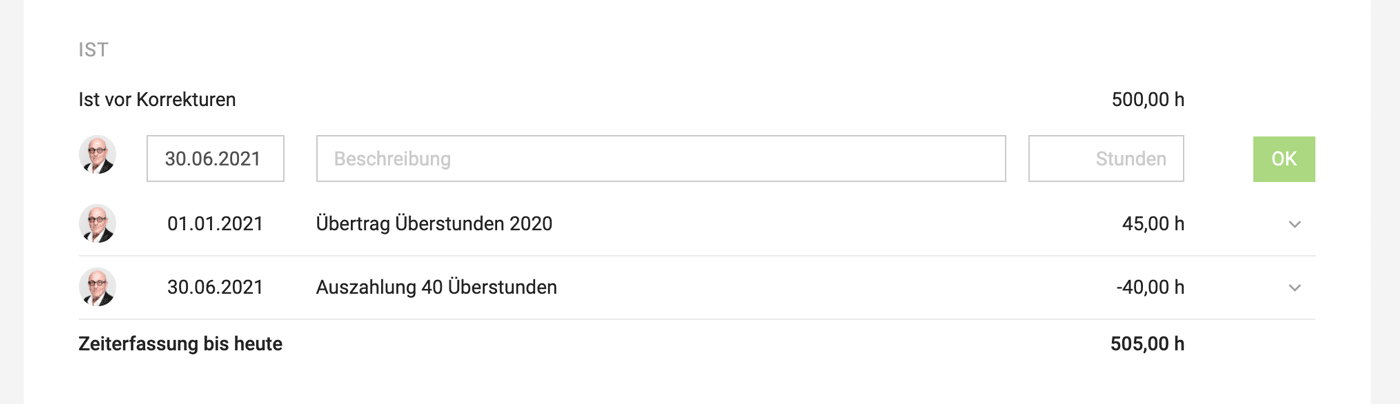
Mit dem Zeitkonto kann man beispielsweise
- Beim Start mit MOCO den aktuellen Stundensaldo eintragen.
- Monetäre Kompensationen von Überstunden in Abzug bringen (siehe Beispiel).
- Individuelle Korrekturen machen.
Überstundenausgleich
Überstunden kompensieren
Für Überstundenkompensationen trägt man in der Planung > Nicht planbar ein. Arbeitet der Mitarbeiter an dem Tag nicht, reduzieren sich die Überstunden automatisch um die Tages-Sollstunden.
Ausbezahlte Überstunden abziehen
Ausbezahlte Überstunden können Im Zeitkonto mit entsprechendem Kommentar abgezogen werden.
Überstunden-Übertrag ins Folgejahr
Überstunden-Übertrag ins Folgejahr
In MOCO kannst du den automatischen Übertrag mit einem Klick pro Person oder über alle Personen machen (siehe Bild). Für einen manuellen Übertrag ziehst du die Resttage im aktuellen Jahr ab und schreibt sie dem neuen Jahr gut.
Alle Infos zum Jahreswechsel haben wir hier zusammengestellt.
Alle Infos zum Jahreswechsel haben wir hier zusammengestellt.