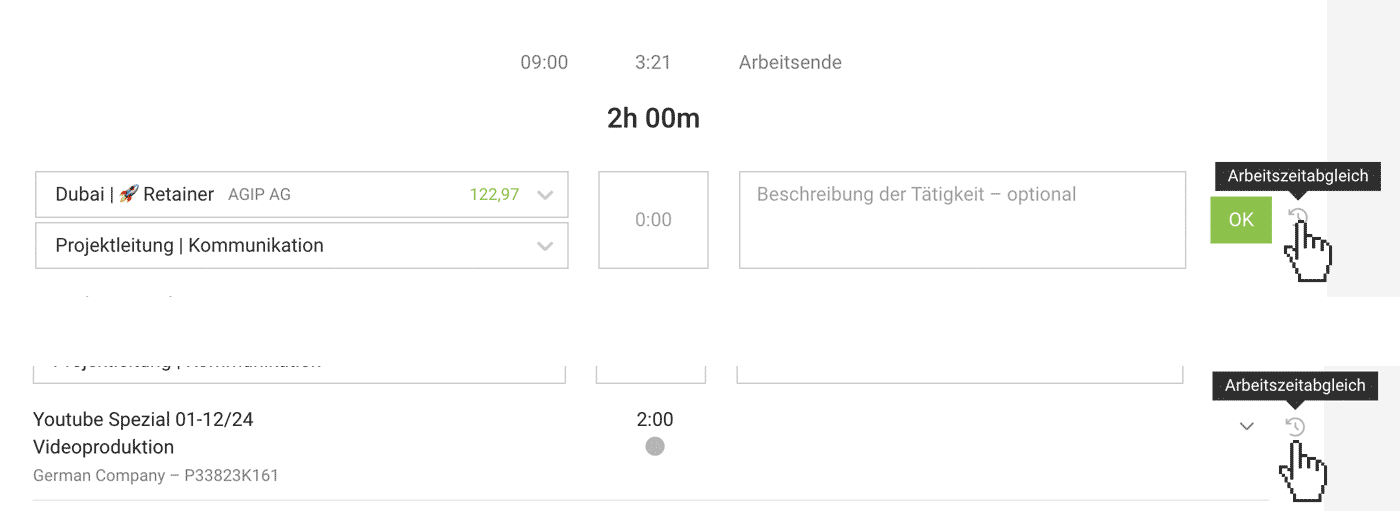Projektzeiterfassung
Eingabe & Anzeige | Verschieben, kopieren, teilen usw. | Stoppuhr | Nicht verrechenbare Stunden | EigenkontrolleEingabe & Anzeige
In der Zeiterfassung trägt der Mitarbeiter seine Projektzeiten (Kundenprojekte und interne Aufwände) ein. Projekt + Leistung, auf die zuletzt gebucht wurde ist vorausgewählt.
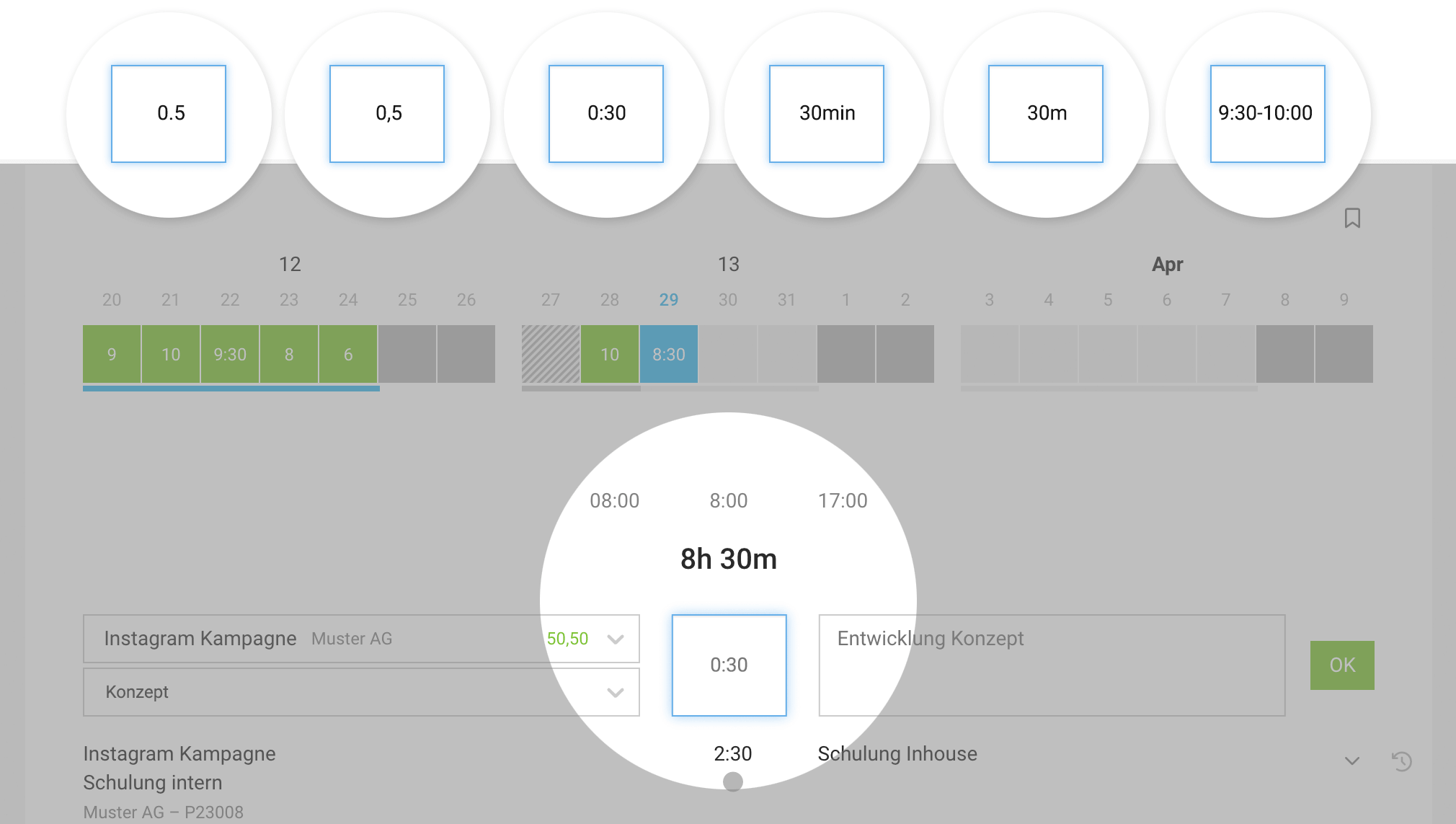
Eingabe
- Manuell in verschiedenen Formaten (siehe Abbildung)
- Per Stoppuhr
Unsere Empfehlung: Zeiten einfach und pragmatisch in Viertelstunden erfassen, da es bei minütlicher Erfassung häufiger Diskussionen mit dem Kunden gibt. Es wird die gesamte Arbeitszeit auf Kundenprojekte und Internes realitätsnah verteilt.
Minütlich erfasste Zeiten können via +/- auf Viertelstunden auf- oder abgerundet werden!
Zusätzlich kann auch die Arbeitszeit (Start, Pausen, Ende) aufgezeichnet werden. Die Kombination hilft bei der Orientierung, wie viele Stunden für die letzte Aufgabe benötigt wurden.
Weitere Möglichkeiten sind die Erfassung in Verbindung mit einer Aktivitätsaufzeichnung über timeBro oder die Erfassung direkt aus einem Taskmanagement-Tool wie z.B. Trello oder Asana.
Minütlich erfasste Zeiten können via +/- auf Viertelstunden auf- oder abgerundet werden!
Zusätzlich kann auch die Arbeitszeit (Start, Pausen, Ende) aufgezeichnet werden. Die Kombination hilft bei der Orientierung, wie viele Stunden für die letzte Aufgabe benötigt wurden.
Weitere Möglichkeiten sind die Erfassung in Verbindung mit einer Aktivitätsaufzeichnung über timeBro oder die Erfassung direkt aus einem Taskmanagement-Tool wie z.B. Trello oder Asana.
Anzeige
- Die gespeicherten Einträge werden automatisch in hh:mm oder Dezimalzahlen (Industrieminuten, mit denen auch fakturiert wird) angezeigt. Die bevorzugte Anzeige kann im Profil (Klick auf Profilbild) von jedem Mitarbeiter selbst eingestellt werden.
- Die Erfassung zeigt die letzten zwei Wochen, die aktuelle Woche und eine zukünftige Woche an.
- Abwesenheiten werden angezeigt.
- Unterhalb der Woche zeigt ein Fortschrittsbalken live an, ob das Soll der Woche schon erfüllt ist oder nicht (Detailinfo bei Mouseover).
- Projekt- und Kundennamen sind bei einem Eintrag verlinkt (bei entsprechenden Zugriffsrechten).
Verschieben, kopieren, teilen usw.
Mit Doppelklick auf einen Eintrag, Drag'n'drop (1) oder das Aktions-Dropdown (2) links lassen sich Einträge:
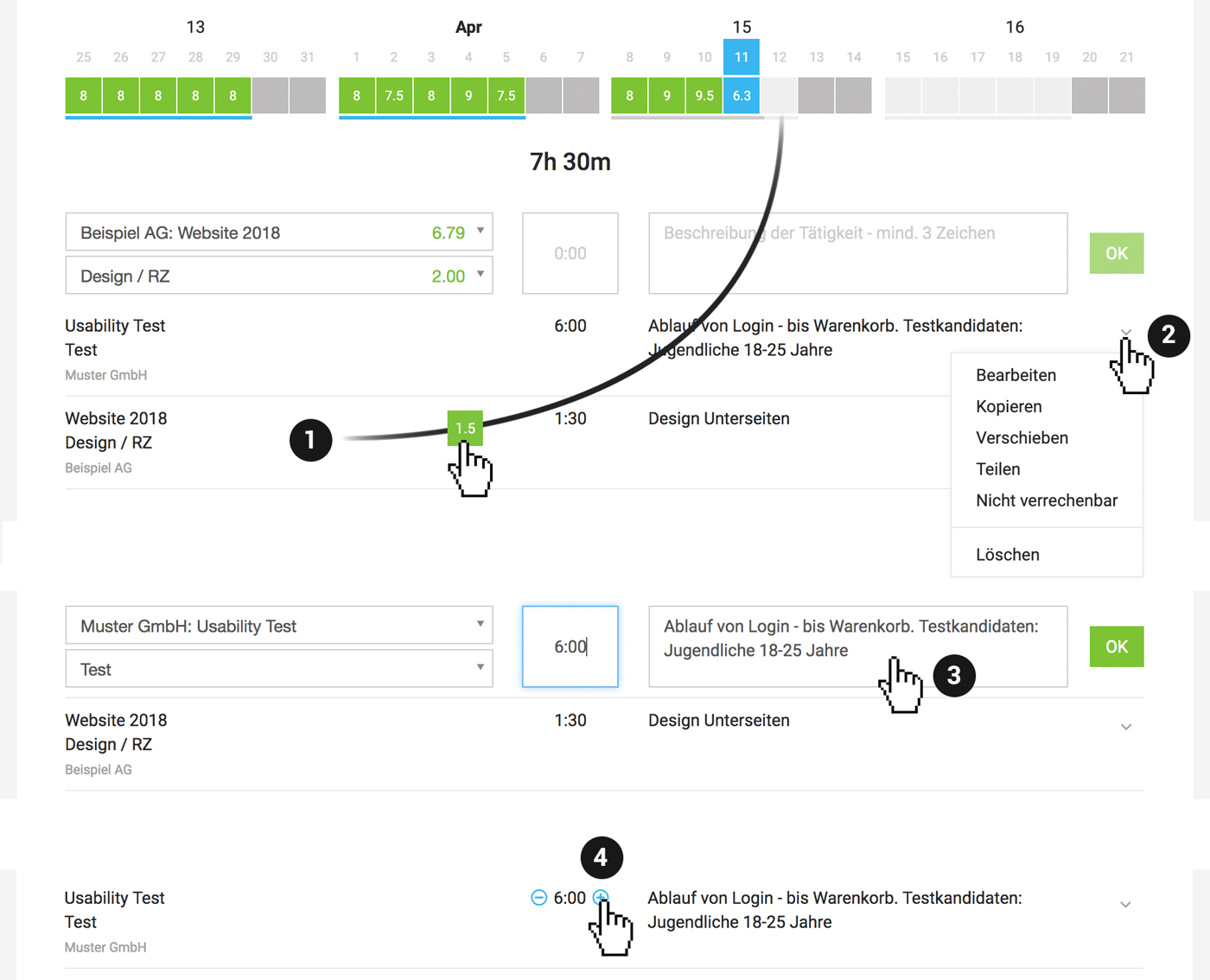
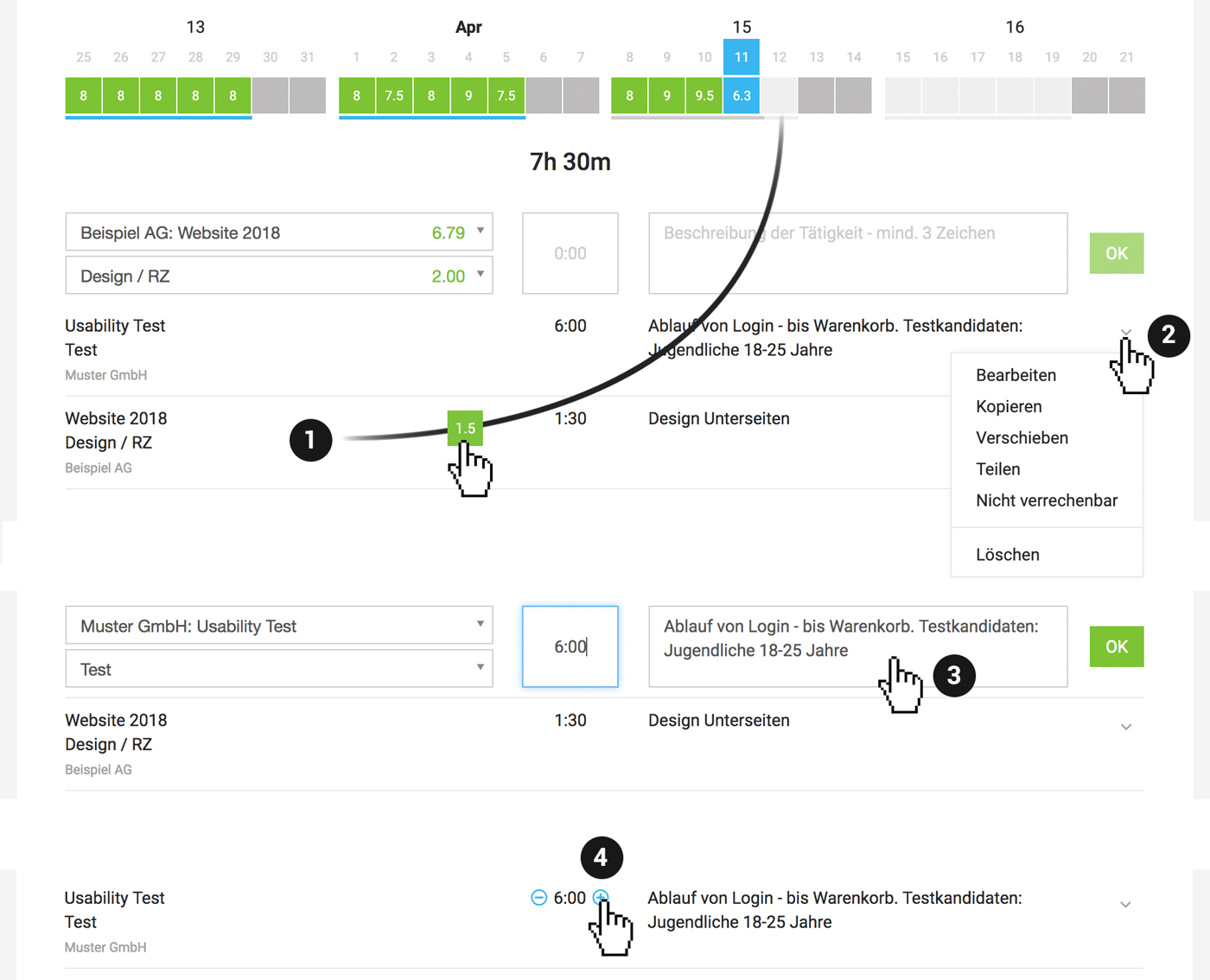
- Bearbeiten Doppelklick (3) oder Aktions-Dropdown.
- Kopieren Aktions-Dropdown oder Einträge mit gedrückter "alt"-Taste per Drag-and-Drop (1).
- Verschieben Aktions-Dropdown oder mit Drag-and-Drop auf einen anderen Tag verschieben (1).
- Teilen Aktions-Dropdown mit dem Projektteam den Eintrag teilen. Geteilte Einträge werden kenntlich gemacht.
- Nicht verrechenbar Aktions-Dropdown oder Zahl in Klammern setzen. Aufwände können auch auf "Nicht verrechenbar" gesetzt werden, wenn sie nicht als Aufwand gegen das Budget zählen sollen.
Stundenzahl schnell anpassen
Bei Mouseover über den Eintrag wird ein Anfasser +/- eingeblendet (4). So lassen sich Stunden schnell auf die nächste Viertelstunde auf- oder abrunden. Tipp: mit gedrückter Alt/Opt-Taste + Klick kannst du alternativ in 5-Minuten-Schritten runden!
Bei Mouseover über den Eintrag wird ein Anfasser +/- eingeblendet (4). So lassen sich Stunden schnell auf die nächste Viertelstunde auf- oder abrunden. Tipp: mit gedrückter Alt/Opt-Taste + Klick kannst du alternativ in 5-Minuten-Schritten runden!
Einträge einer anderen Person korrigieren oder umbuchen
Einträge kann man auf andere Leistungen oder Projekte über den Stundenauszug umbuchen.
Stoppuhr
Wer gerne mit der Stoppuhr arbeitet (funktioniert am aktuellen Tag) – so geht's:
- 1. Projekt und Leistung wählen
- 2. Bei Bedarf schon eine Beschreibung eingeben
- 3. Mit "Ok" Stoppuhr starten
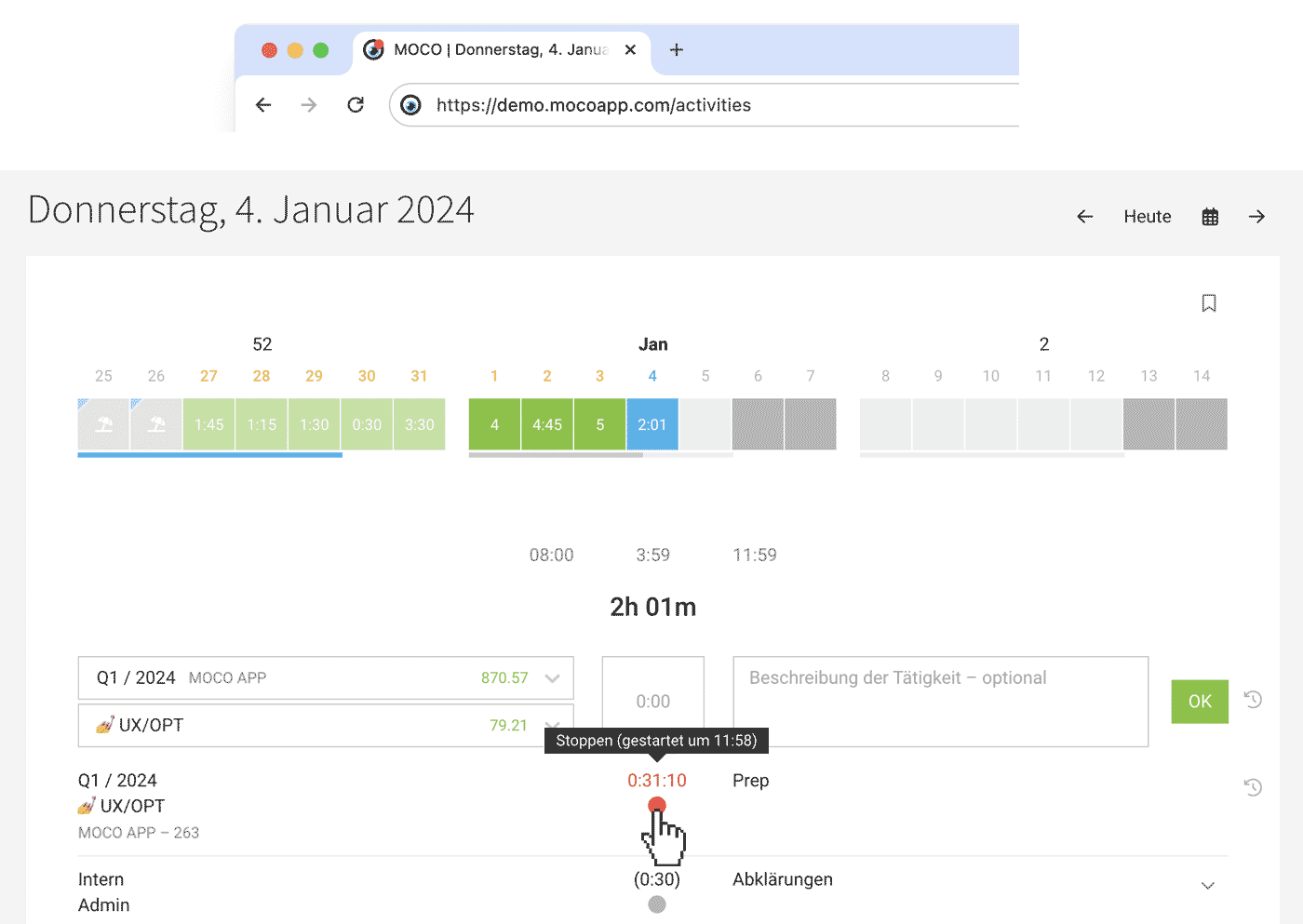
Parallel zeigt im Tab ein roter Punkt die laufende Stoppuhr an (siehe Abb.). Die Zeitaufnahme stoppt nach Klick auf den Punkt – und lässt sich über Klick auf diesen Punkt wieder aktivieren – z.B. wenn nach einem Telefongespräch mit der bisherigen Arbeit an einem Projekt weitergearbeitet wird.
Gut zu wissen
- Während die Stoppuhr läuft, kann per Doppelklick auf den Eintrag, die Tätigkeitsbeschreibung bearbeitet bzw. ergänz werden.
- Die Stoppuhr stoppt automatisch nach 8 Stunden, weil MOCO dann davon ausgeht, dass das Stoppen vergessen wurde. MOCO benachrichtigt dazu.
- Die Startzeit wird bei Mouseover über den roten Punkt zur Information eingeblendet.
- Die iPhone und Android App sind auch mit der Stoppuhr-Funktion ausgestattet. Die Stoppuhr wird live mit der Web-App abgeglichen und kann an beiden Orten gestartet und gestoppt werden.
Empfehlung beim Nutzen der Stoppuhr
bei der Stoppuhr-Benutzung die Viertelstundenrundung zu deaktivieren (Einstellungen >Zeiterfassung), da es bei jedem Speichern die gestoppte Zahl rundet. Es kann über das +/- bei Bedarf schnell mit einem Klick auf- und abgerundet werden.
Stoppuhr endet automatisch bei Arbeitszeitende
Nutzt du die Arbeitszeiterfassung und klickst auf das Stopp-Symbol, stoppt auch automatisch der laufende Timer für die Projektzeit.
Nicht verrechenbare Stunden
Aufgrund Kulanz gegenüber dem Kunden kann z.B. ein Zeiteintrag auf "nicht verrechenbar" gesetzt werden. Er wird dann vom Budgetfortschritt ausgenommen. Es können auch ganze Leistungen – wie z.B. "Akquise" in einem Projekt auf "nicht verrechenbar" gesetzt werden.
Nicht verrechenbare Stunden werden in Klammer dargestellt
Nicht verrechenbare Stunden werden in Klammer dargestellt
Eine Klammer kann manuell hinzugefügt – oder im Dropdown rechts (1) "nicht verrechenbar" gewählt werden.
Interne Projekte sind generell nicht verrechenbar und erscheinen deshalb beim Stundeneintrag automatisch in Klammern. Änderst du nachträglich ein internes Projekt in ein Kundenprojekt bitte kurz prüfen, ob Leistungen noch auf verrechenbar gesetzt werden müssen.
Interne Projekte sind generell nicht verrechenbar und erscheinen deshalb beim Stundeneintrag automatisch in Klammern. Änderst du nachträglich ein internes Projekt in ein Kundenprojekt bitte kurz prüfen, ob Leistungen noch auf verrechenbar gesetzt werden müssen.

Eigenkontrolle
Wochenmail
Im Profil kann die Wochenmail aktiviert/deaktiviert werden.
Diese informiert zur Zeiterfassung der vergangenen Woche und zeigt so eventuelle Versäumnisse auf.
Diese informiert zur Zeiterfassung der vergangenen Woche und zeigt so eventuelle Versäumnisse auf.
Soll-Ist
Als Mitarbeiter/in kann man jederzeit tagesaktuell kontrollieren, ob man das Soll erfüllt hat:
wöchentlich: Blauer Fortschrittbalken in der Zeiterfassung
monatlich, gesamthaft: Im Profil unter "Soll-Ist"
Weitere Infos dazu
wöchentlich: Blauer Fortschrittbalken in der Zeiterfassung
monatlich, gesamthaft: Im Profil unter "Soll-Ist"
Weitere Infos dazu
Arbeitszeit mit Projektstunden auffüllen
Die mitlaufende Arbeitszeiterfassung (optional aktivierbar für Erfassung Start, Pausen, Ende) gibt Orientierung, welche Projketzeit für die letzte Aufgabe bzw. den ganzen Tag noch erfasst werden sollte.
Nutzt man den Arbeitszeitabgleich (siehe Abbildung) kann man die Zeit automatisch auffüllen lassen.
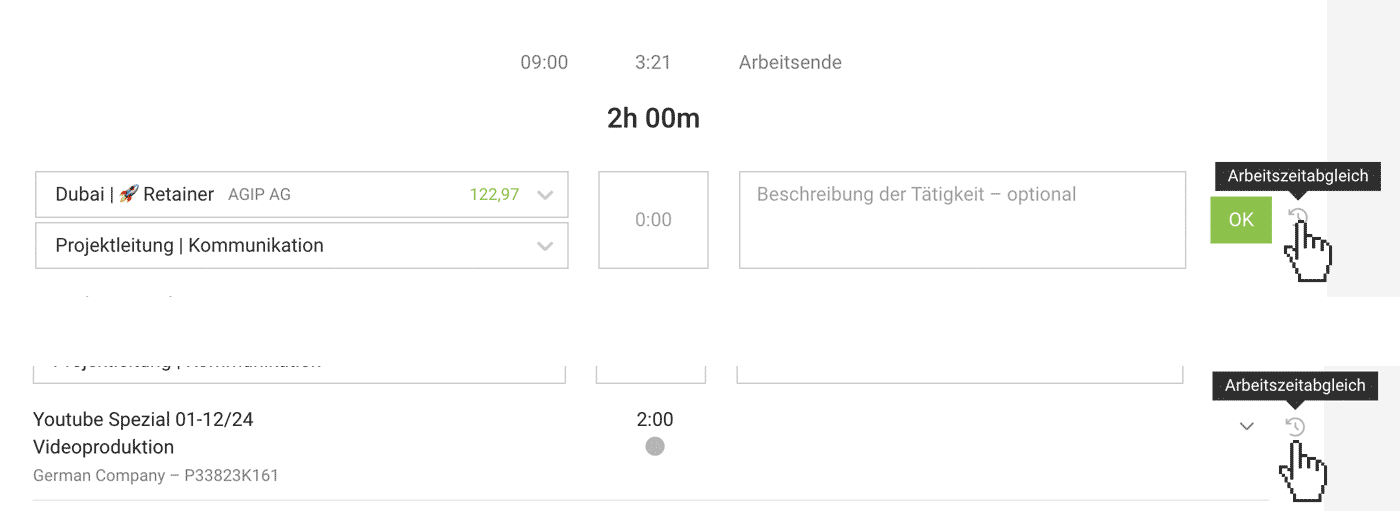
Nutzt man den Arbeitszeitabgleich (siehe Abbildung) kann man die Zeit automatisch auffüllen lassen.