Die Planung
Oberfläche | Teams / Personen wählen | Favoriten wählen (Projektleiste) | Projektleiste im Einsatz | Ansicht auf ein Projekt reduzieren | Planbare Reststunden Projekt/LeistungOberfläche
(1) Team & Projektfavoriten wählen
Über das Personen- und Projektsymbol steuerst du die Anzeige von Teams, Personen und Projektfavoriten. Ebenso siehst du bei der Wahl der Projektfavoriten, wie viele unverplante Stunden es noch pro Projekt gibt.
Die Projektleiste kann kurzerhand auch über das Auge-Symbol ausgeblendet werden.
Die Projektleiste kann kurzerhand auch über das Auge-Symbol ausgeblendet werden.
(2) Wechsler zwischen Planung und Abwesenheitsverwaltung
Hier kann von der Planungsansicht in die Abwesenheitsansicht gewechselt werden.
(3) Monat/Woche & Kompakt/Detailliert
Über die Optionen Monat vs. Woche und Kompakt vs. Detailliert, kannst du zwischen Ansichten wählen.
Weitere Optionen
Mit dem Tastaturkürzel Q faltet sich die Planung auf deine eigene Planung zusammen
Bei Klick auf einen Projektfavoriten (oder Klick auf Projekteintrag mit gedrückter Alt-Taste) reduziert sich die Planung auf das Projekt
Weitere Optionen
Mit dem Tastaturkürzel Q faltet sich die Planung auf deine eigene Planung zusammen
Bei Klick auf einen Projektfavoriten (oder Klick auf Projekteintrag mit gedrückter Alt-Taste) reduziert sich die Planung auf das Projekt
(4) Zeitwahl
Wechsel in den nächsten Monat, zu einem bestimmten Datum oder zurück auf "Heute".
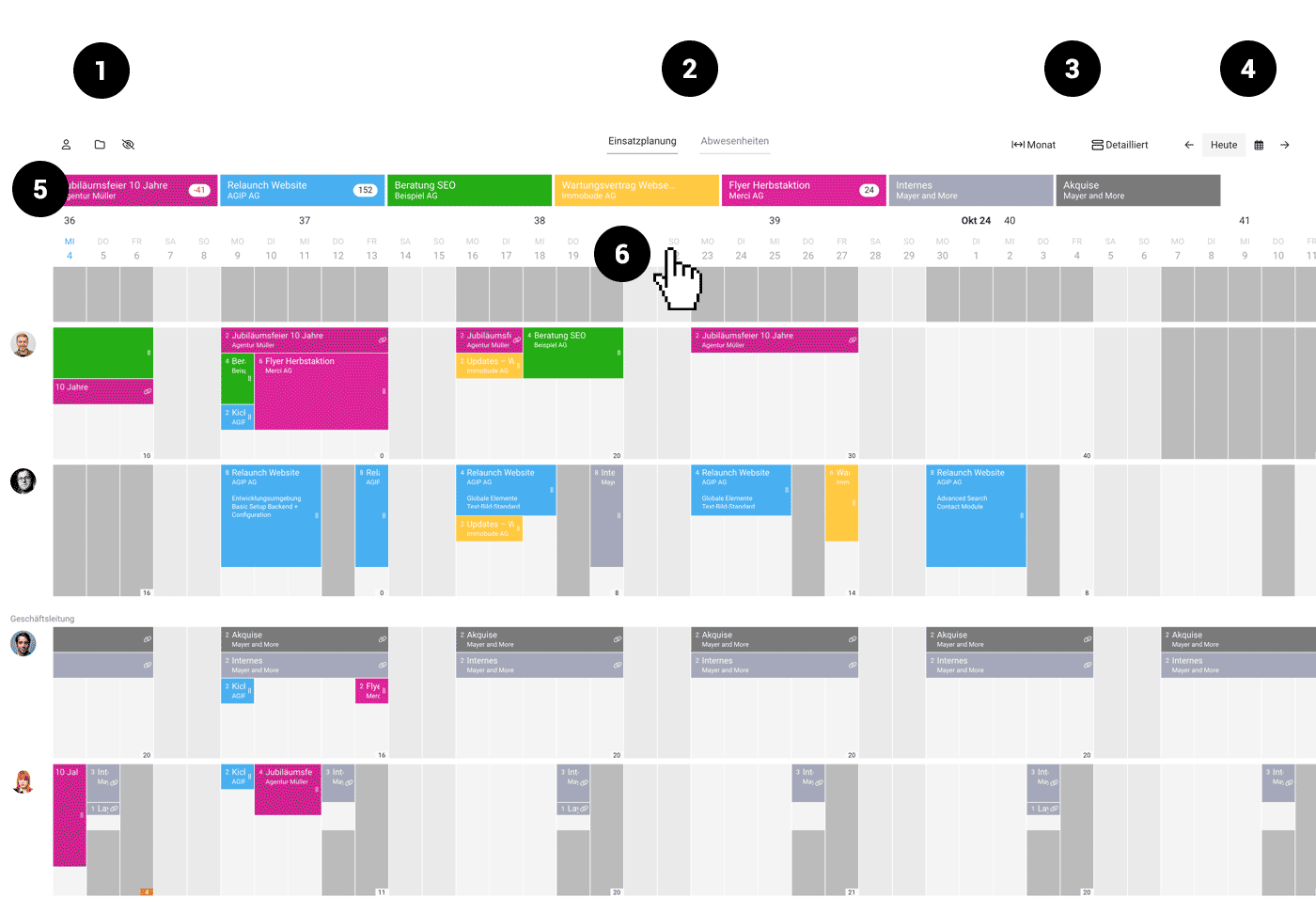
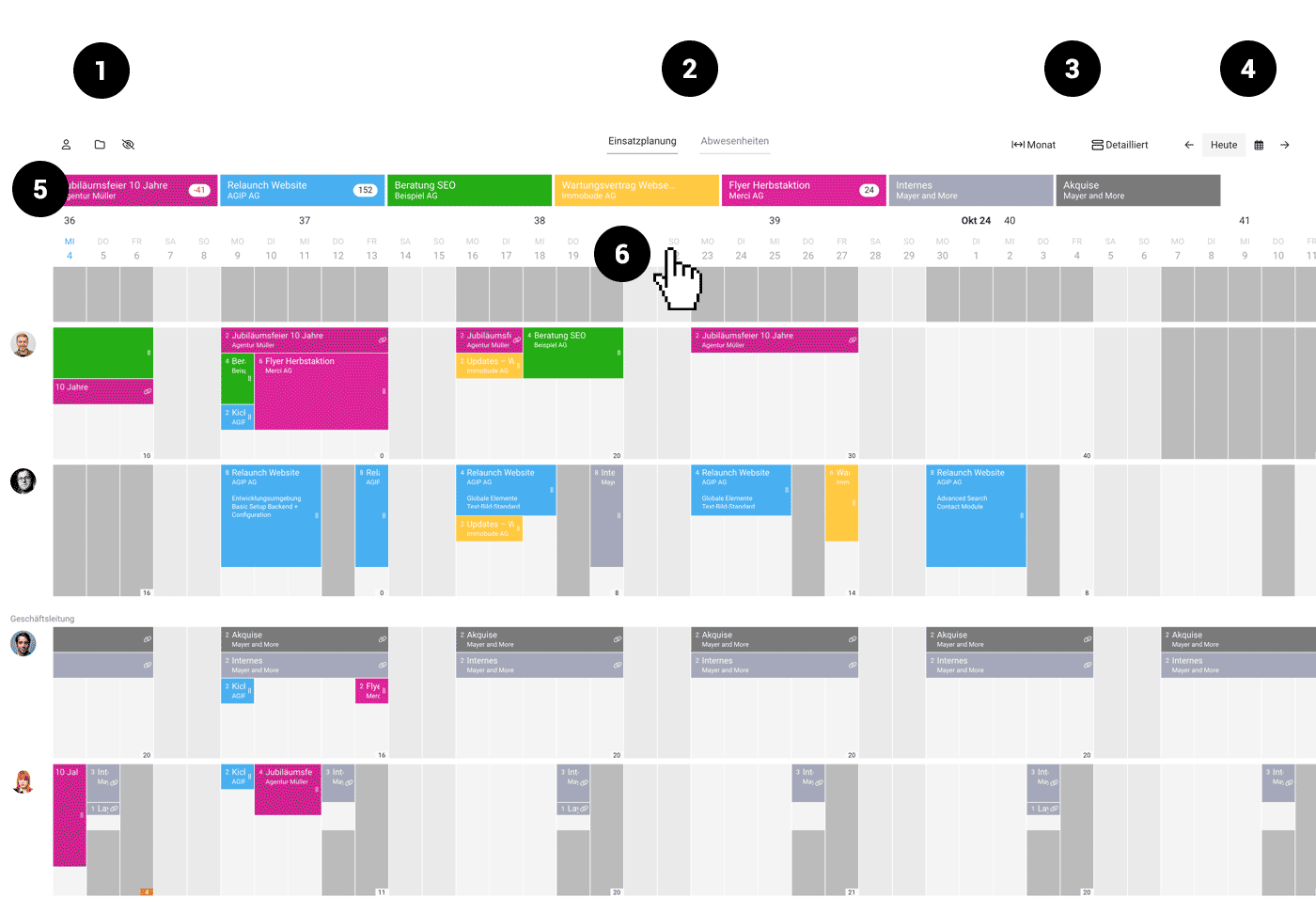
(6) Die über (1) gewählten Projektfavoriten werden dir als Leiste angezeigt.
Über die Anzeige der planbaren Reststunden siehst du jederzeit, ob ein Projekt unter- oder überplant ist – und ggf. nachjustiert werden sollte.
Über Rechtsklick auf das Feld kannst du die Projekt- oder Kundenfarbe steuern, direkt zum Projekt springen oder den Favorit abwählen.
Mehr zur Projektwahl
Über Rechtsklick auf das Feld kannst du die Projekt- oder Kundenfarbe steuern, direkt zum Projekt springen oder den Favorit abwählen.
Mehr zur Projektwahl
(6) Horizontales Navigieren mit "Draggen"
In der Planung bewegt man sich vor und zurück mittels Draggen (= Klicken, halten und horizontal nach rechts oder links ziehen). Auf dem iPad bewegt man sich mittels Touchfunktion.
Teams / Personen wählen
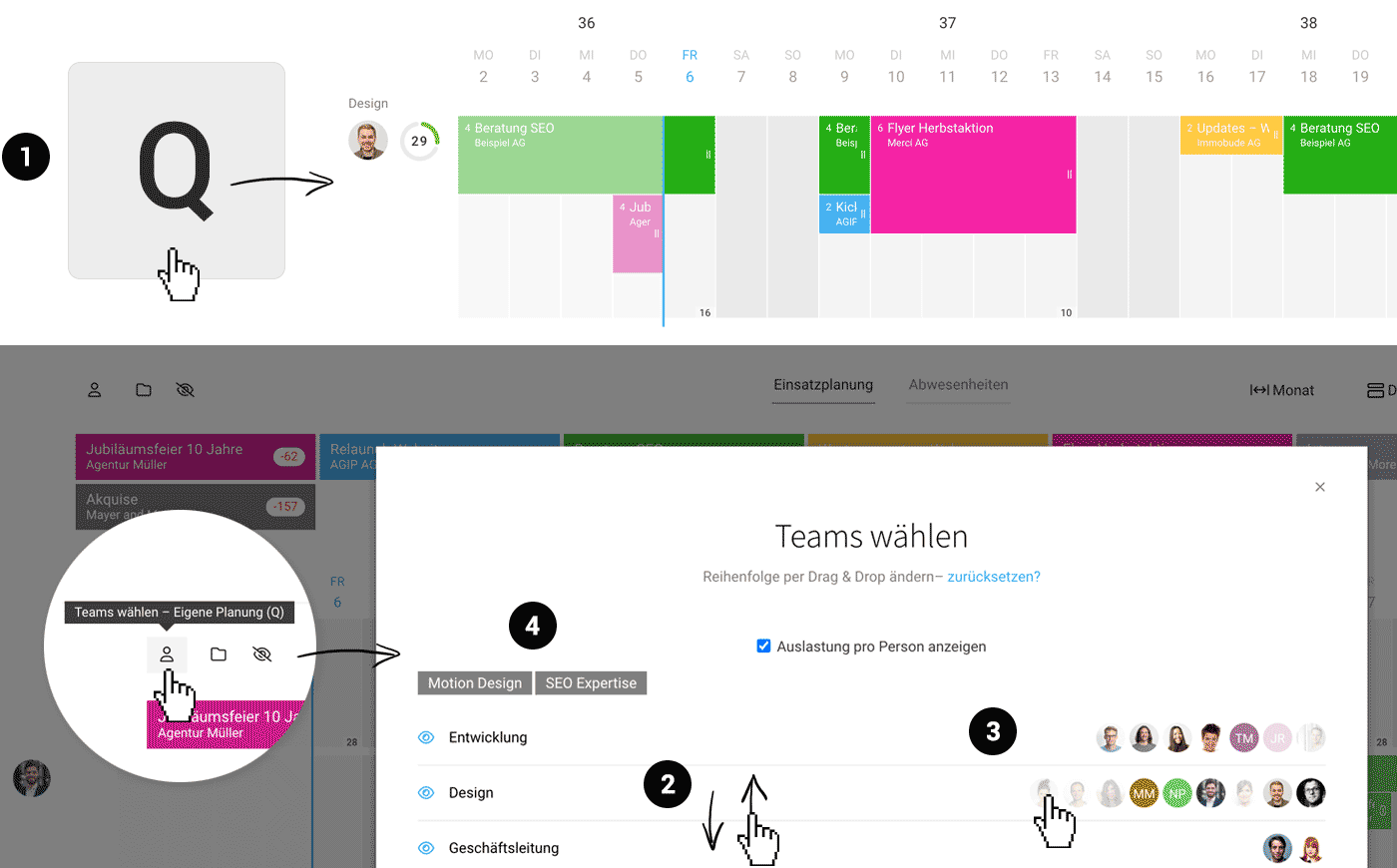
(1) Mit einem Klick die eigene Planung aufrufen
Wählst du das Tatstaturkürzel "Q" faltet sich die Planung zusammen und zeigt nur noch deine Planung in der detaillierten Ansicht. Ein nochmaliger Klick auf "Q" wechselt zurück.
(2)Teams wählen und sortieren
Links oben über das Symbol "Person" wählst du gewünschte Teams aus. Ändere nach Wunsch die Reihenfolge.
Ohne gewählte Teams ist die Planung leer.
Ohne gewählte Teams ist die Planung leer.
(3) Personen ausblenden
Sind bestimmte Personen für die Planung irrelevant, kannst du sie per Klick ausblenden.
(4) Individuelle Filterung (z.B. nach Skills)
Neben Teams können auch Personen nach vergebenen Labels gewählt werden. Das kann nützlich sein, wenn man nach Skills planen möchte oder eine zweite Teamebene hat.
Nach Projektteam filtern
Um nach dem Projektteam zu filtern (= alle dem Projekt zugewiesenen Personen + eventuell anderen bereits eingeplante Personen), klickst du in der Planungsansicht einfach auf die entsprechende Projektkachel (Favorit). Mehr dazu
Favoriten wählen (Projektleiste)
Über einen Klick auf das Projektsymbol oben links wählst du deine persönlichen Projekt-Favoriten für die Projektleiste. Diese Projektleiste lässt sich bei Bedarf durch Klick auf das Augensymbol ausblenden.
Die Projekt-Favoriten ermöglichen ein besonders schnelles Planen und direkte Info zu Farbe und Reststunden. Es empfiehlt sich, nicht mehr als 2 Reihen Projektfavoriten zu wählen, damit der Planungsbereich nicht zu sehr eingeschränkt wird.
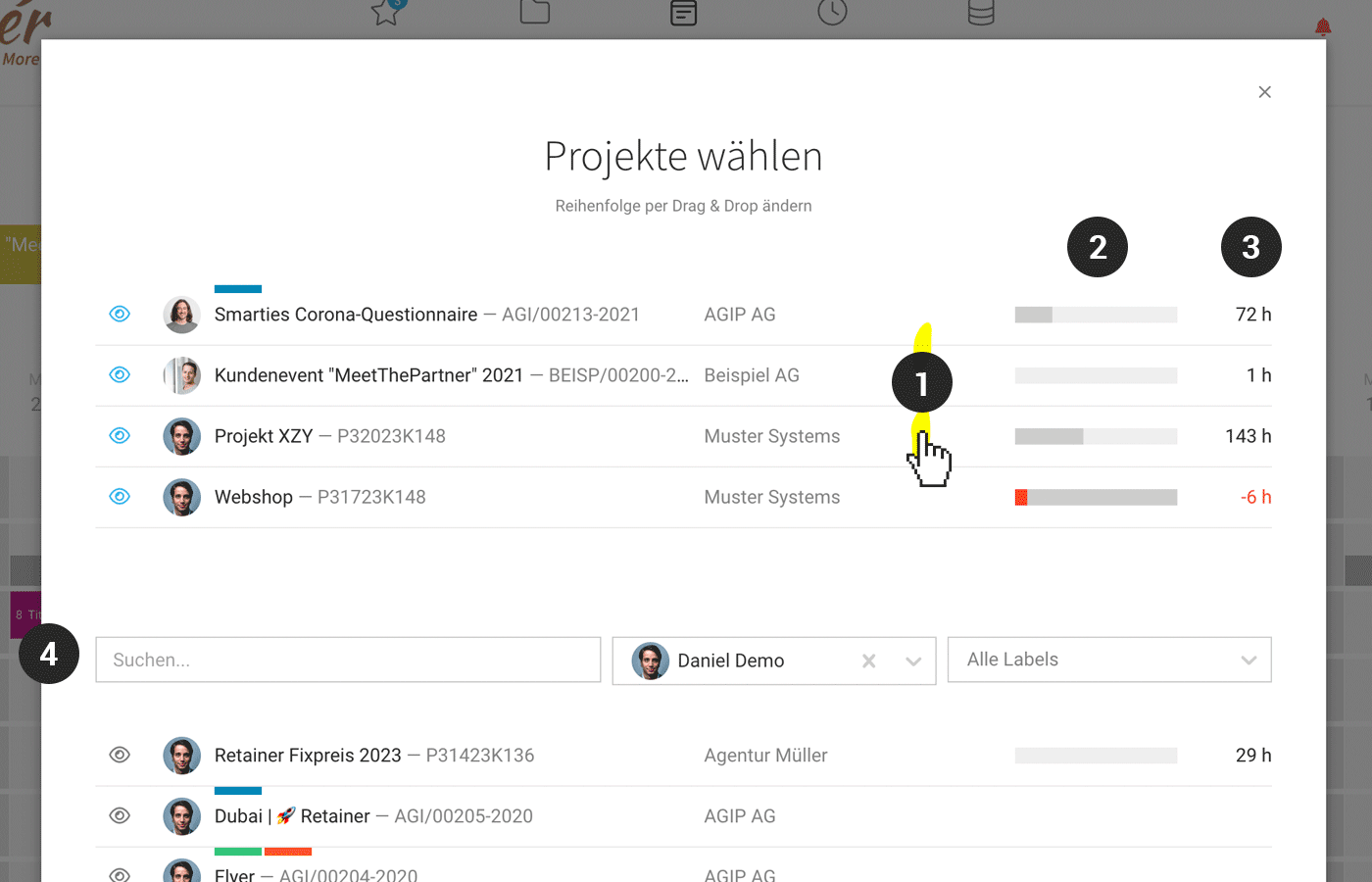
Die Projekt-Favoriten ermöglichen ein besonders schnelles Planen und direkte Info zu Farbe und Reststunden. Es empfiehlt sich, nicht mehr als 2 Reihen Projektfavoriten zu wählen, damit der Planungsbereich nicht zu sehr eingeschränkt wird.
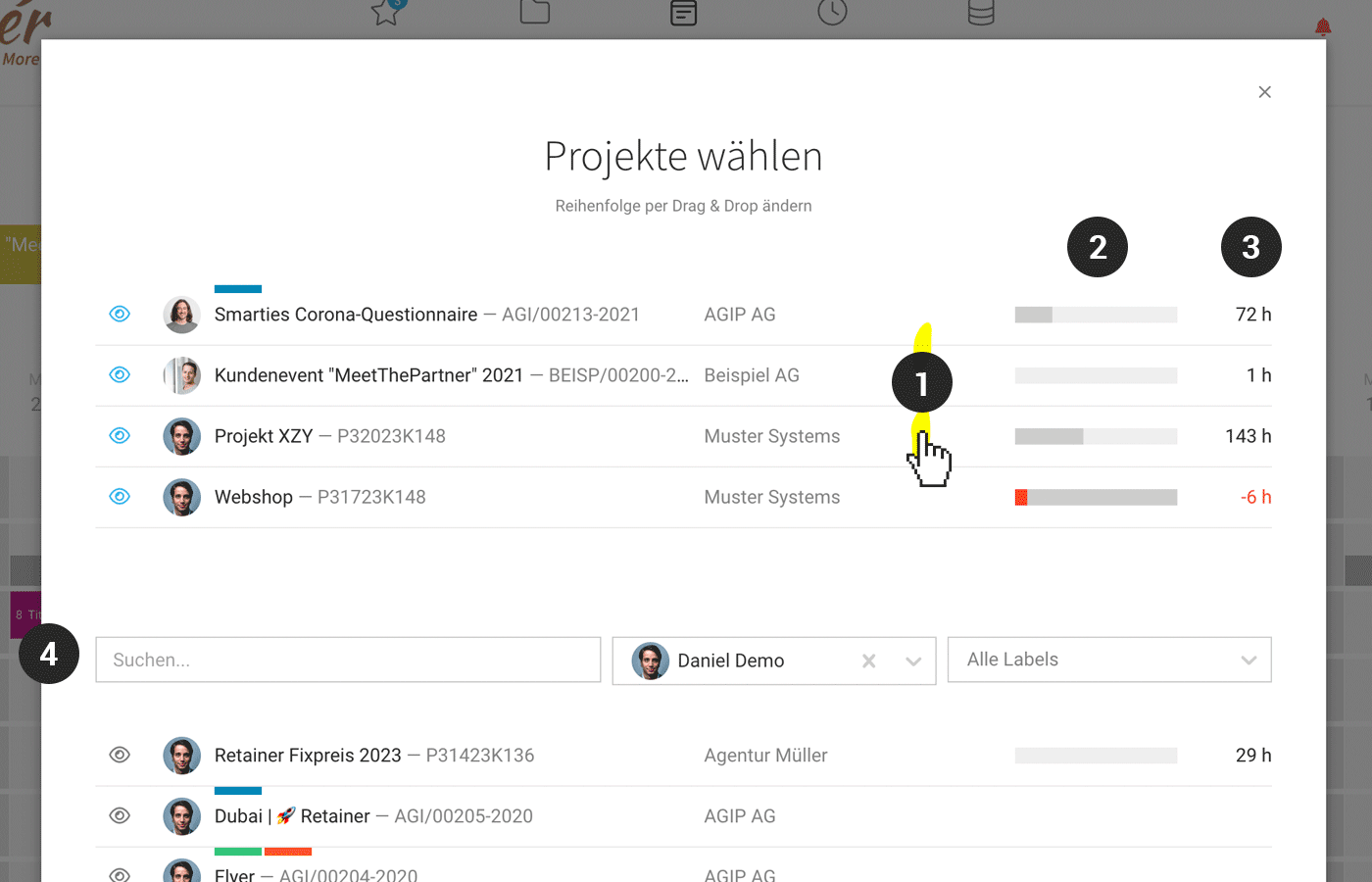
- Einzelne Projekte als Favoriten an- und abwählen: Einfach auf Projekt in der Liste klicken. In der gespeicherten Favoritenliste kannst du dann nachträglich einzelne Projekte per Rechtsklick abwählen.
- Reihenfolge der Projekt-Favoriten anpassen: Die Reihenfolge der Favoriten kann selber bestimmt werden. Dazu im Popup per Drag & Drop die Projekte in der Reihenfolge verschieben (1).
- Suchen & Filtern (4): In der Projektauswahl kann man nach Projekten suchen und filtern. Mit dem Tastaturkürzel "Q" filterst du mit einem Klick nur nach den eigenen Projekten!
Neue Projekte bei denen man für die Projektleitung eingetragen ist, werden automatisch den Projekt-Favoriten hinzugefügt.
Der Fortschrittsbalken und die Reststunden (Restbudget Eigenleistungen abzgl. geplanter Stunden) im Popup zeigen zu jedem Projekt mit Budget an, wie das Projekt bereits geplant ist (2).
Projektleiste im Einsatz
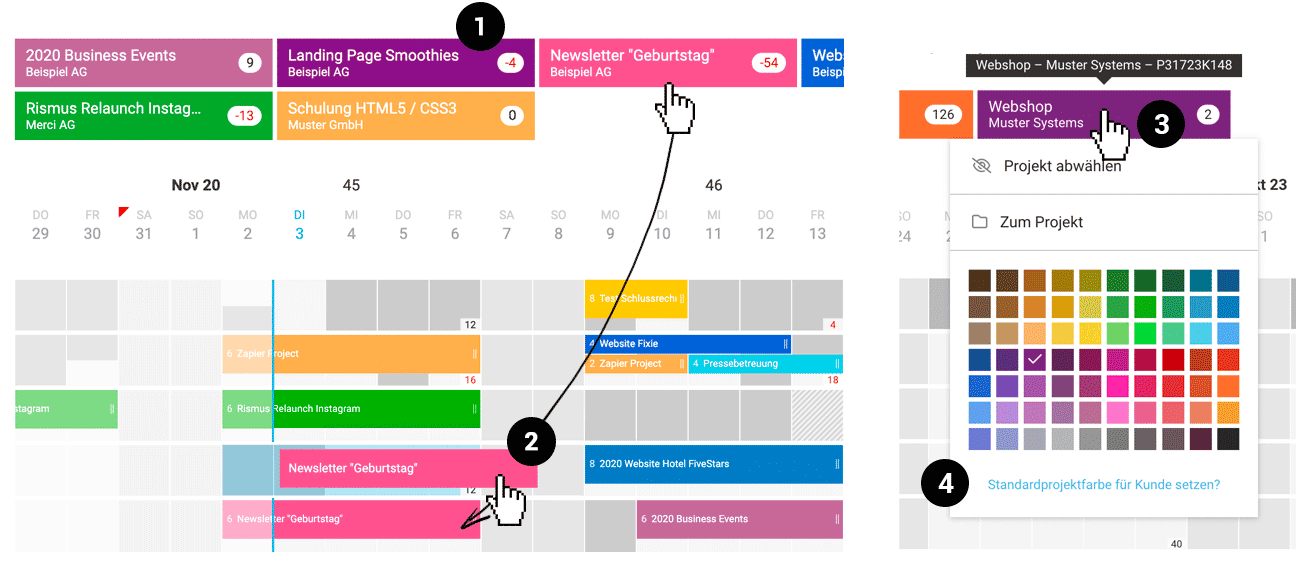
Nutzen der Projektleiste
- Schnelle Info zu planbaren Reststunden: Neben dem Projektnamen und dem Kunden werden die planbaren Reststunden angezeigt (1).
- Projekte direkt in die Planung ziehen: Ein Projekt kann man per Drag & Drop (2) direkt in die Planung ziehen.
- Zum Projekt springen: Rechtsklick auf die Projektkachel > Zum Projekt (3)
- Projektfarbe oder Kundenfarbe anpassen: Rechtsklick auf die Projektkachel > Farbe wählen (3)
- Kundenfarbe anpassen: Über einen Rechtsklick auf die Projektkachel > Gewählte Farbe über blauen Link als Standard für Kunde setzen (4)
- Geplantes Projekt fokussieren: Ein Klick auf das Projektfeld reduziert die Planung auf das Projekt
- Projekt für Leiste abwählen: Rechtsklick > Projekt abwählen
Ansicht auf ein Projekt reduzieren
Klick auf Projektkachel oder Alt+Klick auf Eintrag
Ein Klick auf die Projektkachel oder Klick auf einen Eintrag mit gedrückter Alt-Taste nimmt andere Projekte zurück und zeigt nur dem Projekt für die Zeiterfassung zugewiesene und geplante Personen an.
Soll eine Person nachträglich zum Projekt für die Zeiterfassung zugewiesen werden, klicke auf den geplanten Eintrag und erledige das kurzerhand mit "Person zum Projekt hinzufügen".
Soll eine Person nachträglich zum Projekt für die Zeiterfassung zugewiesen werden, klicke auf den geplanten Eintrag und erledige das kurzerhand mit "Person zum Projekt hinzufügen".
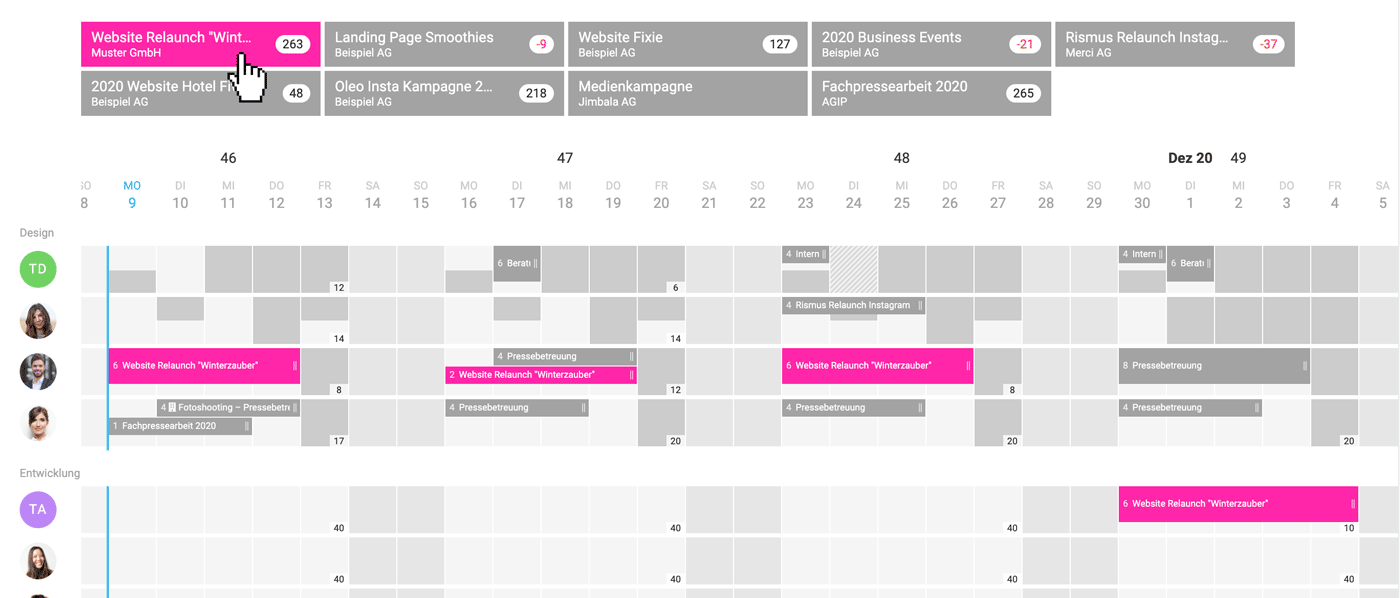
Planbare Reststunden Projekt/Leistung
Planbare Reststunden werden angezeigt wenn zum Projekt oder einer Leistung ein Budget hinterlegt ist:
- Beim Eintragen im Dropdown (1)
- In der Leiste mit deinen gewählten Projektfavoriten (2)
- In der Projektauswahl
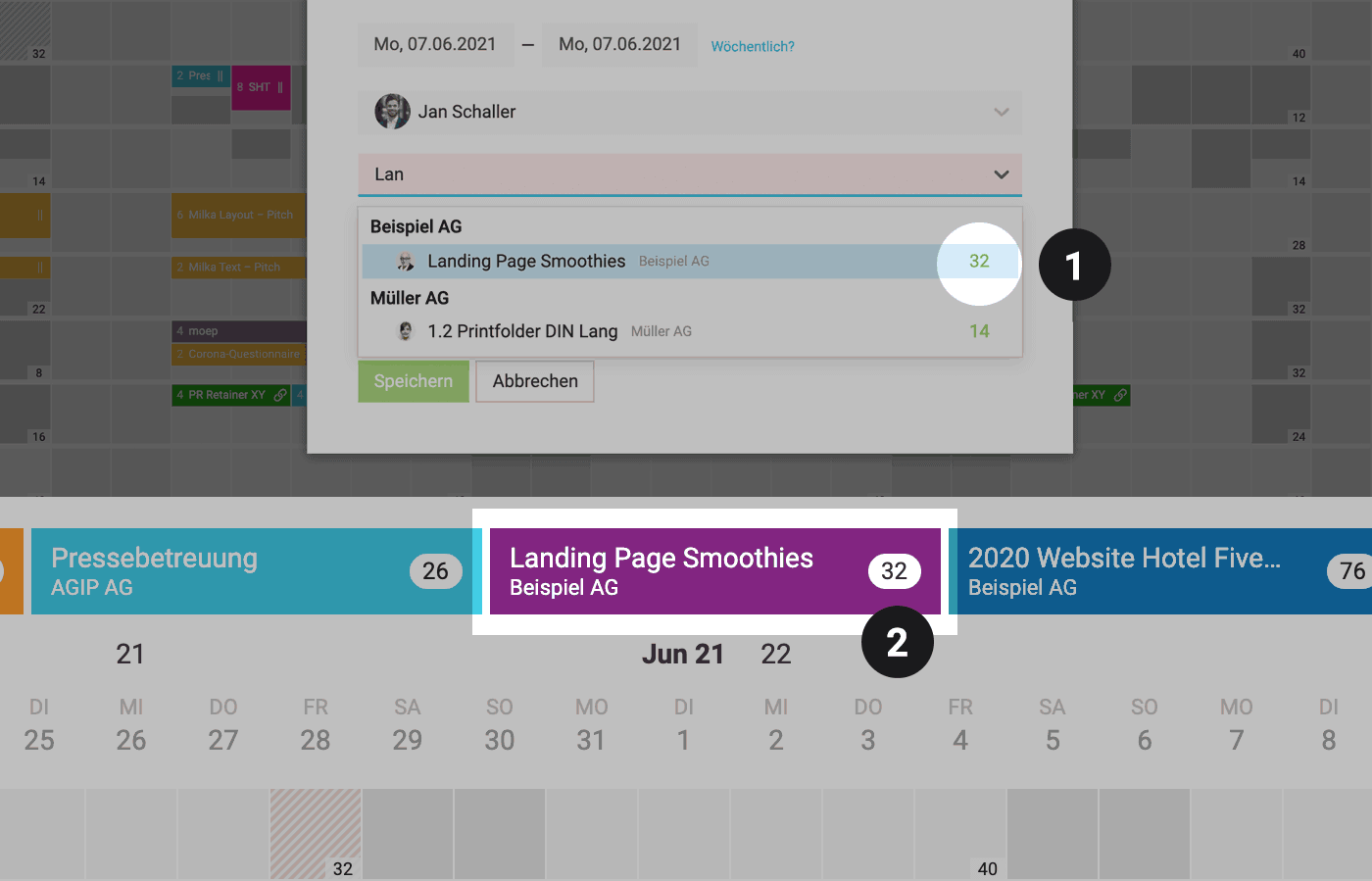
Berechnung der Reststunden
Sie berechnen sich beim Projekt aus dem Projektbudget bzgl. Anteil an Zusatzleistungen, abzgl. bereits geleisteten und geplanten Stunden. Die planbaren Reststunden zur Leistung ergeben sich ebenso nach Abzug der geleisteten und geplanten Stunden. Sie können genauer berechnet werden, wenn der Stundensatz nach Leistung definiert ist.
Vergangene Planungen und Planungen des aktuellen Tages werden dabei nicht mehr berücksichtigt, da die tatsächliche Leistung zählt. Bei der Leistung zählt
Ziel ist, das komplette Projekt "bis 0" grob in die Planung zu legen. So sieht man schnell wie lange das Projekt ca. dauert und wie sich langfristig die Kapazitäten entwickeln.
Vergangene Planungen und Planungen des aktuellen Tages werden dabei nicht mehr berücksichtigt, da die tatsächliche Leistung zählt. Bei der Leistung zählt
Ziel ist, das komplette Projekt "bis 0" grob in die Planung zu legen. So sieht man schnell wie lange das Projekt ca. dauert und wie sich langfristig die Kapazitäten entwickeln.








