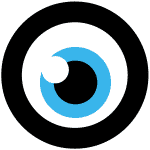
-------
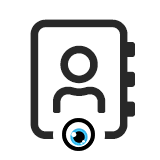
MOCO + CardDAV
Mit CardDAV Kontakte synchronisieren
Durch CardDAV werden Kontakte von MOCO aus an andere Orte synchronisiert und sind somit immer auf aktuellem Stand – bei jedem Mitarbeitenden.
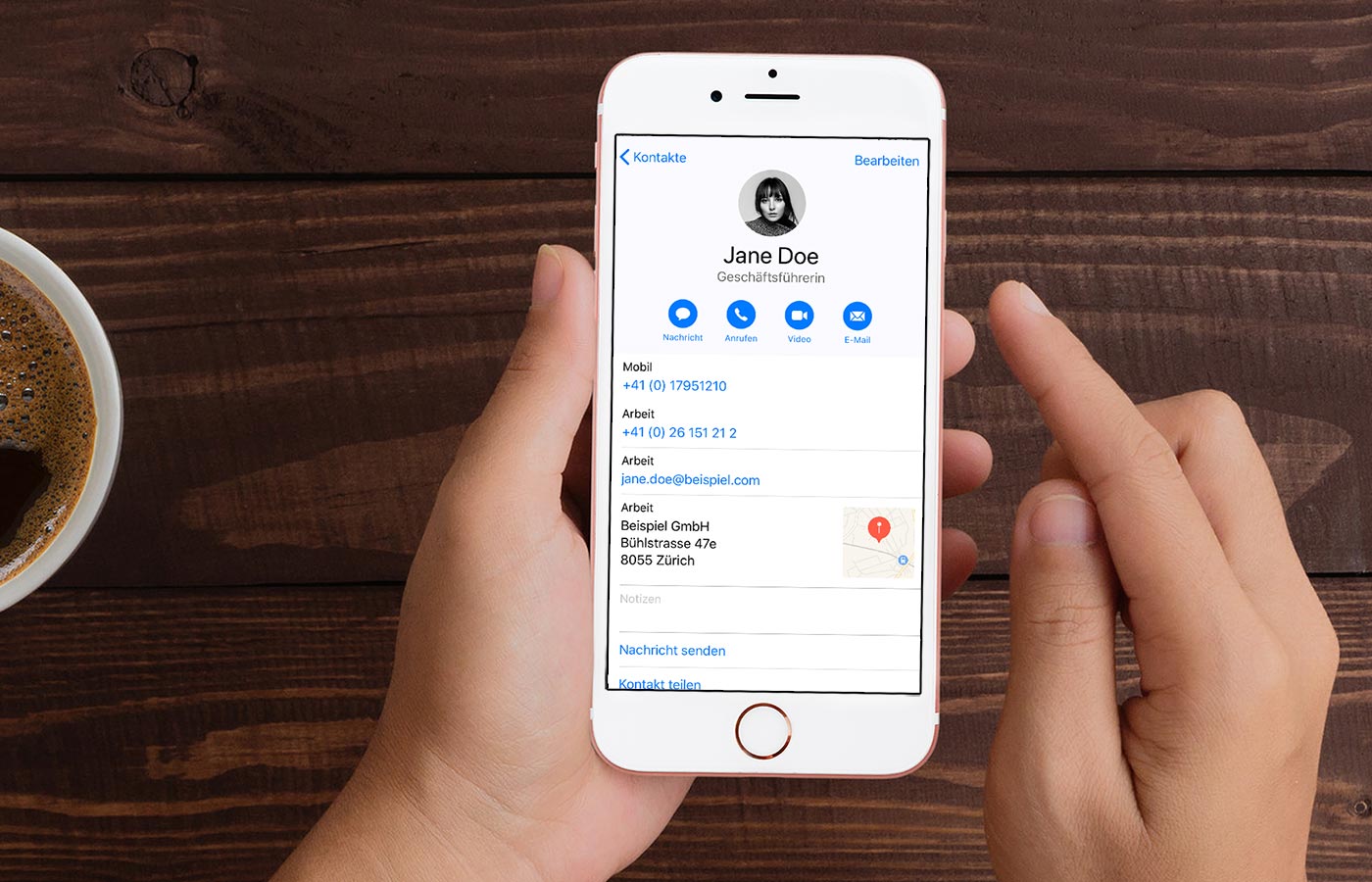
Nutzen der Integration
Ändert man einen Kontakt in MOCO, so wird dieser automatisch aktualisiert.
Unterwegs den Kunden anrufen und immer die aktuelle Nummer zur Hand haben? Dazu einfach MOCO als Adressbuch hinzufügen. Die Synchronisierung erfolgt immer von MOCO weg. Soll ein Kontakt angepasst werden, muss dieser in MOCO geändert werden für eine entsprechende Synchronisierung.
Verbindung einrichten am Beispiel iOS
Schritt für Schritt am Beispiel iOS (iPad, iPhone)
1. Den CardDAV-Zugang zuerst in MOCO unter Einstellungen -> Erweiterungen -> CardDAV aktivieren.
1. Den CardDAV-Zugang zuerst in MOCO unter Einstellungen -> Erweiterungen -> CardDAV aktivieren.
2. In den iOS-Einstellungen auf "Kontakte" > "Accounts" gehen
3. "Account hinzufügen" wählen
4. "Andere"
5. "Kontakte - CardDAV-Account hinzufügen" wählen (Option: Manuell)
6. Eingabe von Server (Deine MOCO-Adresse z.B. firma.mocoapp.com), Benutzername (Deine E-Mail), Passwort (CardDAV-Passwort im Profil unter "Integrationen") und Beschreibung (MOCO). Bei manchen CardDAV-Implementation kann es sein, dass man einen längeren Pfad eingeben muss: https://firma.mocoapp.com/carddav/principal oder sogar https://firma.mocoapp.com/carddav/principal/addressbook
Eingabe der Serverdaten am Beispiel MacOS, die analog zu iOS funktioniert:
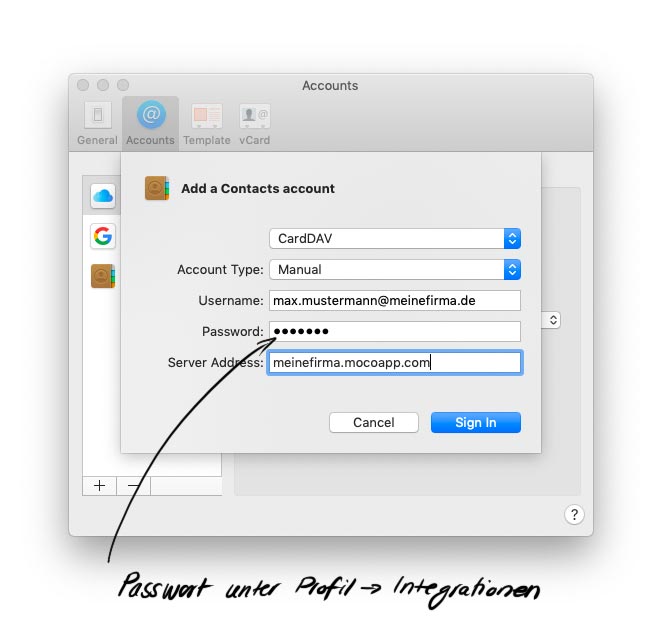
Eingabe der Serverdaten am Beispiel MacOS, die analog zu iOS funktioniert:
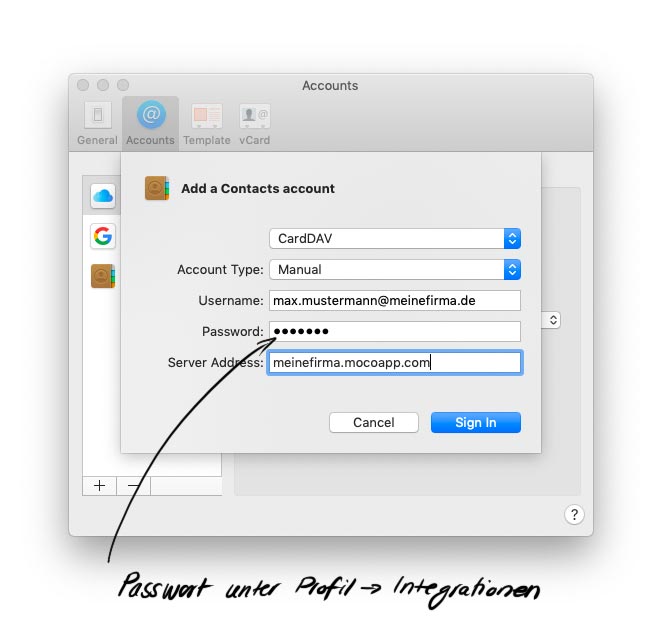
Weitere Optionen mit MOCO + CardDAV
Mac OS > Kontakte App (analog iOS)
Android > DAVx⁵ https://www.davx5.com/ (App die die eigenene Kontakte mit einem CardDAV Server synchronisiert)
Windows / Linux (Thunderbird) > seit Version 102 eingebaut, ältere Versionen brauchen: https://addons.mozilla.org/de/thunderbird/addon/cardbook/
Windows / Linux (Thunderbird) > seit Version 102 eingebaut, ältere Versionen brauchen: https://addons.mozilla.org/de/thunderbird/addon/cardbook/
Windows (Outlook) > https://caldavsynchronizer.org/de/








