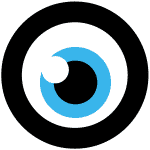
-------

MOCO + XInvoice to Government Agencies (D)
Invoice contents structured and machine-readable as XML file
The creation of B2G e-invoices will be available in MOCO starting summer 2025, based on the B2B XInvoices that can already be generated in MOCO.
XInvoices to Federal Clients
Since the end of 2020, invoices in Germany to federal clients exceeding 1000 EUR must be submitted digitally in the XInvoice format.
Option 1: Invoicing via Federal Platform
Since 2020, the XInvoice format is required for creating and sending an e-invoice to the federal government. The XInvoice can either be generated and transmitted via the official federal internet platform or through your own software.
The federal e-invoicing platform allows you to create e-invoices via a web form, submit already created e-invoices, or check the processing status of your submitted e-invoices.
The federal e-invoicing platform allows you to create e-invoices via a web form, submit already created e-invoices, or check the processing status of your submitted e-invoices.
- Central Invoice Submission Platform of the Federal Government (ZRE)
- Further information from the federal government on the Peppol transmission channel
- Free online tool for temporarily creating e-invoices in special cases (choose XML / XInvoice format for government agencies): https://tools.pdf24.org/de/elektronische-rechnung-erstellen
Option 2: Create Invoices for Federal Clients Directly from MOCO via Faktoora
With the integration of Faktoora, you can create XInvoices for public clients directly from MOCO. This option is ideal if you need to generate many of these invoices regularly.
Set Up Faktoora Integration
First, you need to create an account at Faktoora (paid) and request activation of the feature through MOCO's in-app support. Once activated, the feature is available in MOCO:
1. Activate the option in MOCO (Settings > Extensions > XInvoice > Enter details) (1)
2. Activate for the relevant client (checkbox in the form under "Additional Options") (2)
3. Enter relevant details in the "XInvoice" tab that appears for the client. (3)
1. Activate the option in MOCO (Settings > Extensions > XInvoice > Enter details) (1)
2. Activate for the relevant client (checkbox in the form under "Additional Options") (2)
3. Enter relevant details in the "XInvoice" tab that appears for the client. (3)
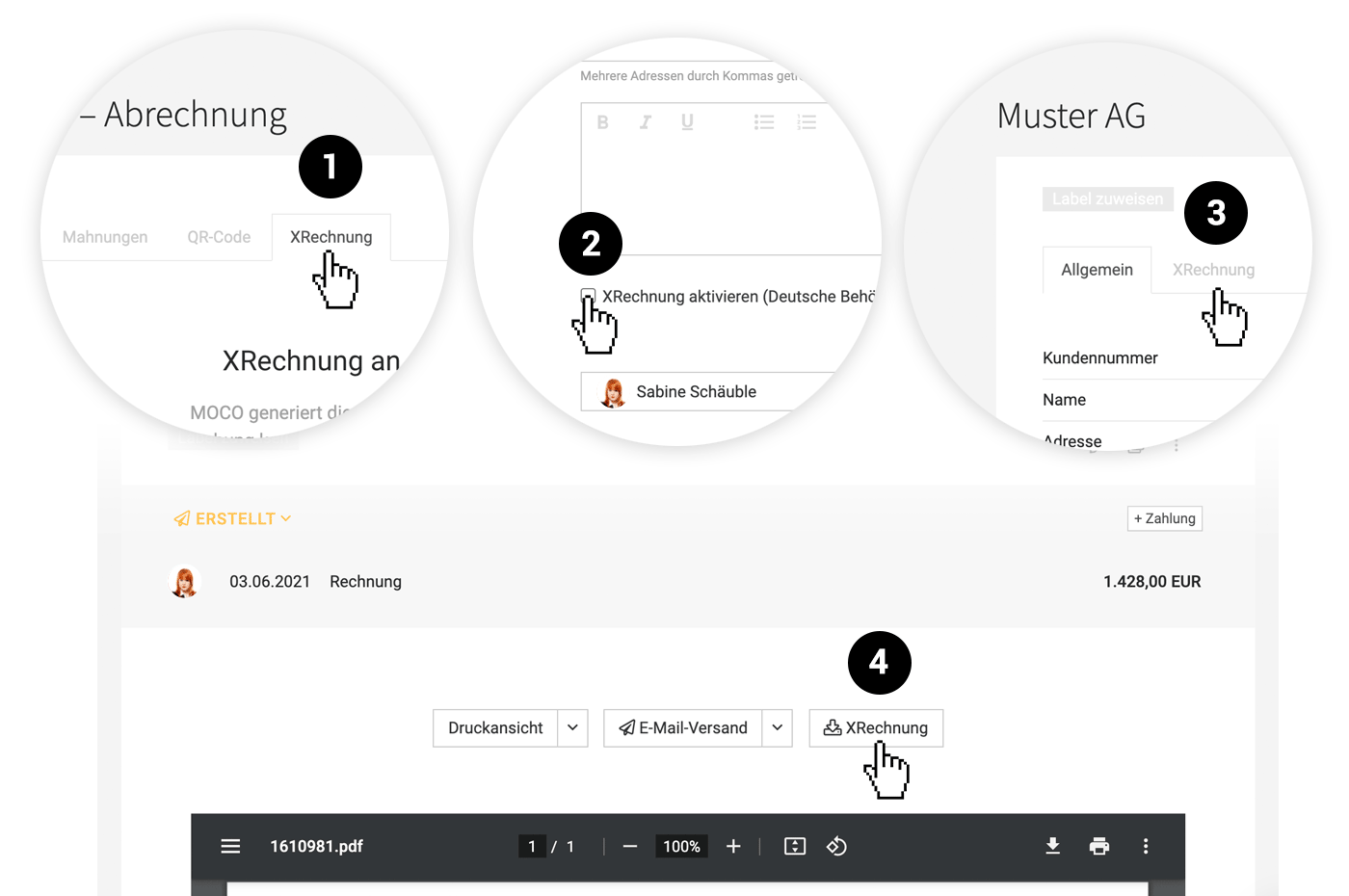 English image not yet available...
English image not yet available...How to Create an Individual XInvoice
4. A new "XInvoice" button will appear at the top right of each invoice (4). Use this to download the XInvoice and send it via your email program.
Capture any project-related order numbers or a contact person (not mandatory for all recipients) during the download query. It's best to enter the required information from the recipient in advance on the invoicing page under "Invoicing Info" so it's readily available later.








