Alter News-Artikel!
» Hier geht's zur aktuellen Online-Hilfe
Blogartikel vom
Skonto für Rechnungen – global, auf Kunde oder individuell.
Skonto ist ein beliebtes Mittel, um mit einem Preisnachlass die Zahlungsmoral zu verbessern. MOCO automatisiert jetzt die Skontobedingungen auf Rechnungen. Der reduzierte Preis wird automatisch für jede Rechnung ausgerechnet – und beim Erfassen der Zahlung angezeigt.
Skontobedingungen verwalten
Global vordefinieren
In den Einstellungen unter "Abrechnung" definiert man die Skontobedingungen (Frist in Tagen und Preisnachlass in %) vor, falls diese grundsätzlich für alle Kunden gelten soll (1).
Bei diesen Einstellungen sieht man auch gleich, welche neuen Variablen (2) einem im Zusammenhang mit der Skonto-Option zur Verfügung stehen.
Auf Kundenebene überschreiben
Werden Kunden unterschiedlich gehandhabt, gibt es die Möglichkeit, die Skontobedingungen auf Kundenebene zu überschreiben. Beim Hinzufügen oder Bearbeiten eines Kunden wählt man hierzu etwas weiter unten im Formular "Zahlungsbedingungen anpassen?" (3).
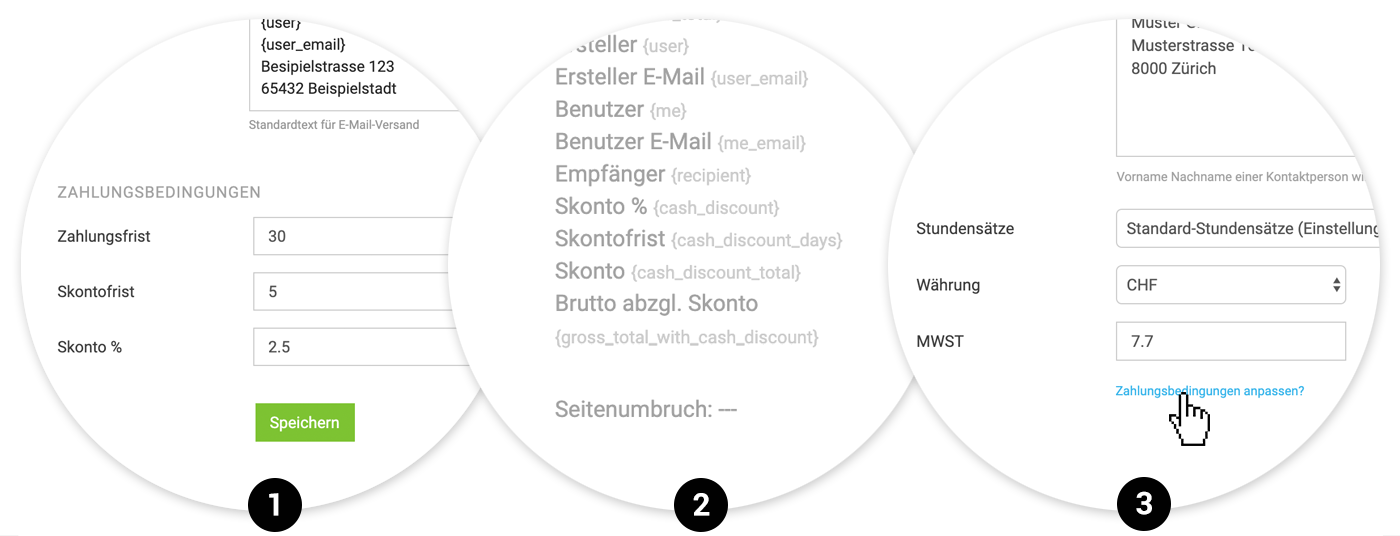
Skonto auf der Rechnung
Ist beim Kunde Skonto eingestellt, zeigt MOCO die Skontozeile als Vorschau an und setzt sie automatisch in die erste Zeile des Fusstextes.
Möchte man Skonto auf der Rechnung selber noch anpassen klickt man auf den blauen Link "Anpassen" – und öffnet damit die Eingabfelder (4):
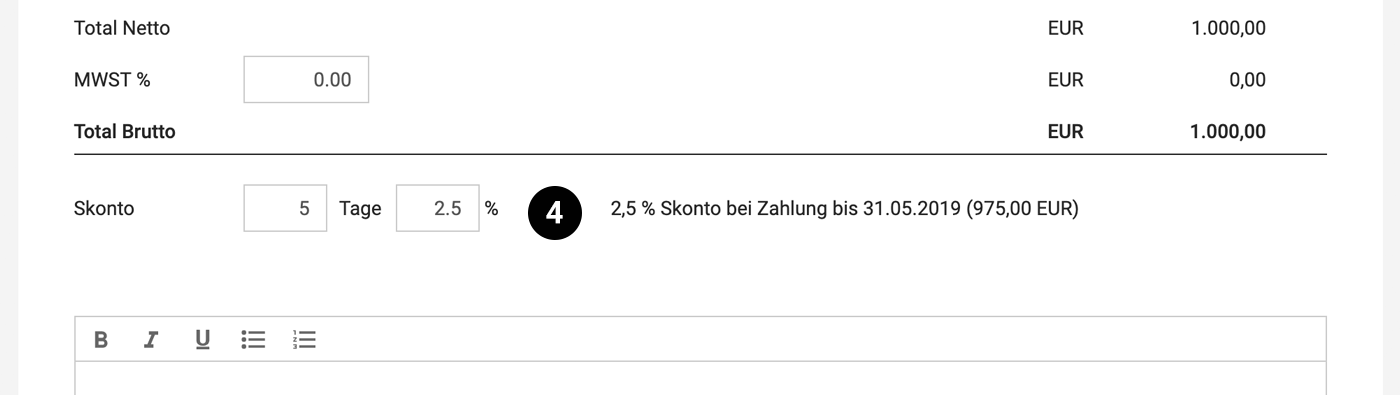
Ist beim Kunde kein Skonto definiert, bietet MOCO bei der Rechnung über den kleinen blauen Link "Skonto hinzufügen?" an, für die betreffende Rechnung ein Skonto zu definieren.
In den Einstellungen unter "Abrechnung" definiert man die Skontobedingungen (Frist in Tagen und Preisnachlass in %) vor, falls diese grundsätzlich für alle Kunden gelten soll (1).
Bei diesen Einstellungen sieht man auch gleich, welche neuen Variablen (2) einem im Zusammenhang mit der Skonto-Option zur Verfügung stehen.
Auf Kundenebene überschreiben
Werden Kunden unterschiedlich gehandhabt, gibt es die Möglichkeit, die Skontobedingungen auf Kundenebene zu überschreiben. Beim Hinzufügen oder Bearbeiten eines Kunden wählt man hierzu etwas weiter unten im Formular "Zahlungsbedingungen anpassen?" (3).
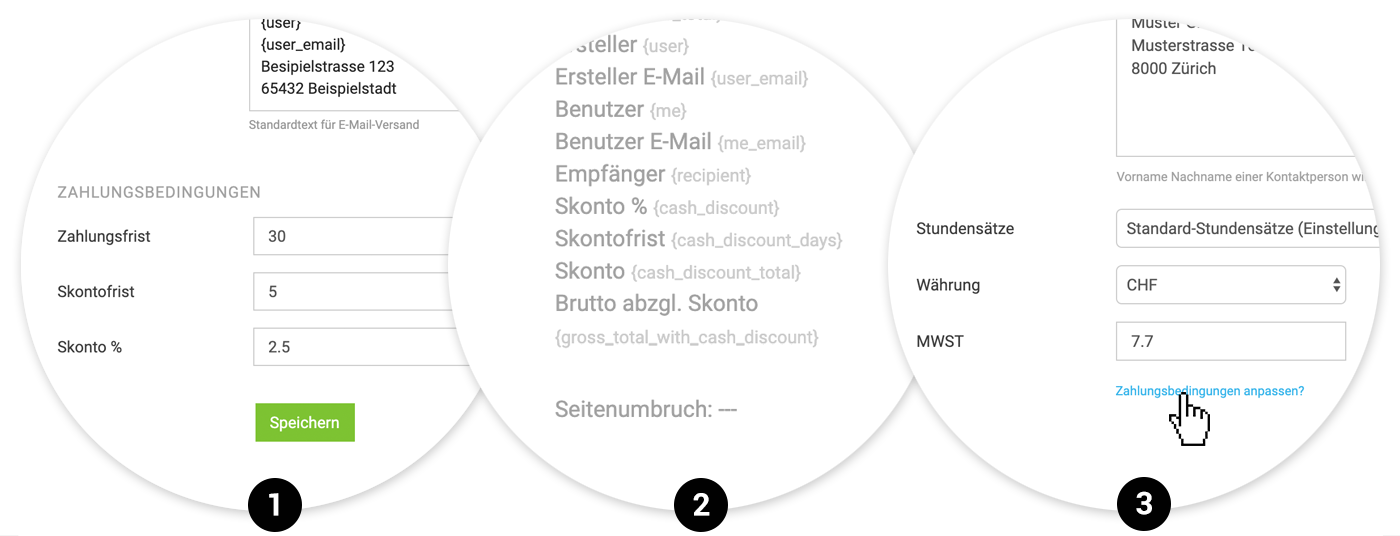
Skonto auf der Rechnung
Ist beim Kunde Skonto eingestellt, zeigt MOCO die Skontozeile als Vorschau an und setzt sie automatisch in die erste Zeile des Fusstextes.
Möchte man Skonto auf der Rechnung selber noch anpassen klickt man auf den blauen Link "Anpassen" – und öffnet damit die Eingabfelder (4):
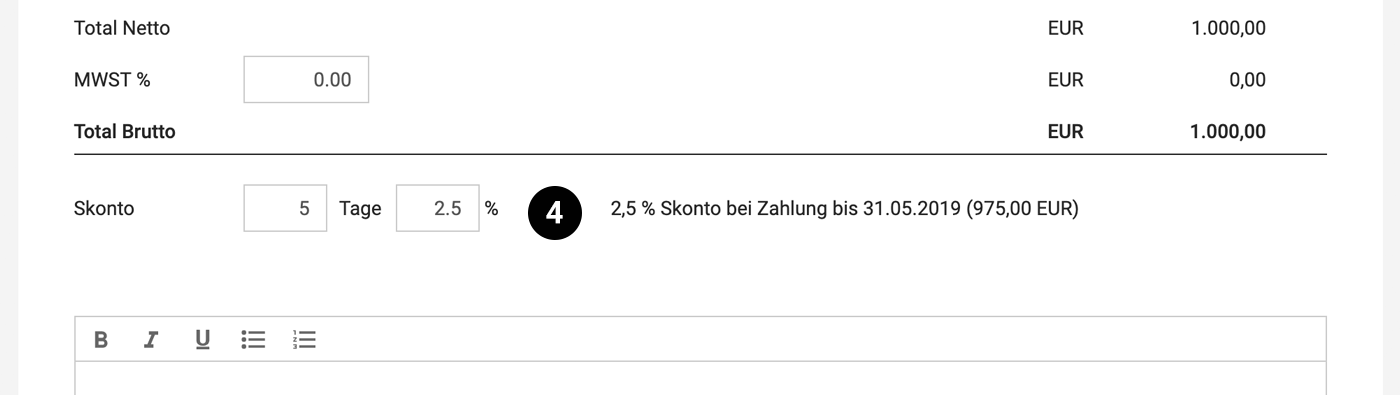
Ist beim Kunde kein Skonto definiert, bietet MOCO bei der Rechnung über den kleinen blauen Link "Skonto hinzufügen?" an, für die betreffende Rechnung ein Skonto zu definieren.
Umgang bei Zahlungen
Skontohinweis im Zahlungsdialog
Beim Erfassen der Zahlung bietet MOCO Hilfestellung zum Skonto an: Das Datum für die Skontofrist sowie der reduzierte Betrag werden angezeigt (5).
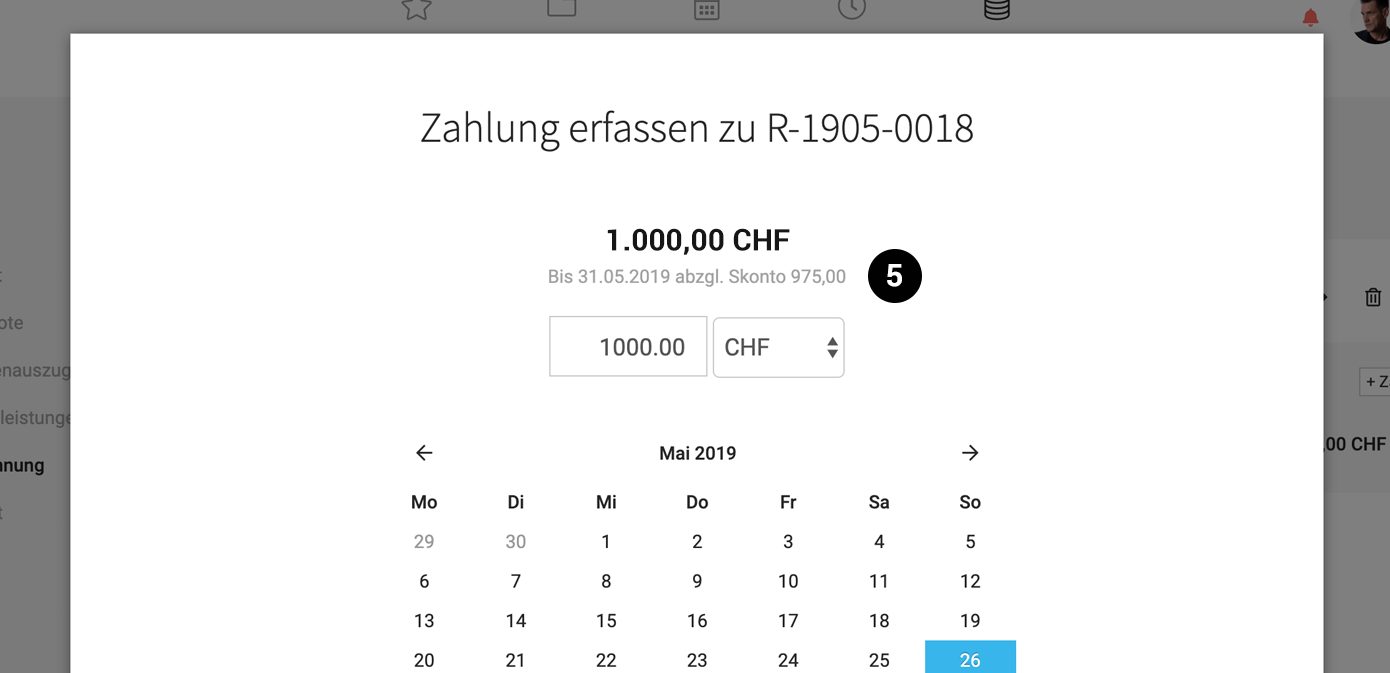
Die Rechnung gilt in der Regel auch mit dem reduzierten Betrag als "bezahlt".
Beim Erfassen der Zahlung bietet MOCO Hilfestellung zum Skonto an: Das Datum für die Skontofrist sowie der reduzierte Betrag werden angezeigt (5).
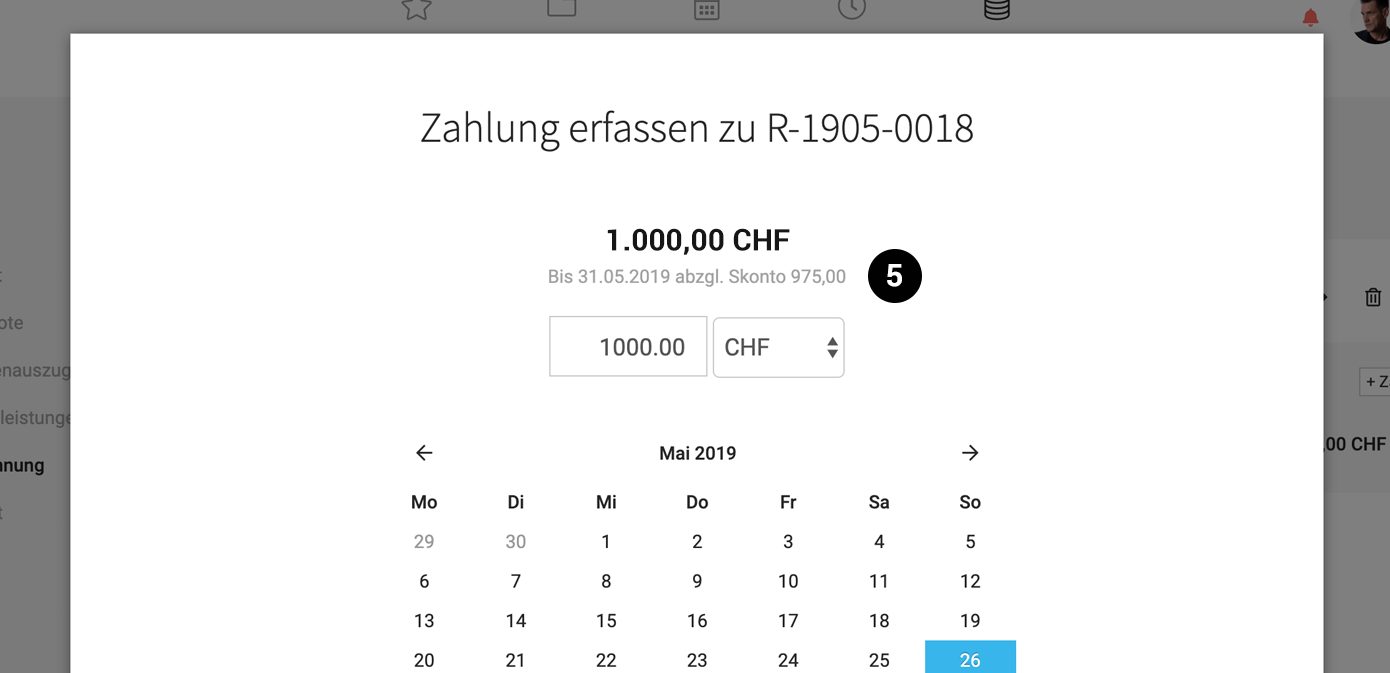
Die Rechnung gilt in der Regel auch mit dem reduzierten Betrag als "bezahlt".








