Alter News-Artikel!
» Hier geht's zur aktuellen Online-Hilfe
Blogartikel vom
Spesen: Erfassen, Projekten zuweisen, genehmigen, bezahlen.
Schluss mit der nervigen Zettelwirtschaft: Jetzt macht selbst die Spesenabrechnung Spass! Die einfache Erfassung und der schlanke Workflow schafft Übersicht, Nachvollziehbarkeit – und spart Zeit.
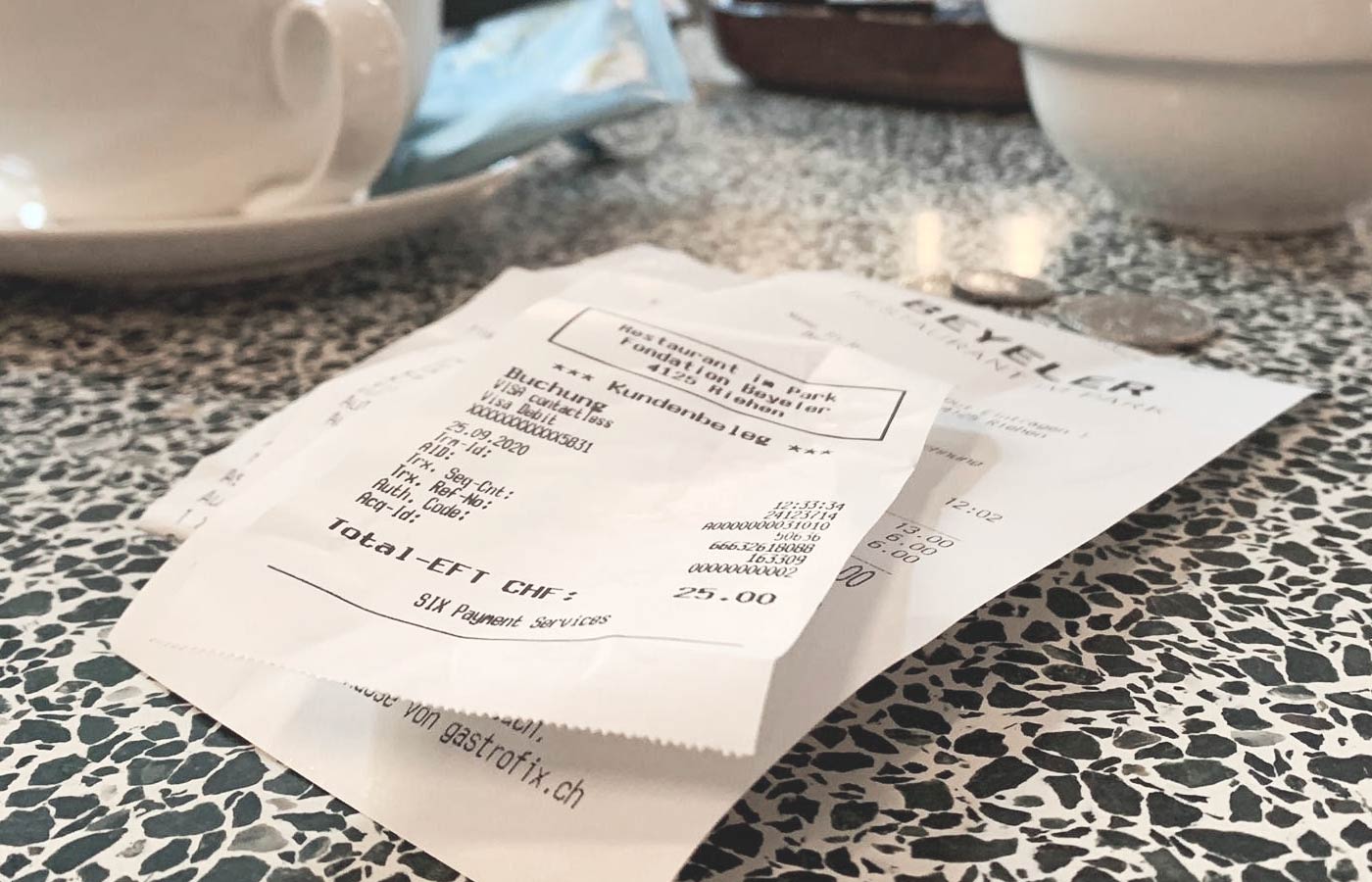
Überblick zum Workflow: Der Mitarbeiter schickt die Belege per E-Mail an MOCO oder erfasst sie direkt in der Software – und reicht die Spesenabrechnung ein. Die für seine Spesen zuständige Person kontrolliert die Belege und genehmigt oder lehnt ab. Bei Genehmigung wird aus der Spesenabrechnung eine Unternehmensausgabe erstellt.
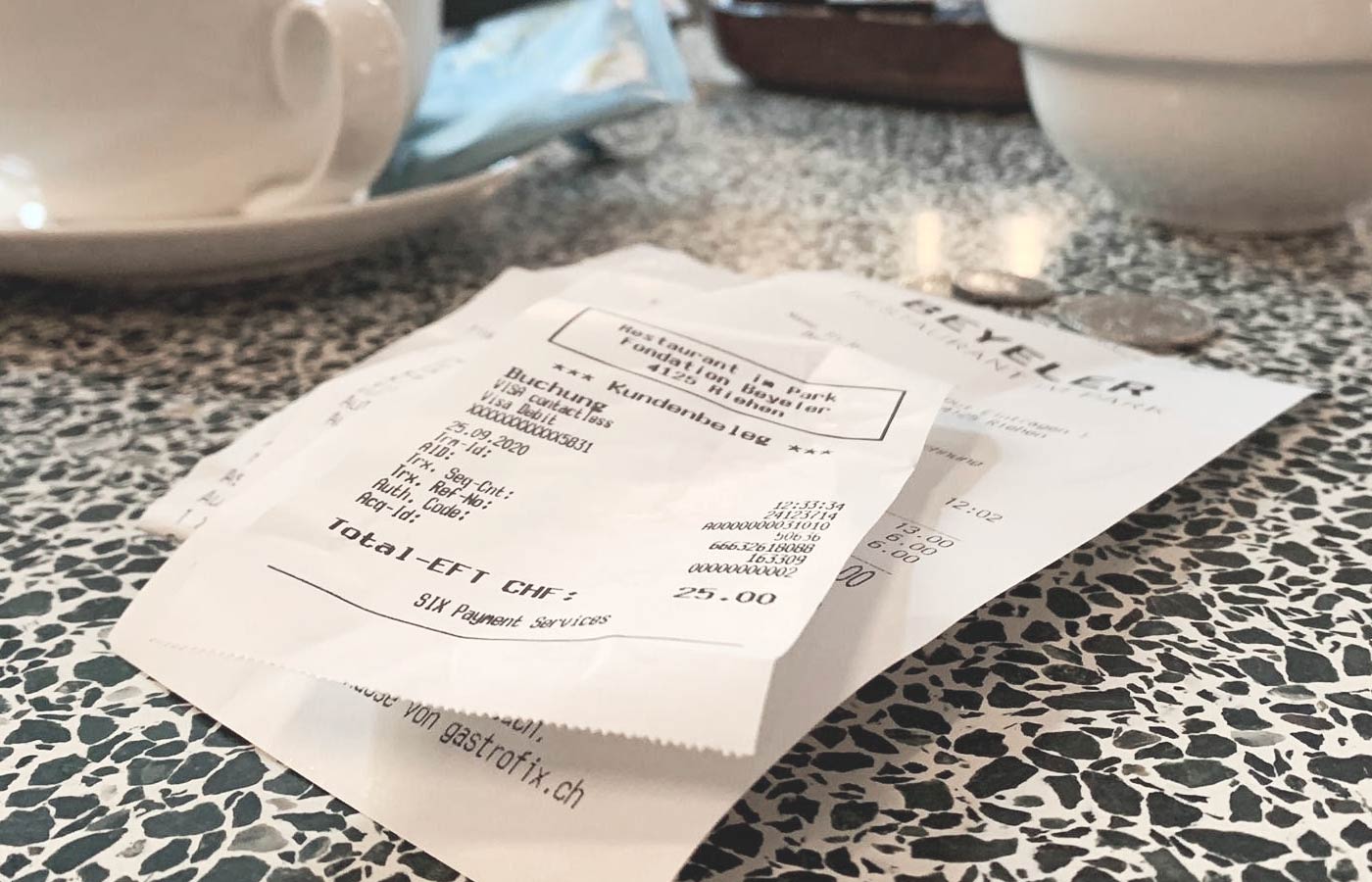
Überblick zum Workflow: Der Mitarbeiter schickt die Belege per E-Mail an MOCO oder erfasst sie direkt in der Software – und reicht die Spesenabrechnung ein. Die für seine Spesen zuständige Person kontrolliert die Belege und genehmigt oder lehnt ab. Bei Genehmigung wird aus der Spesenabrechnung eine Unternehmensausgabe erstellt.
Spesen für Account aktivieren
In den Einstellungen unter "Ausgaben" > "Kategorien" die Spesenerfassung aktivieren.
Vordefinierte Kategorien können auch für Spesen markiert werden. Dem Mitarbeiter stehen diese Kategorien dann zur Auswahl. Definiert man den Standard-Mehrwertsteuersatz für eine Kategorie vor, wird dieser dem Mitarbeiter bei Wahl der Kategorie automatisch vorgeschlagen.
Vordefinierte Kategorien können auch für Spesen markiert werden. Dem Mitarbeiter stehen diese Kategorien dann zur Auswahl. Definiert man den Standard-Mehrwertsteuersatz für eine Kategorie vor, wird dieser dem Mitarbeiter bei Wahl der Kategorie automatisch vorgeschlagen.
Der Mitarbeiter managt im Profil seine Spesen
Belege erfassen
a) Im Profilbereich (Klick auf Profilbild oben rechts) erfassen.
b) E-Mail an MOCO schicken. Dazu die Belege scannen (z.B. mit der App Adobe Scan) und als PDF abgespeichert an die im Profilbereich angegebene E-Mail schicken. Für jedes PDF wird eine Spesenposition erstellt. JPGs und PNGs werden aktuell nicht berücksichtigt (da oft in der Signatur Bilder verwendet werden und dafür dann ein Beleg erstellt würde).
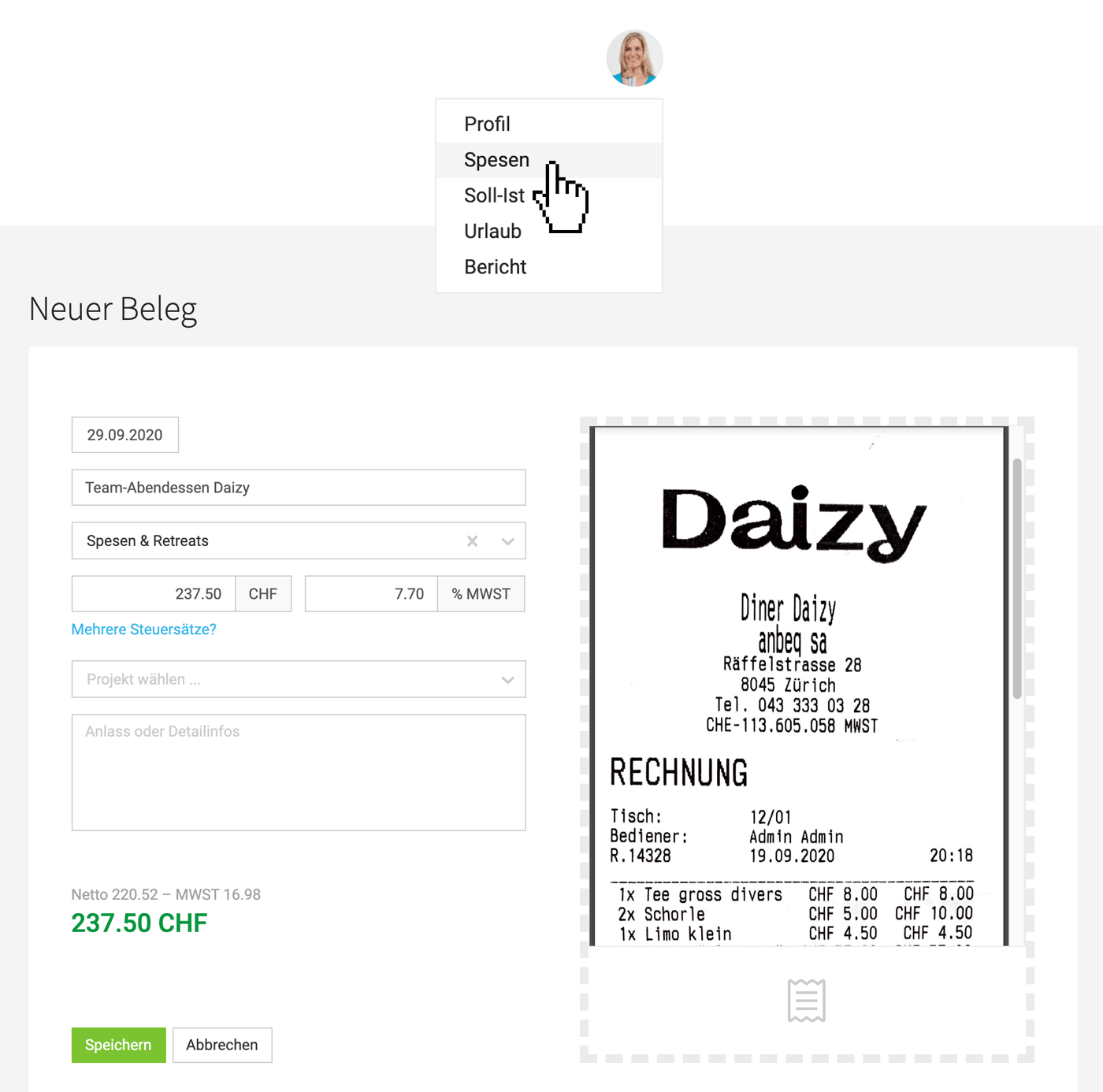
Informationen ergänzen
Pflicht zum Einreichen: Datum, Titel, Betrag > 0
Optional: Kategorie, Projekt, Verrechenbar, Detailinfos, Beleg (PDF, PNG, JPG)
Einreichen
Pflicht zum Einreichen: Datum, Titel, Betrag > 0
Optional: Kategorie, Projekt, Verrechenbar, Detailinfos, Beleg (PDF, PNG, JPG)
Einreichen
Im Profil unter "Spesen" angesammelten Belege auswählen und als Spesenabrechnung einreichen. Dabei Ansprechpartner wählen und bei Bedarf einen Kommentar erfassen.
Verantwortliche Person genehmigt sie unter "Ausgaben"
Ansprechpartner wird informiert
Der gewählte Ansprechpartner wird per E-Mail über die eingereichte Spesenabrechnung informiert.
Prüfen
Unter "Ausgaben" > "Eingang" > "Spesen" (1,2) sammeln sich alle offenen Spesenabrechnungen und möchten kontrolliert werden:
- Angaben vervollständigen oder anpassen
- Ggf. einzelne Belege entfernen. Sie gehen zurück an den Mitarbeiter.
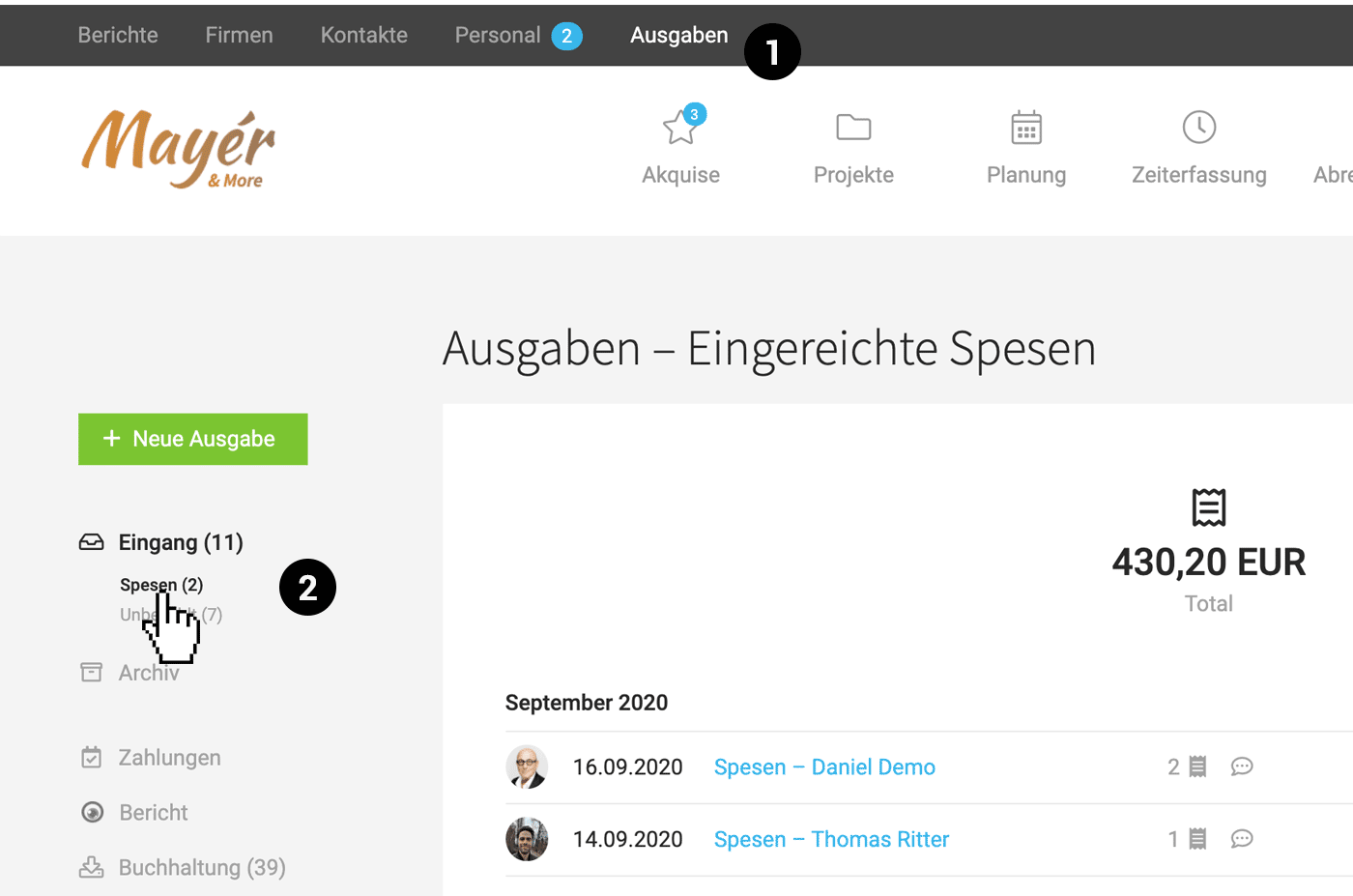
Genehmigen oder Ablehnen
Bei der Genehmigung wird aus der Spesenabrechnung eine reguläre Ausgabe mit den entsprechenden Positionen erstellt. Und dabei auch die Zusatzleistung für das zugewiesene Projekt erstellt (zwecks Kostentracking/Weiterverrechnung).
Die Spesenabrechnung kann auch abgelehnt werden (Aktion rechts oben "Daumen-Runter-Symbol"). Die Belege gehen zurück an den Mitarbeiter.
Bezahlen
Nach Überweisung des Betrags an den Mitarbeiter wird die Zahlung wie gewohnt erfasst. Der Mitarbeiter kann in seinem Profil nachvollziehen, dass die Spesenabrechnung beglichen wurde.
Spesenabrechnungen nachträglich auffinden
- Im Ausgabenarchiv kann gezielt nach Spesen gefiltert werden.
- Unter "Personal" bei der Person werden alle Spesenabrechnungen gelistet.
-----------------------------------------------------------------------------------------------------------------------------------
Hinweis für alle, die bisher Spesen Beta exklusiv freigeschaltet bekommen haben
Der bisherige Menüpunkt "Spesen" gibt es so nicht mehr – die Spesen werden direkt unter "Ausgaben" gelistet (siehe oben "Prüfen und genehmigen"). ALLE noch nicht bezahlten Spesenabrechnungen werden hier (noch einmal) zum Genehmigen angeboten. Beim Genehmigen wird dann automatisch die Unternehmensausgabe und die Zusatzleistung der zugewiesenen Projekte erstellt!








